
こんにちは山蔵です!
YouTubeチャンネルページのレイアウトはしっかりとやっていますか?
これ実は、意外とできていない人が多いです!!
非常にもったいないです!!
チャンネルページをしっかりレイアウトすれば、再生回数UPやチャンネル登録にも繋がりやすくなるからです!
簡単にカスタマイズできるのでやってみる価値ありです◎
この記事では、再生回数UPや登録を促すYouTubeチャンネルページのレイアウトテクニックを解説していきます!
今回紹介するのはチャンネルページのホーム画面のレイアウト方法です◎
パソコン&スマホ・iPhone両方で設定は可能です!
(基本的にはパソコンからの設定の方が機能が広く使いやすいので、パソコンからの作業を推奨しています)
スマホの場合はブラウザアプリからYouTube Studioを開きパソコン版に表示を切り替えてから作業しましょう◎
*表示の切り替え方法は後ほどでも解説しますのでこのまま読み進めてください◎
↓いますぐ切り替え作業をしたい人はこちら↓
スマホのブラウザで PC版のYouTube Studioを開く方法
目次
デフォルトのチャンネルページはこんな感じ!

チャンネルページのホーム画面を設定していない場合はこのようになります。
アップロード済み動画が並ぶだけの殺風景なレイアウトです。
これだとチャンネルが魅力的に見えないので、カスタマイズしていきましょう!

⬇︎⬇︎⬇︎こんな感じに!⬇︎⬇︎⬇︎
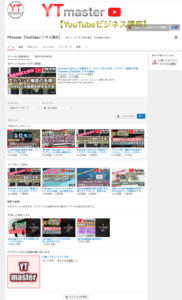
チャンネルページをレイアウトするメリット
チャンネルページはしっかりレイアウトをすることで効果が発揮されます!
的確に設定すればメリットばかりです◎
主なメリット4つ!
・動画の視聴がUP
・ブランディング効果
・登録者UP
・宣伝効果UP
それではひとつづつ解説していきます!
動画の視聴がUP
チャンネルページに訪れた人が動画を視聴してくれやすくなります。
新着動画や人気動画を設定することで訪れた視聴者にアピールすることができます。
こちらはチャンネルページに訪れると自動的に再生されるので、単純に再生回数UPに繋がります◎
↓こんな感じ

ブランディング効果
みやすく設定することで、チャンネルの趣旨や世界観が伝わりやすくなります。
また、しっかり設定することでコンテンツが充実して見えるのもメリットです!
冒頭でも画像で示したように、見栄えも全然変わってきます。
そのためブランディングの効果もUPします!
登録者UP
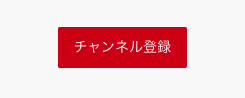
チャンネルページがわかりやすく設定されていることで、どのような動画を発信しているかが把握しやすくなるためチャンネル登録者が増えやすくなります!
宣伝効果UP
サブチャンネルを作った時などに、チャンネルを宣伝することができます!
そうすることでサブチャンネルの運営のスタートがスムーズになりやすいです◎
↓こんな感じ
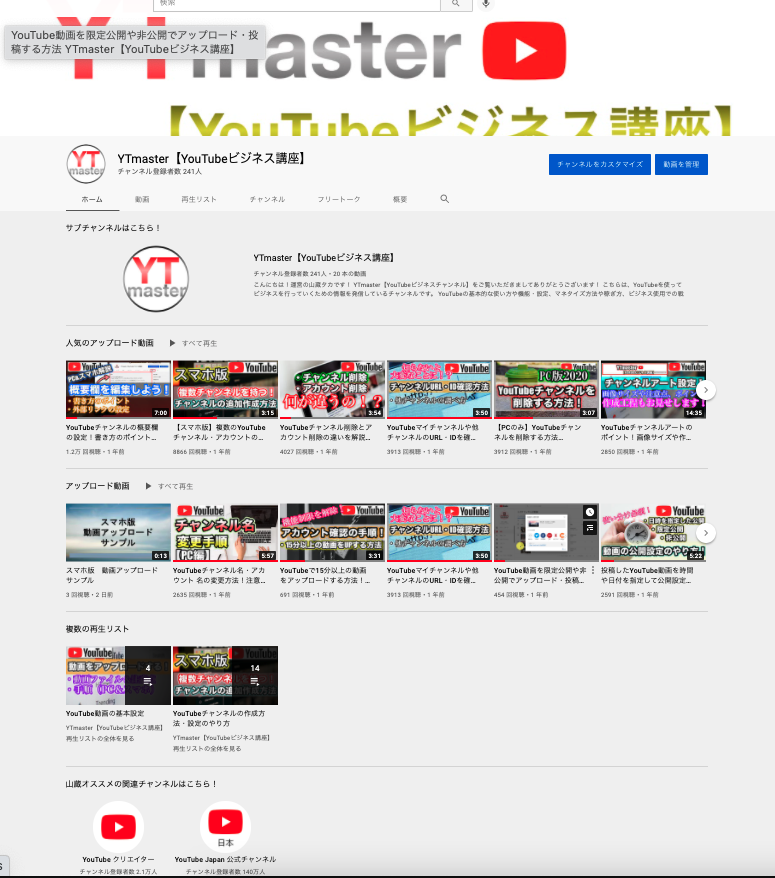
レイアウトの設定方法&再生UPテクニック

ではここからは具体的なレイアウト方法とテクニックを解説していきます!
まずは設定すべき箇所一覧をチェックしましょう!
以下の項目を設定することで再生回数UPも図れます!!
レイアウトするポイント6箇所
・登録者向けとチャンネル登録をしていないユーザー向け
・人気アップロード動画
・アップロードの動画(旧版:最新の動画)
・再生リスト
・サブチャンネルを宣伝する【注目チャンネル】
・おすすめのチャンネルや関連性のあるチャンネルを宣伝する【注目チャンネル】
それではひとつづく設定方法を解説していきます!
パソコン画面のキャプチャ画像を使い解説しています。
↓【スマホからの設定を希望の方へ】↓
スマホアプリの「YouTube」や「YouTube Studio」からでは、残念ながらチャンネルページのカスタマイズをすることはできません。
しかしブラウザアプリの「Google Chrome」「Safari」を使い、パソコン版の表示にYouTubeを切り替えればパソコンと同じ手順でコメント履歴を確認することが可能になります◎
まず最初にスマホのGoogleChromeやSafariのブラウザから、パソコン版の表示のYouTube Studioを開きましょう! ←ここ重要
切り替え方の記事はこちら!
パソコン版の表示へ切り替え方がわからない場合は、以下のページを参考に切り替え作業を行なってから先に進んでください!
スマホのブラウザで PC版のYouTube Studioを開く方法
Google Chrome&Safariでやり方を両方とも詳しく載せています◎
↑上記の準備が終わったら、作業をしていきましょう!
ここから先の作業手順はパソコン版と全く同じです◎
まずはYouTube Studioから設定画面を開く
まずはチャンネルページの設定画面を開きましょう!
↓YouTube Studioを開き、左サイドバーの「カスタマイズ」をクリック
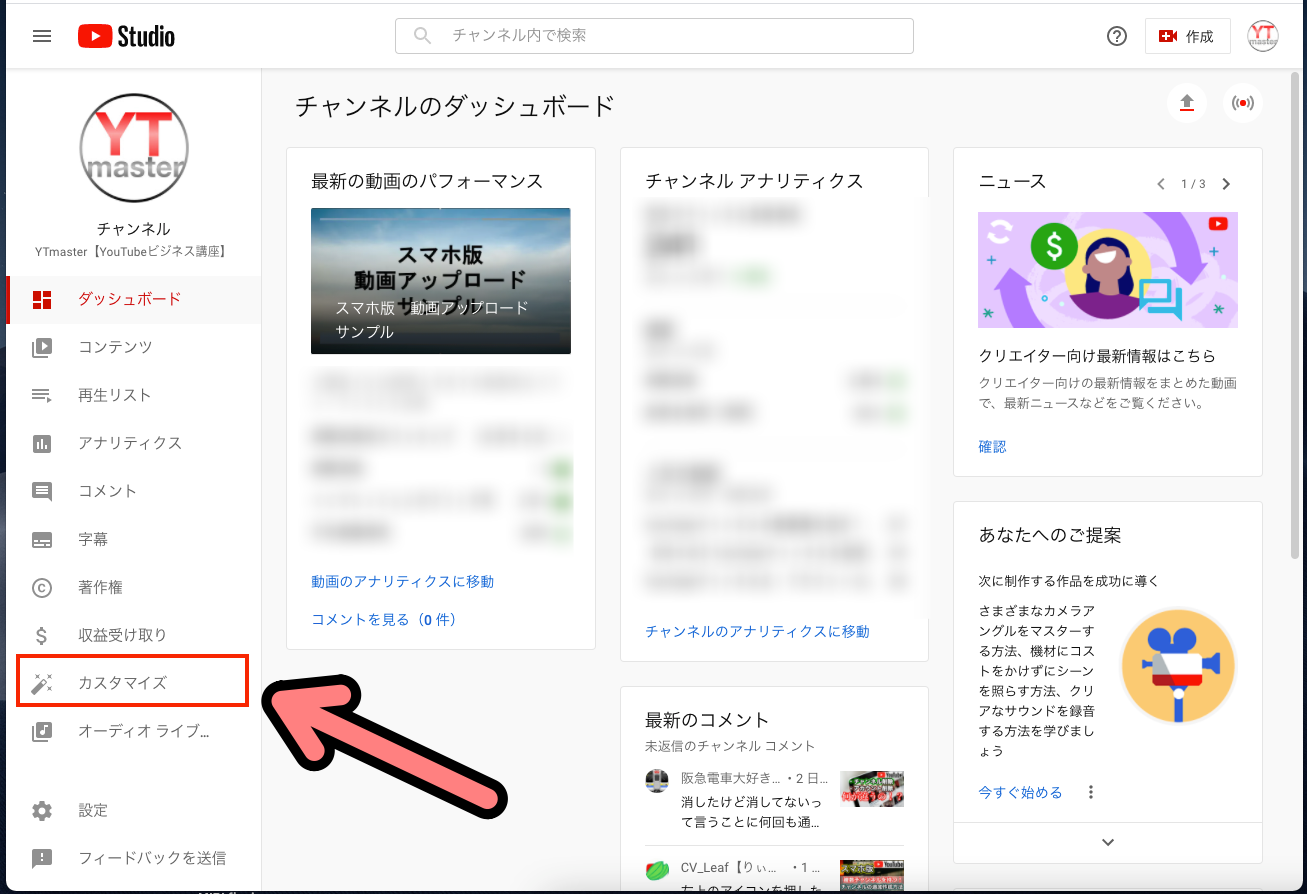
↓「レイアウト」のタブをクリック
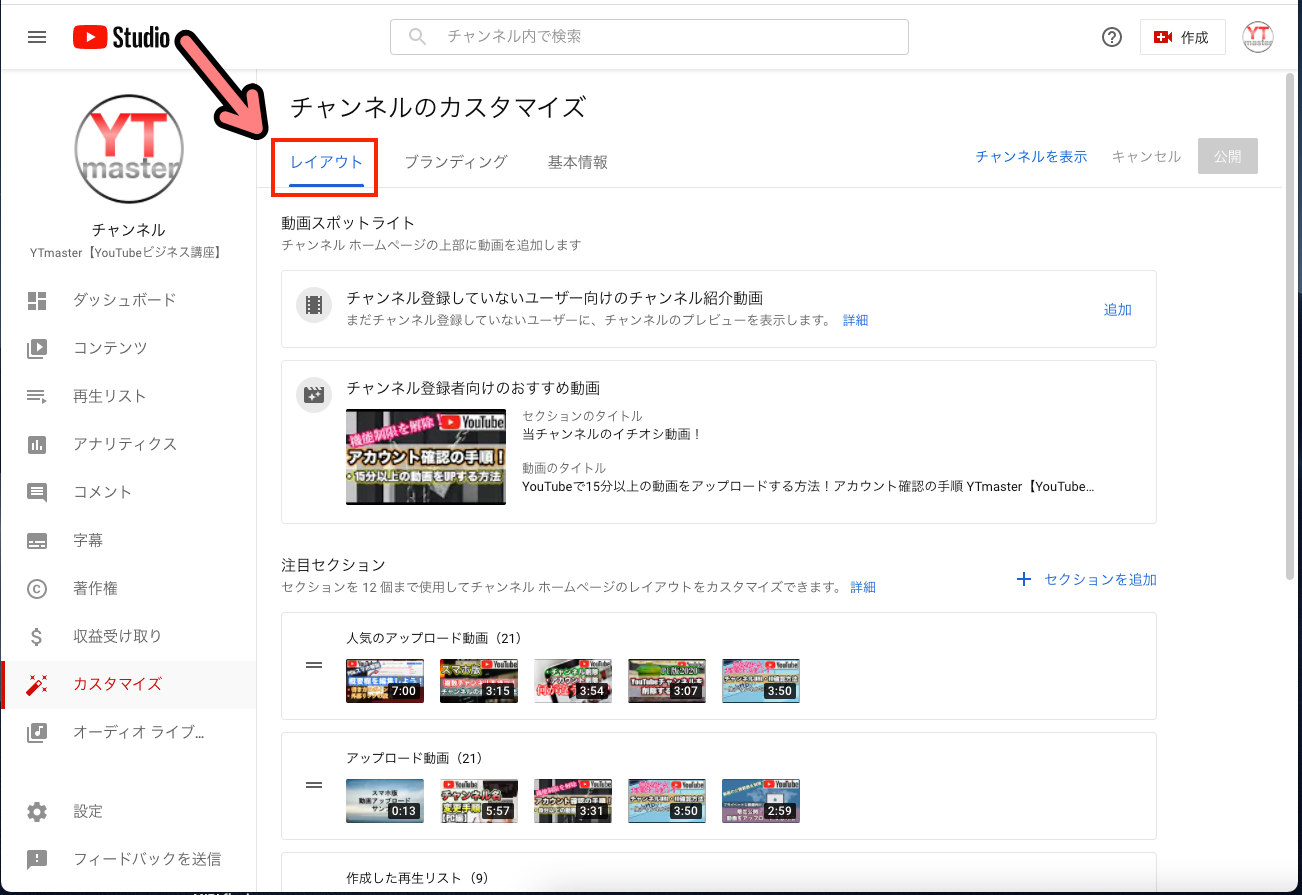
ではここから、ホーム画面の各種設定の方法を解説していきます!!
先ほど紹介したポイントを上から順にやっていきましょう!!
登録者向けと新規訪問者向け
まずは「チャンネル登録者向け」と「新規の訪問者向け」の欄を設定しましょう!

チャンネルページのホームに視聴者が訪れた時に表示される動画や再生リストを設定できます。
このセクションを設定することで、チャンネルを代表する動画や自己紹介動画を設定し、チャンネルに訪れた視聴者にPRすることができます◎
ここはチャンネルの顔となるする箇所なので重要です!
ここの動画をみて、チャンネル登録をしてくれる可能性もあるので慎重に選びましょう!
チャンネル登録者向けの設定
こちらではチャンネル登録者がチャンネルページに訪れた時の表示の設定です。
テクニック
主に最新動画をここに設定しましょう◎
そうすることで、チャンネル登録者がチャンネルページにきた時にすぐに最新の動画を発見することができます◎
利便性UPはリピートにもつながります!!
では最初に「チャンネル登録者向けのおすすめ動画」からやっていきます。
↓[チャンネル登録者向けおすすめ動画]の右側にある「追加」をクリック
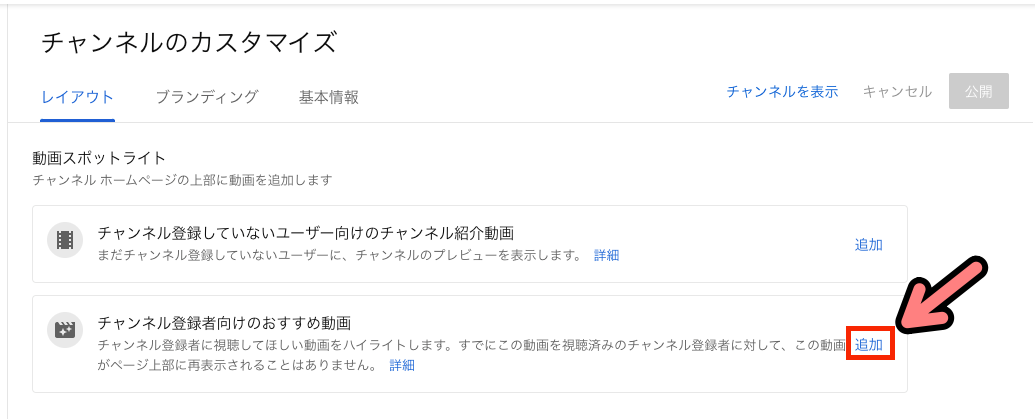
↓このように動画一覧が出るので、表示させたい動画をクリックし選択します
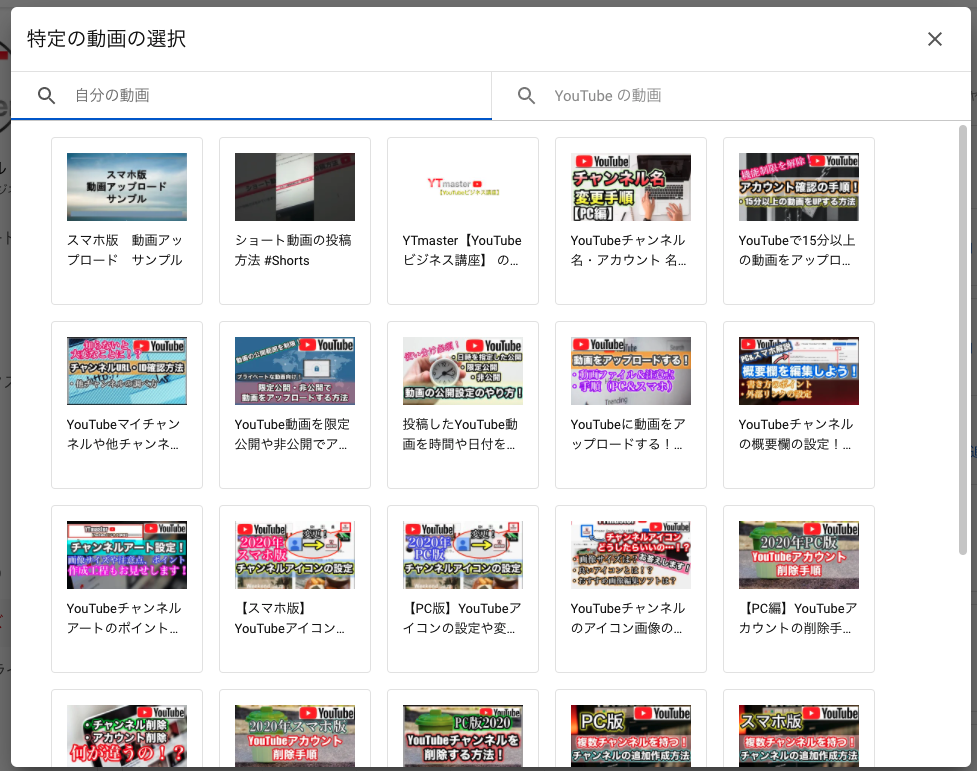
↓動画を選択後「公開」をクリックすれば設定は完了です!
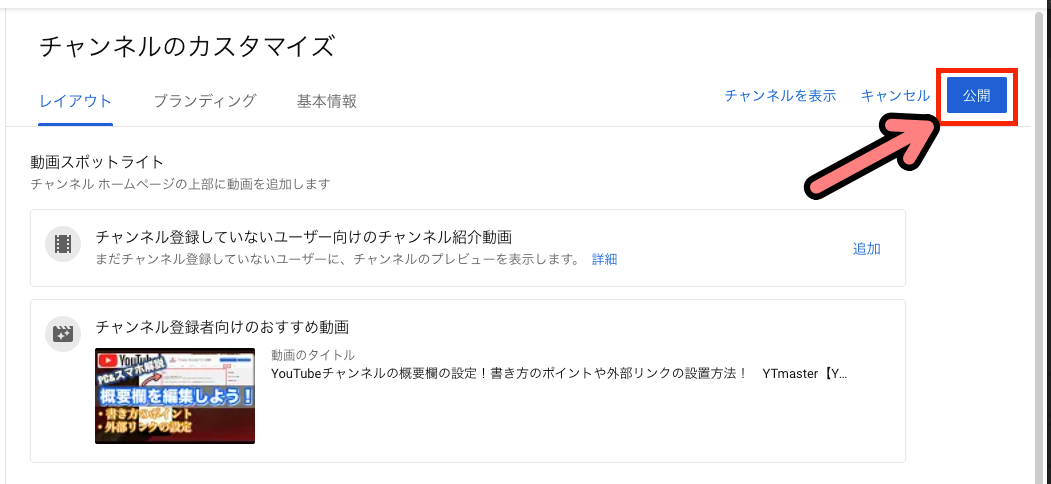
チャンネルページを確認して設定が反映されているか確認しましょう!
↓これで無事設定がされていることがわかります
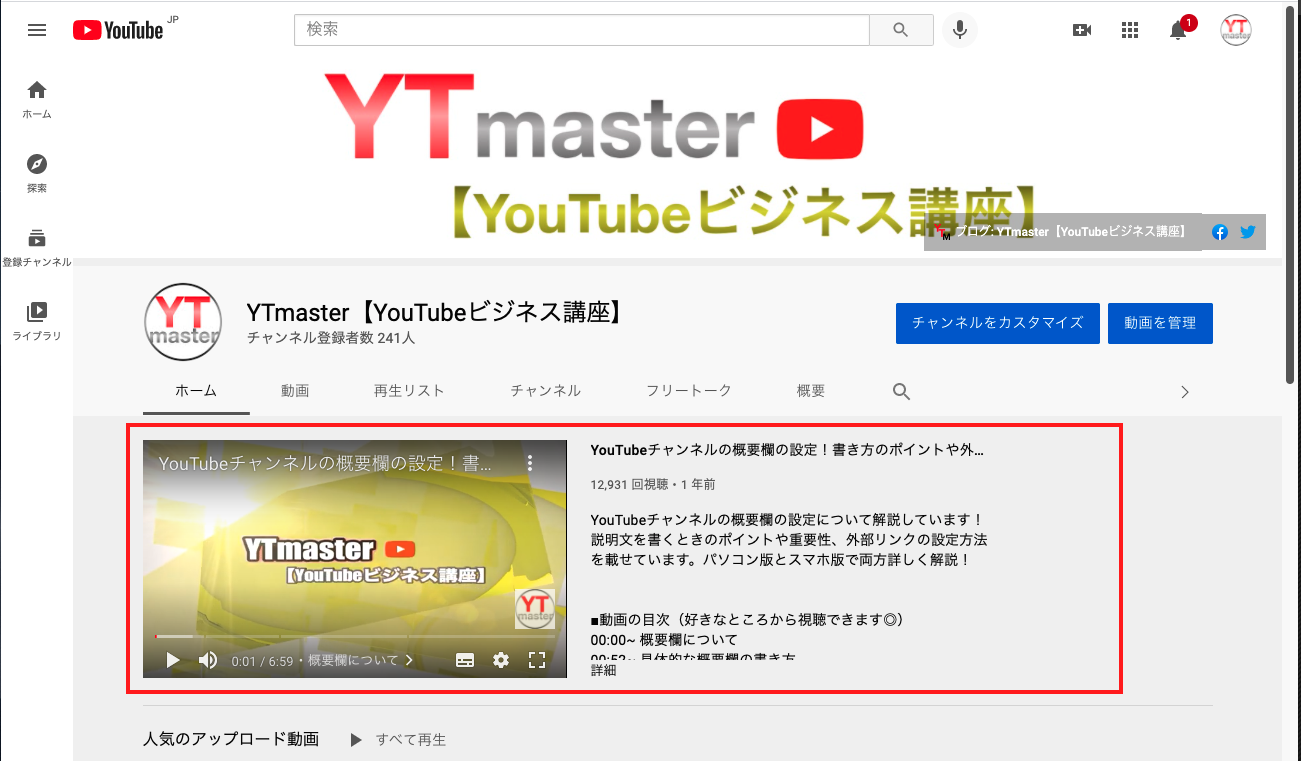
↓チャンネル登録者がチャンネルページを訪れるとこの様に表示されます◎
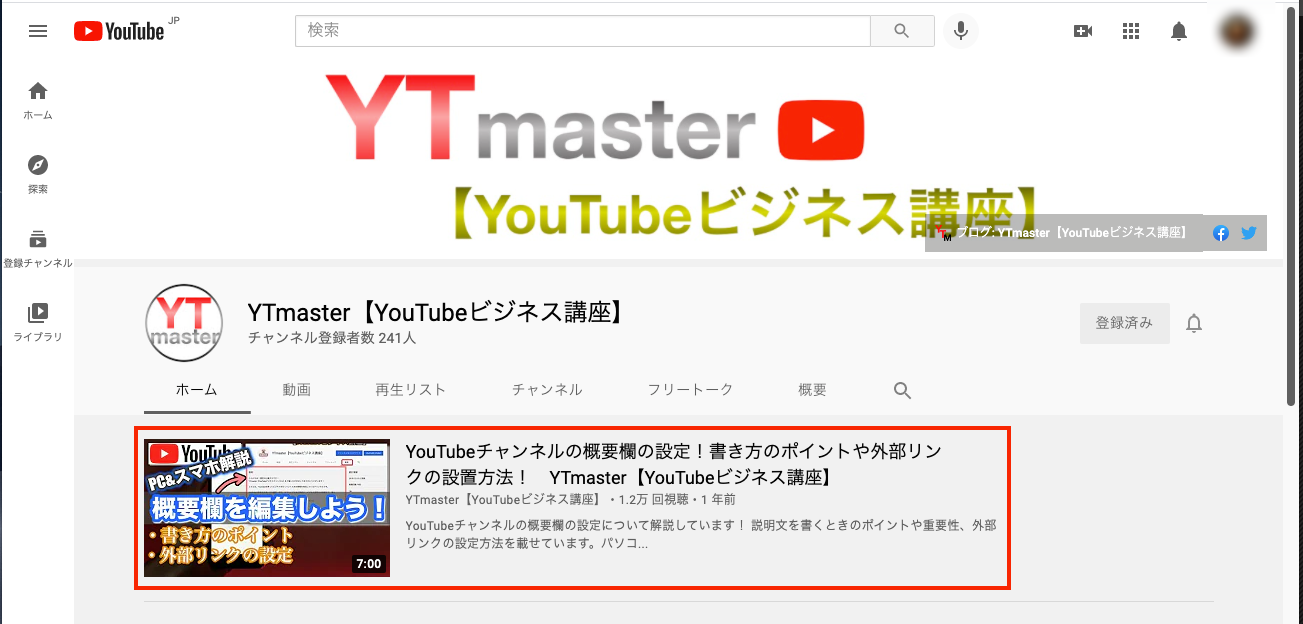 *別アカウントからチャンネルページを確認することでより具体的にチャンネルの構成を知ることができるのでお時間に余裕がある場合はこちらもチェックしましょう!
*別アカウントからチャンネルページを確認することでより具体的にチャンネルの構成を知ることができるのでお時間に余裕がある場合はこちらもチェックしましょう!
動画を変更・削除したい場合は![]() をクリックし、「動画の変更」もしくは「動画を削除」を選択します
をクリックし、「動画の変更」もしくは「動画を削除」を選択します
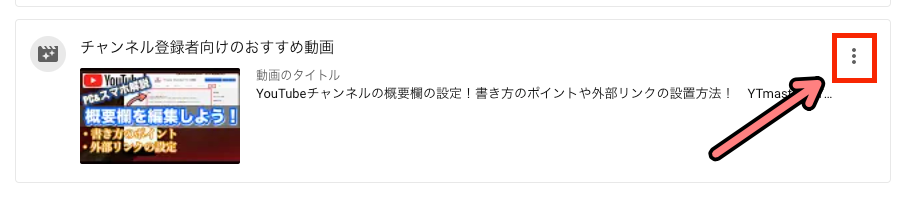

↓そして最後に右上に「公開」をクリックして完了です!
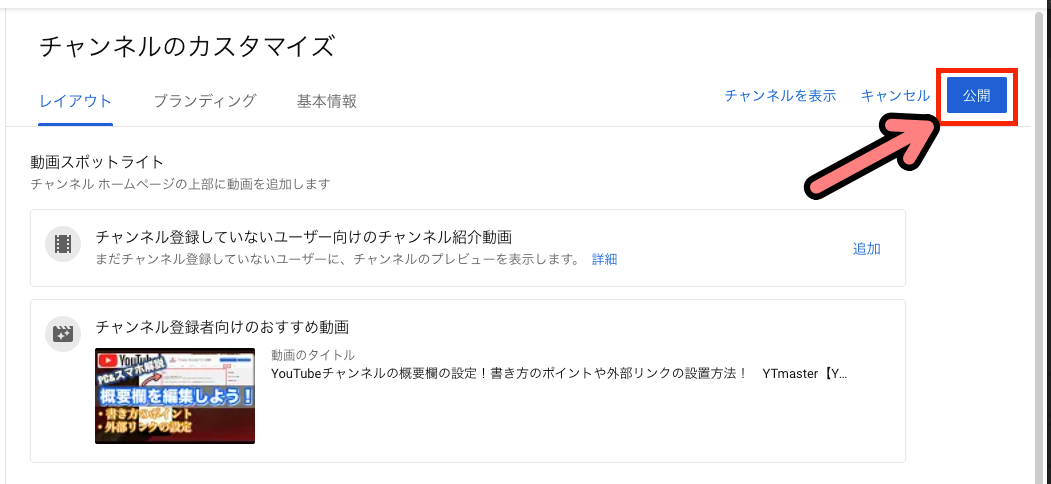
チャンネル登録をしていないユーザー向けのチャンネル紹介動画の設定
こちらではチャンネル登録者していない視聴者がチャンネルページに訪れた時の表示の設定です。
テクニック
チャンネル内の再生回数や評価が高い人気動画を設定することがおすすめです!
ここでしっかりチャンネルの売りがPRできれば、チャンネル登録に繋がります!
↓[チャンネル登録をしていないユーザー向けのチャンネル紹介動画]の右側にある「追加」をクリック
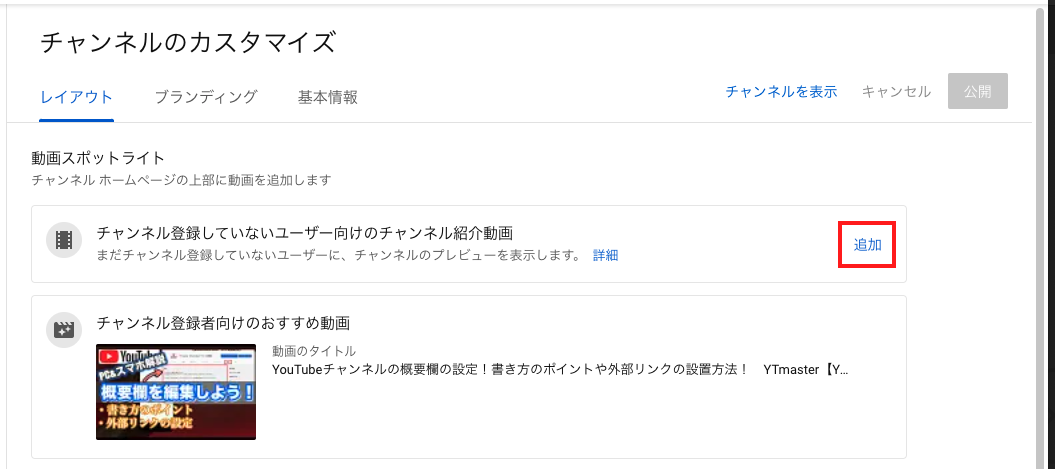
↓このように動画一覧が出るので、表示させたい動画をクリックし選択します
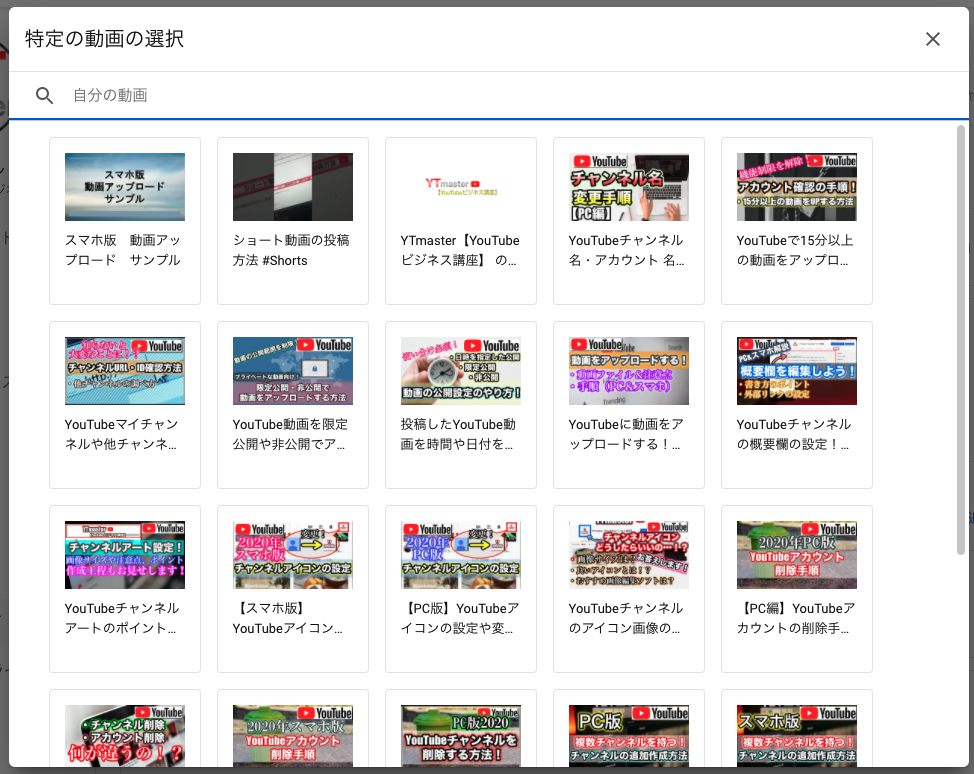
ここでチャンネル紹介の動画があれば、その動画を選択します
ない場合は、とりあえず再生回数が多い人気の動画やイチオシの動画にしておくのが無難です◎
↓動画を選択したら「公開」をクリック
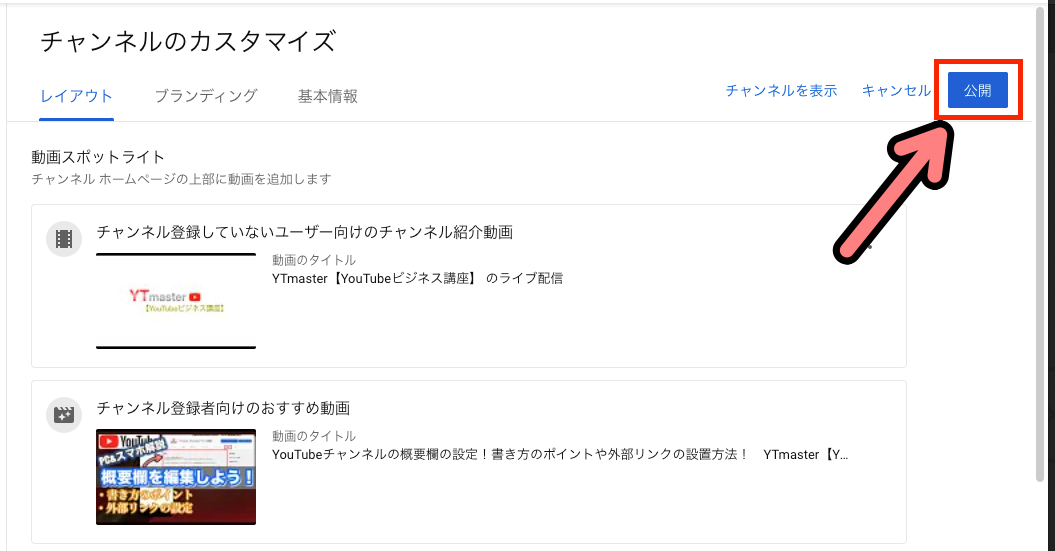
↓これで設定は完了です!
*反映までに数分かかることがあります
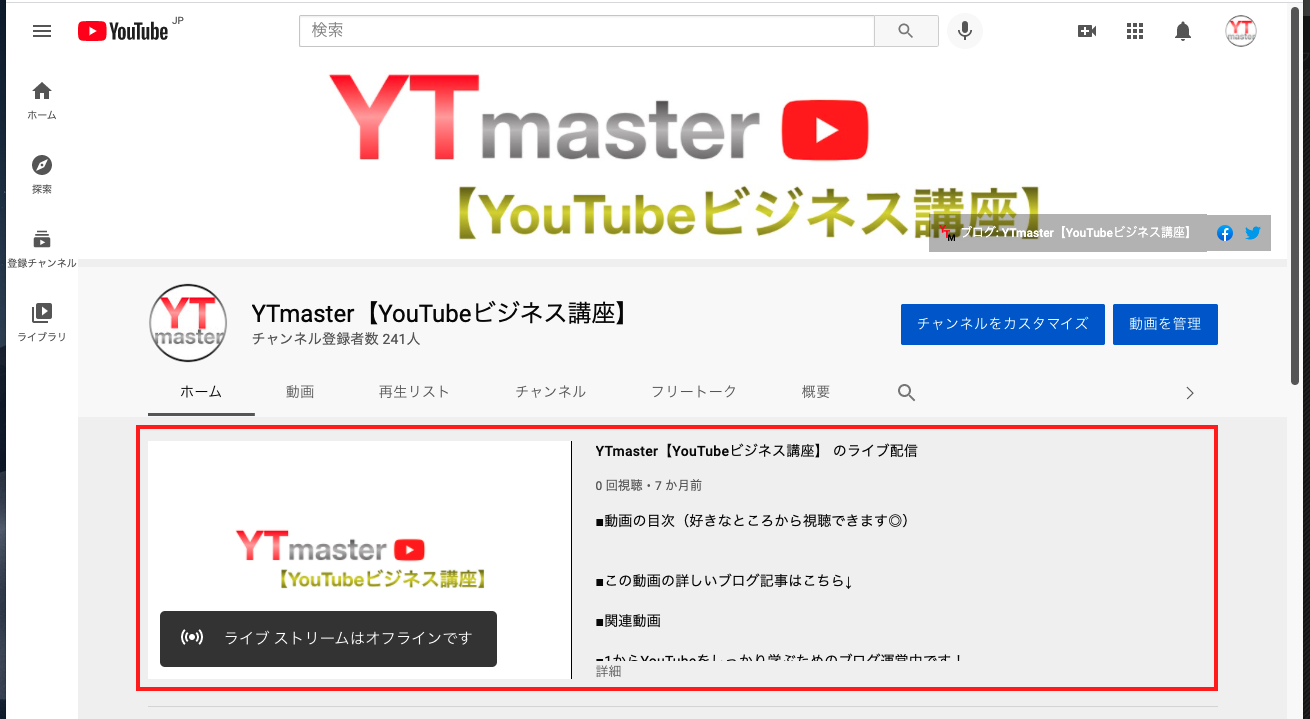
↓チャンネル登録をしていないユーザーがチャンネルページを訪れるとこの様に表示されます◎

*別アカウントからチャンネルページを確認することでより具体的にチャンネルの構成を知ることができるのでお時間に余裕がある場合はこちらもチェックしましょう!
動画を変更・削除したい場合は![]() をクリックし、「動画の変更」もしくは「動画を削除」を選択します
をクリックし、「動画の変更」もしくは「動画を削除」を選択します
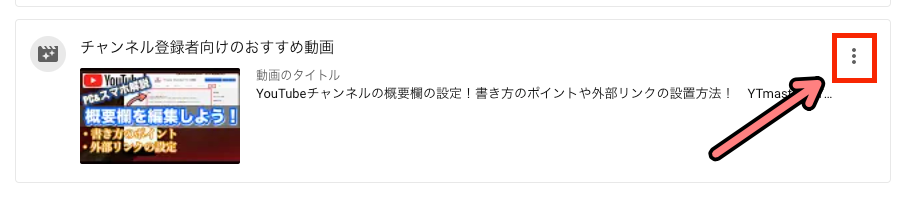

↓そして最後に右上に「公開」をクリックして完了です!
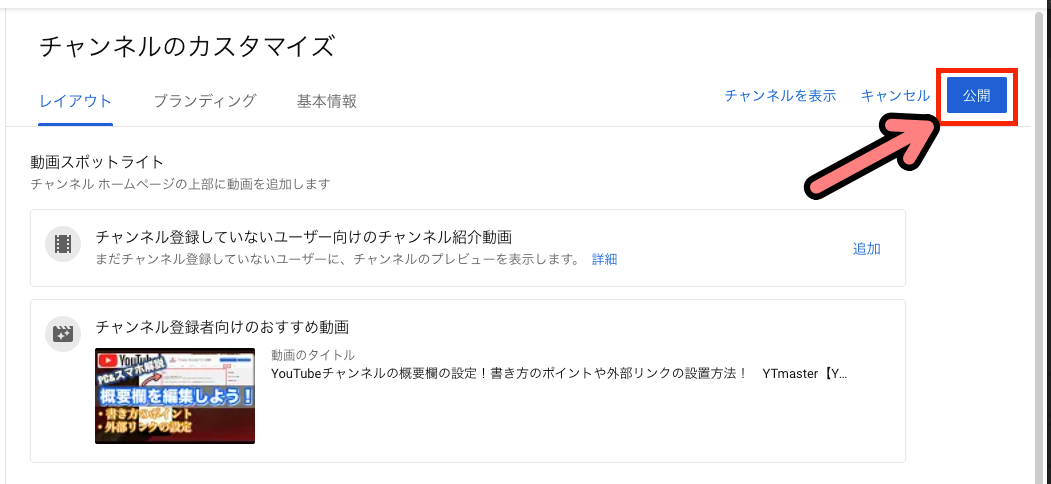
人気アップロード動画
次に人気の動画を表示させましょう!
チャンネル内の再生回数が多い動画を表示する機能です。
再生回数が多い順に自動的に並べて表示してくれます◎
テクニック
人気の動画はそもそも人の興味を惹いているものなので、チャンネルページに訪れた視聴者の興味を惹きやすいです。
そのためチャンネルに立ち寄った際に視聴してくれる可能性が高くなります◎
↓下にある「セクションを追加」をクリック
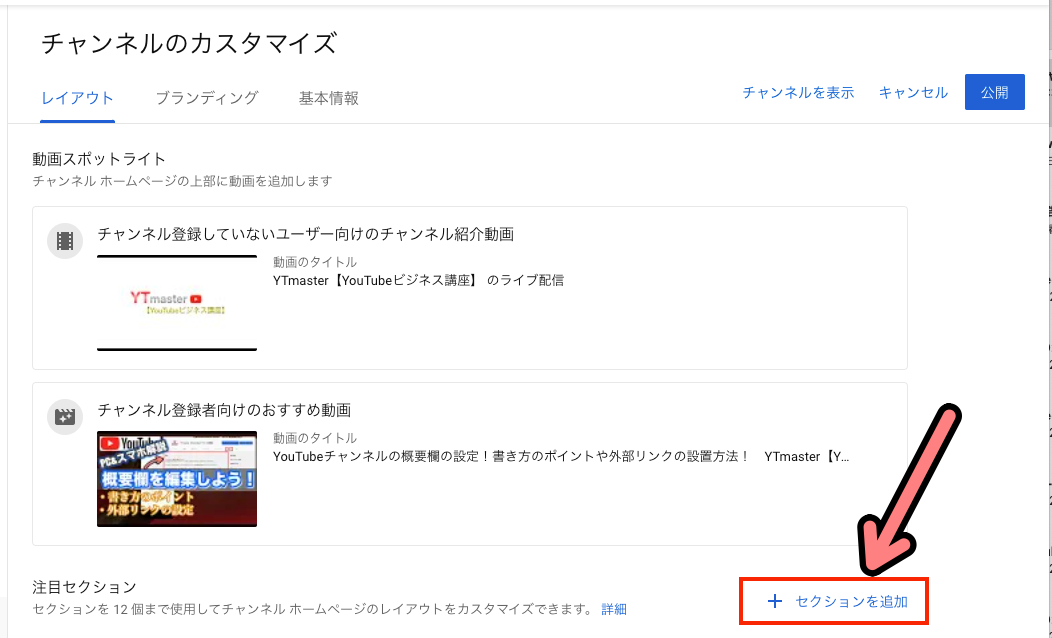
↓「人気アップロード」を選択
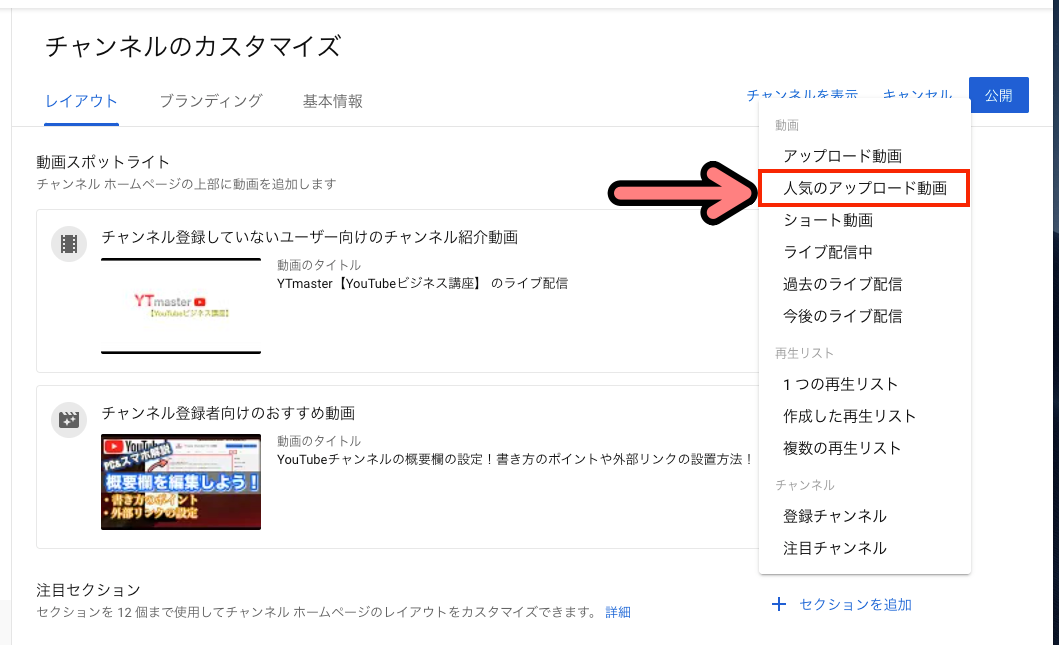
↓人気のアップロード一覧が追加されました!最後に「公開」をクリックして完了です!
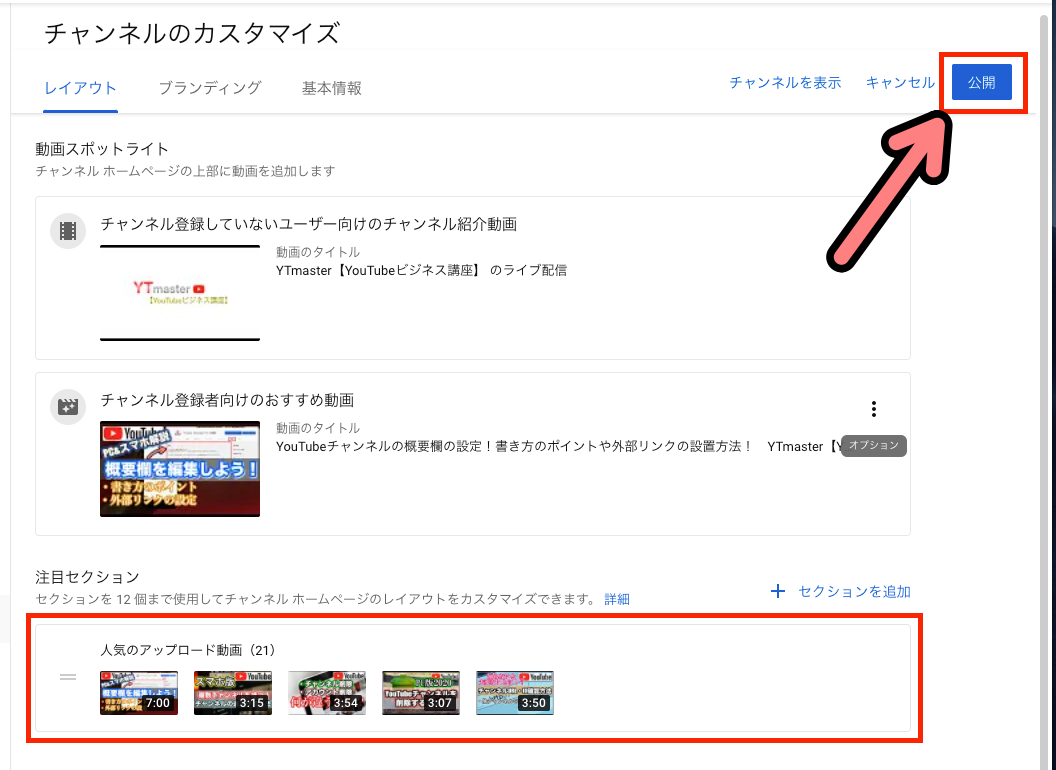
↓チャンネルページを見ると、人気のアップロード動画が追加されていることとが確認できます
*反映までに数分かかることがあります
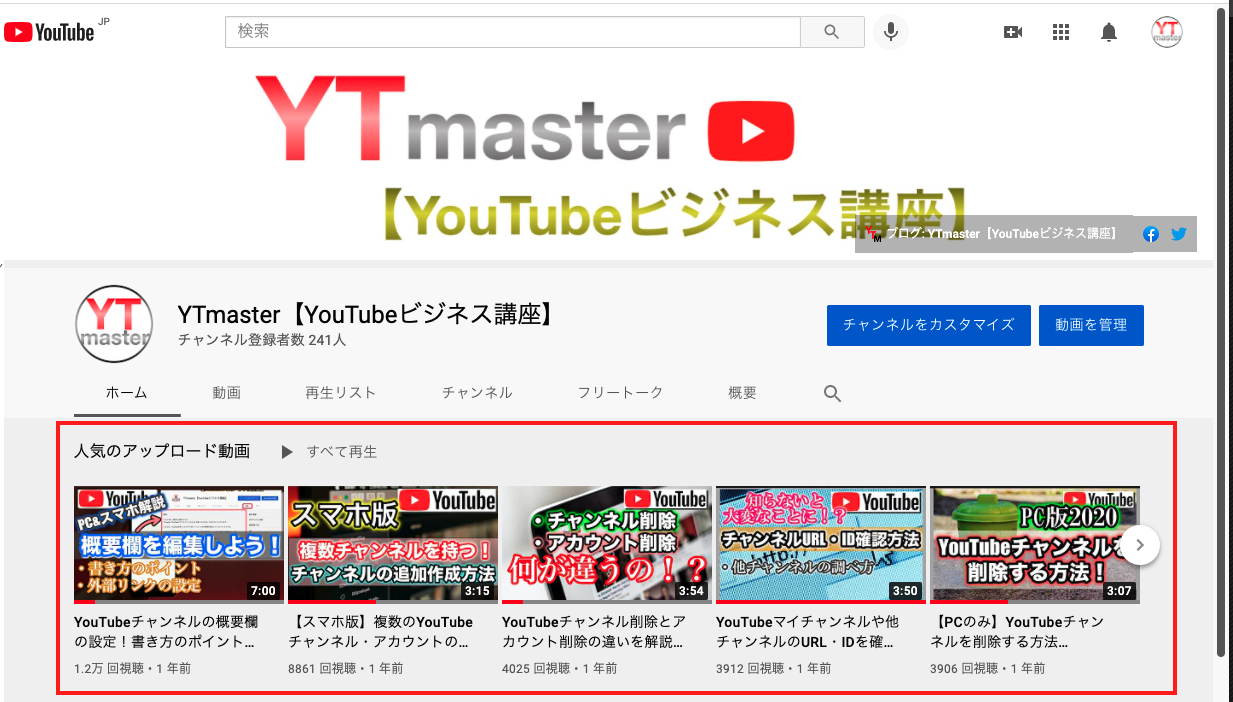
↓他のユーザーから見た時はこんな感じ
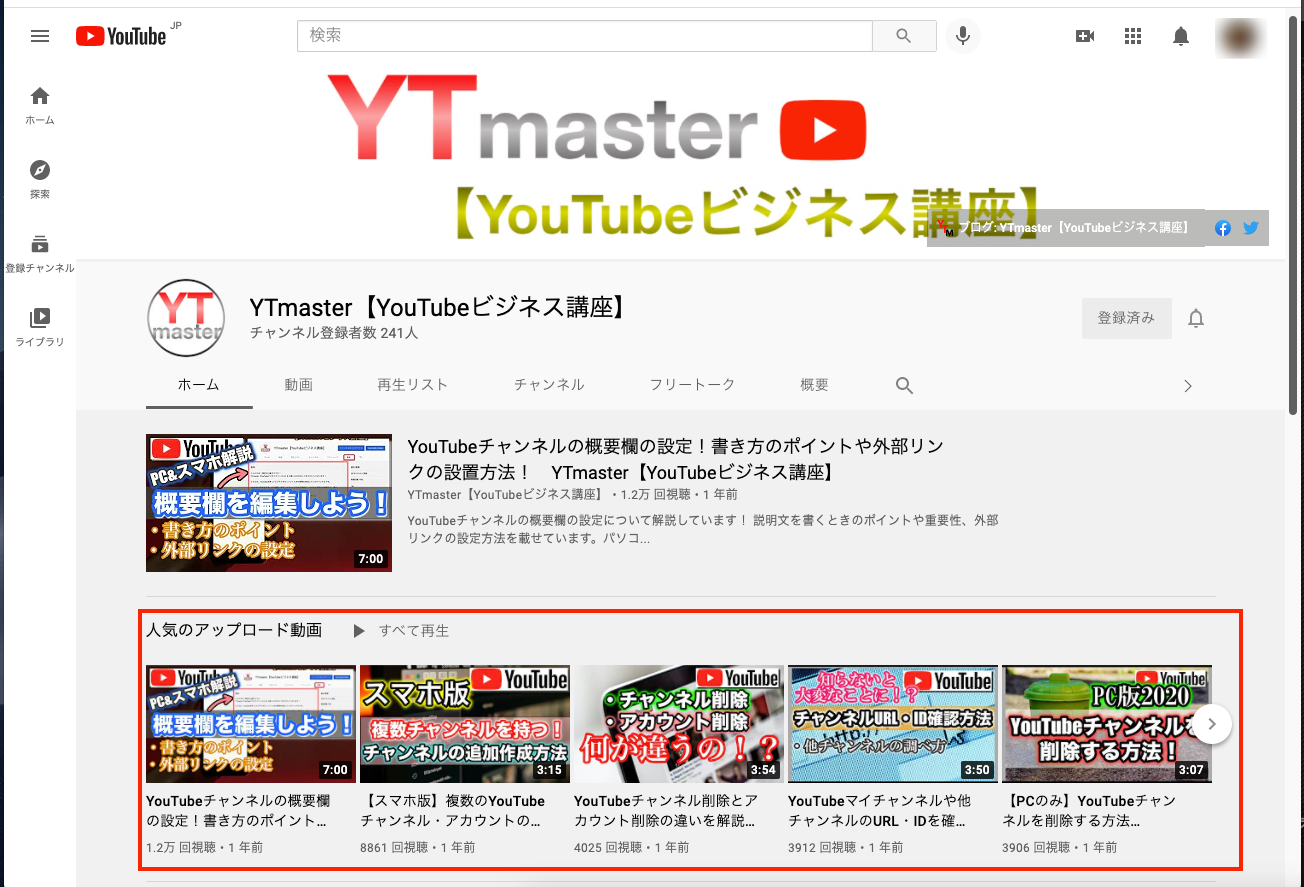
アップロードの動画(旧版:最新の動画)
最新の動画も表示させておきましょう!
アップロードした動画を最新の順に並べて表示してくれます◎
テクニック
登録者が一番気になるのは、最新動画がUPされているかです。
チャンネルページに設置してあれば、すぐに見つけてもらえるので視聴者にも優しく、再生率も上がりやすくなります◎
最新の動画を表示させておくことで、チャンネルの新鮮度や更新頻度も見せることができるのもメリットです。
人気アップロード動画の追加手順と同じです。
↓下にある「セクションを追加」をクリック
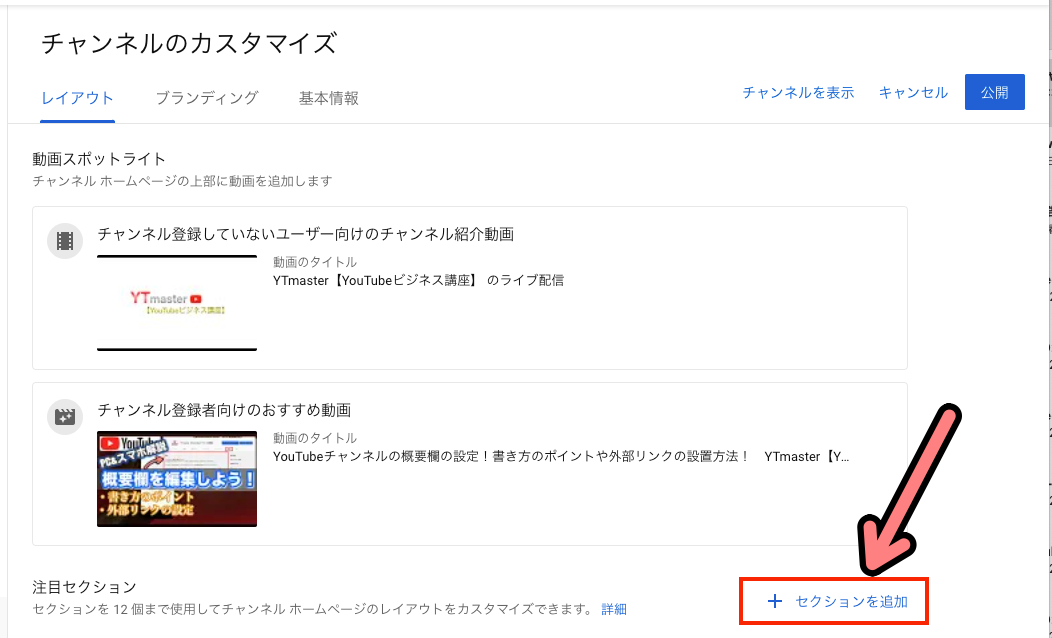
↓「アップロード動画」を選択
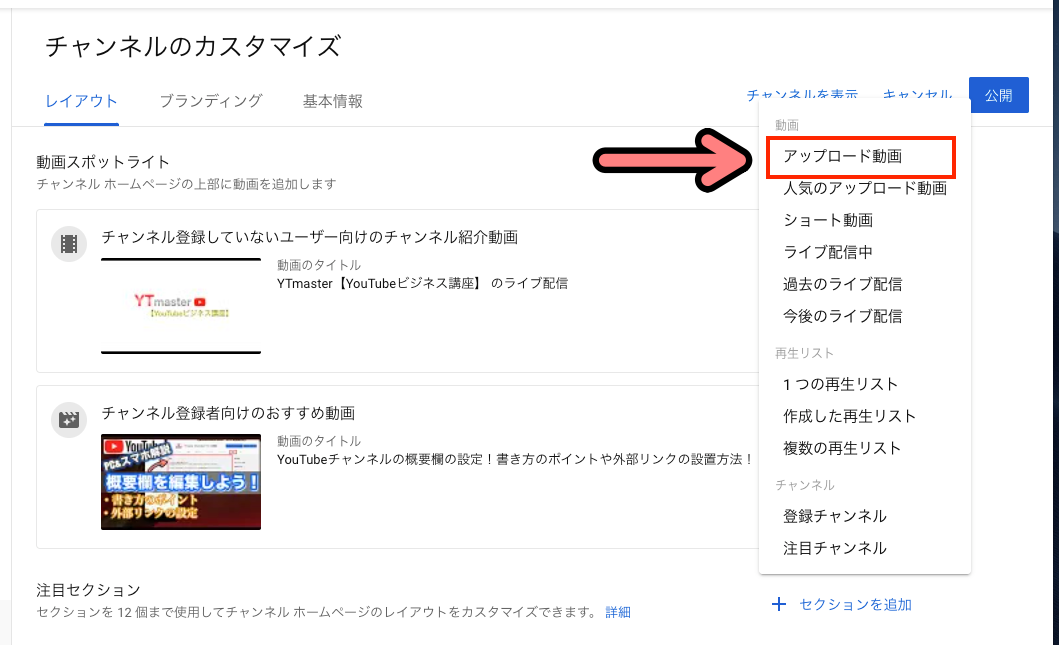
↓「公開」をクリックして設定は完了です!
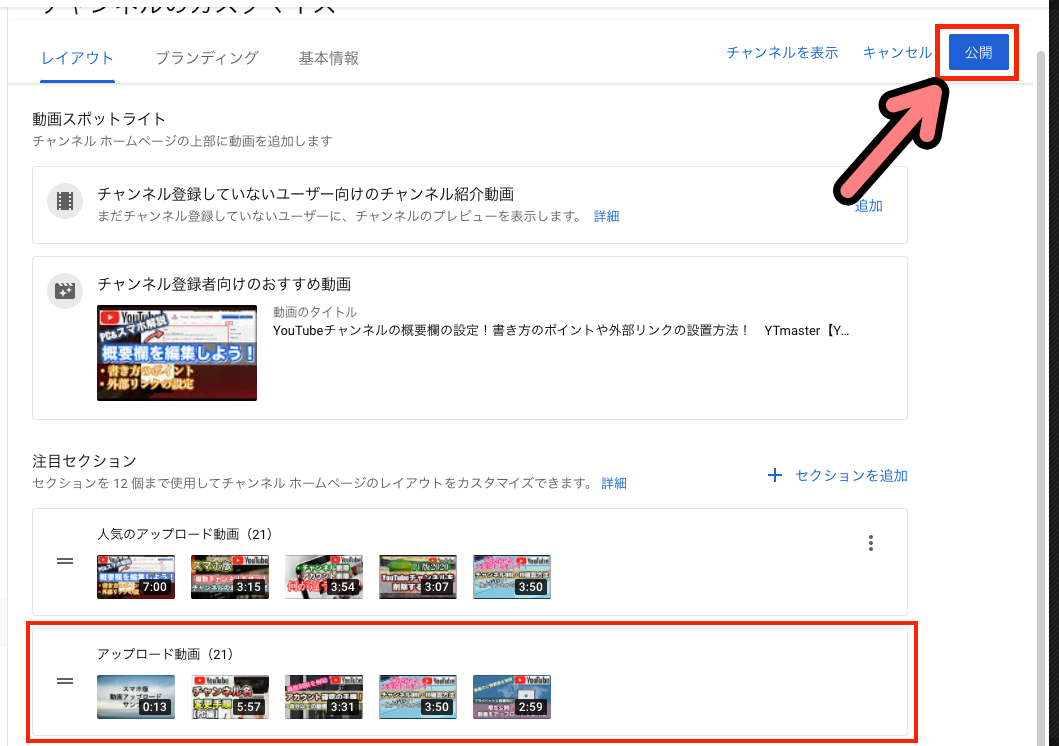
↓チャンネルページを確認するとこのように表示されます。
*反映まで数分かかることがあります
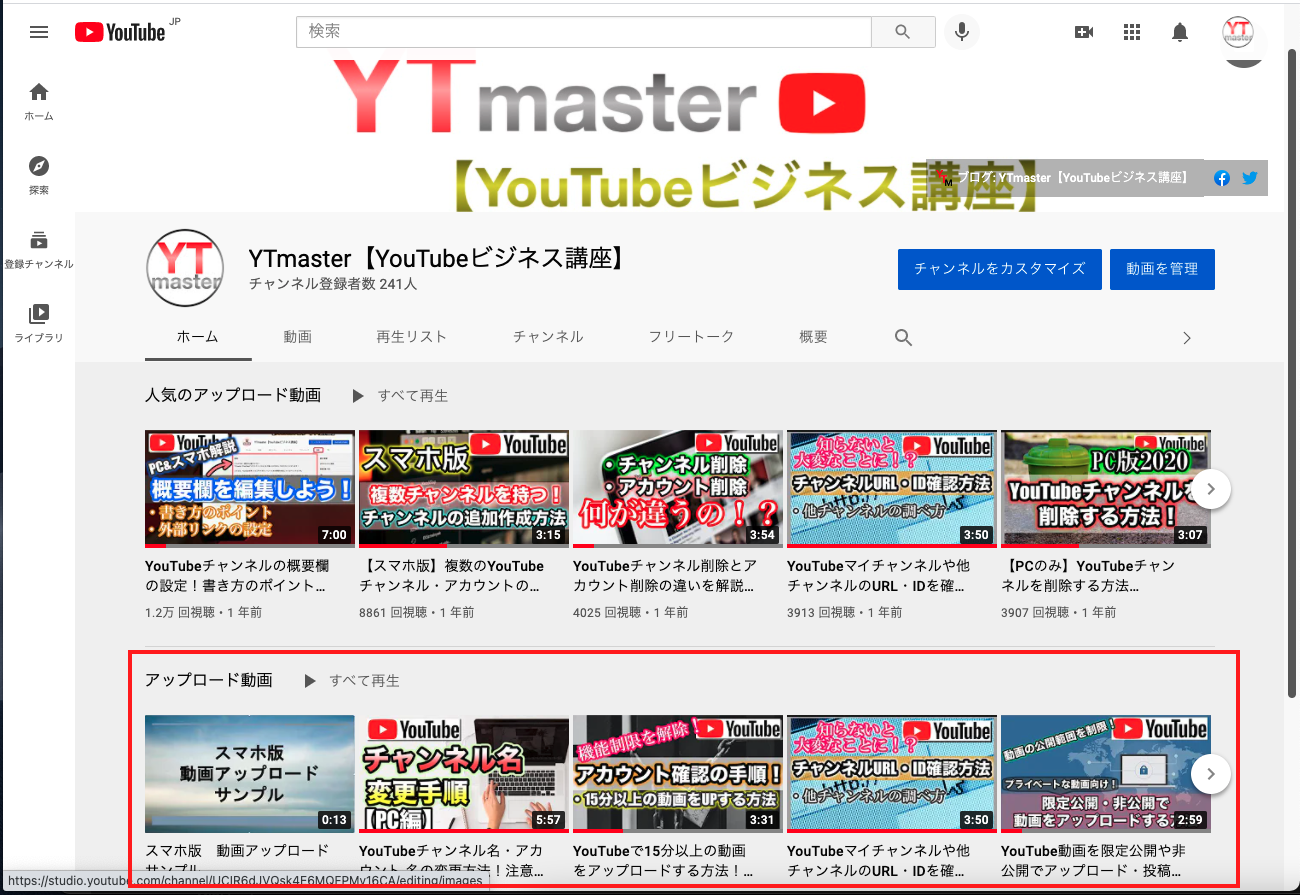
再生リスト
チャンネル内の再生リストも表示しましょう!
テクニック
再生リストを一覧で表示することで、チャンネルにはどのような動画のカテゴリーがあるのか伝わりやすくなります!
チャンネル内でもカテゴリごとの再生リストを作っておくと、このような時にも便利です◎
また視聴者がチャンネルに訪れたときに、カテゴリ訳されていると動画を探しやすくなり利便性もUPします!
人気アップロード動画の追加手順と同じです。
↓下にある「セクションを追加」をクリック
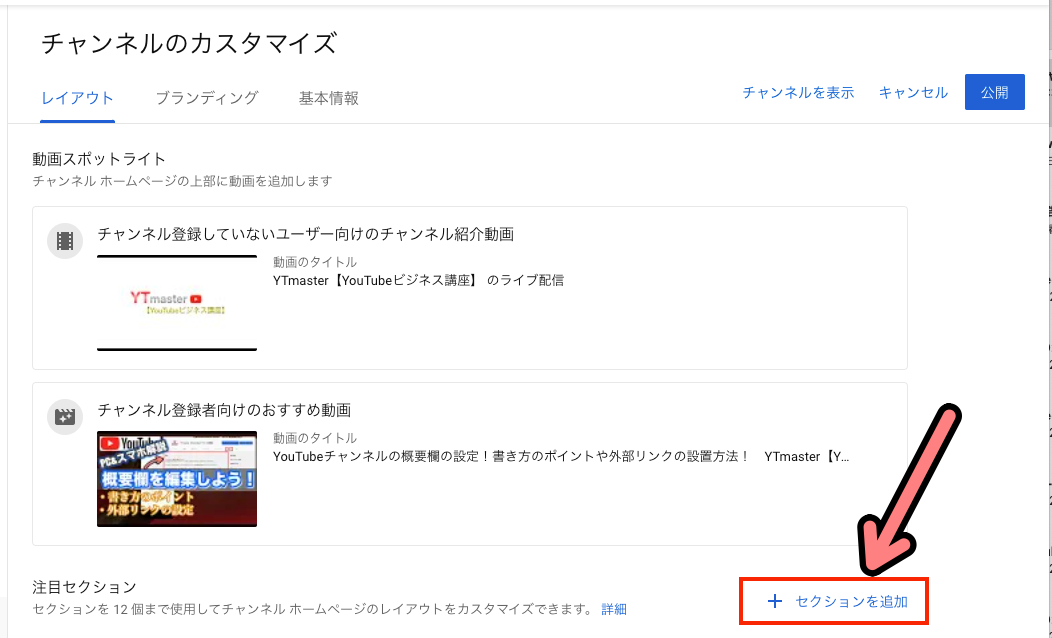
↓「複数の再生リスト」をクリック
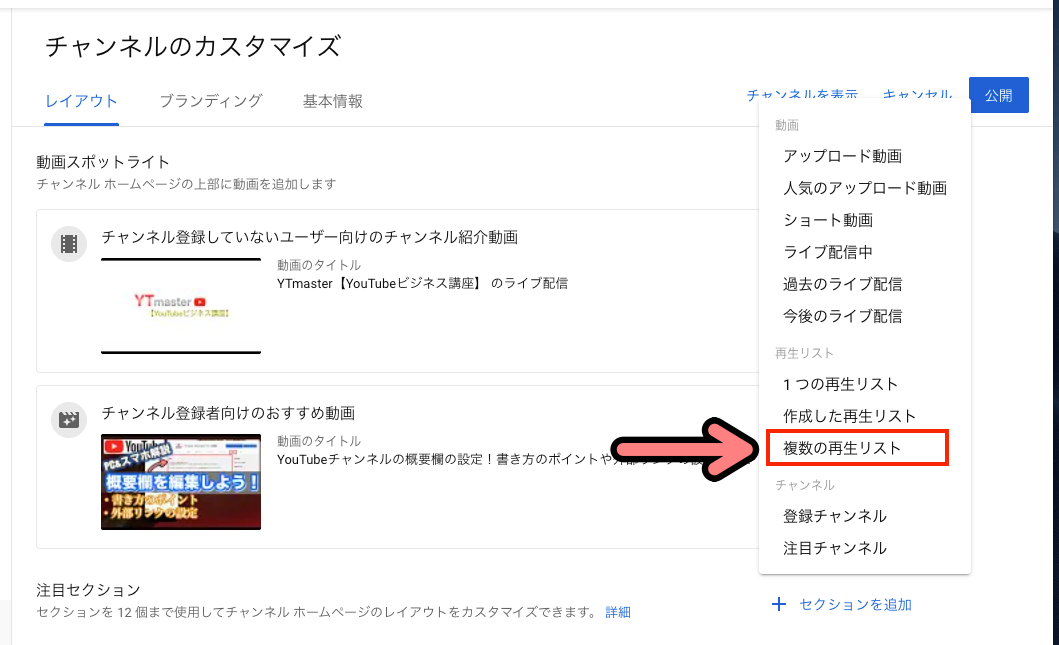
↓再生リスト一覧が出ます。
①最初にタイトルを入力しましょう。「再生リスト」とかで大丈夫です◎
②表示させたいリストにチェックを入れます(複数可)
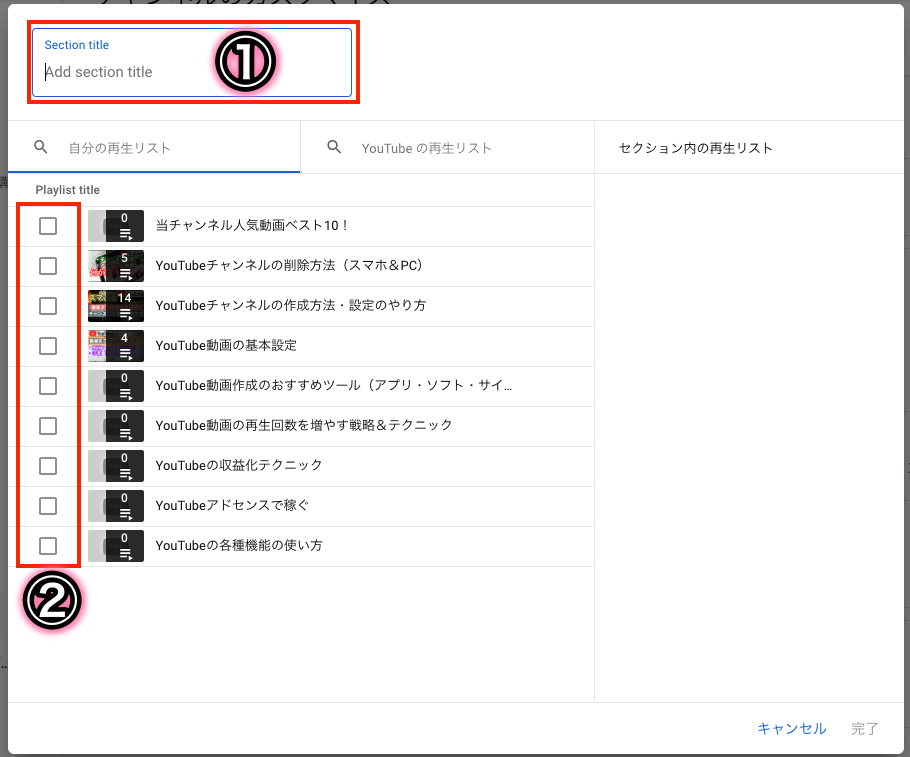
↓チェックを入れると、右側の[セクション内の再生リスト]に追加されていきます
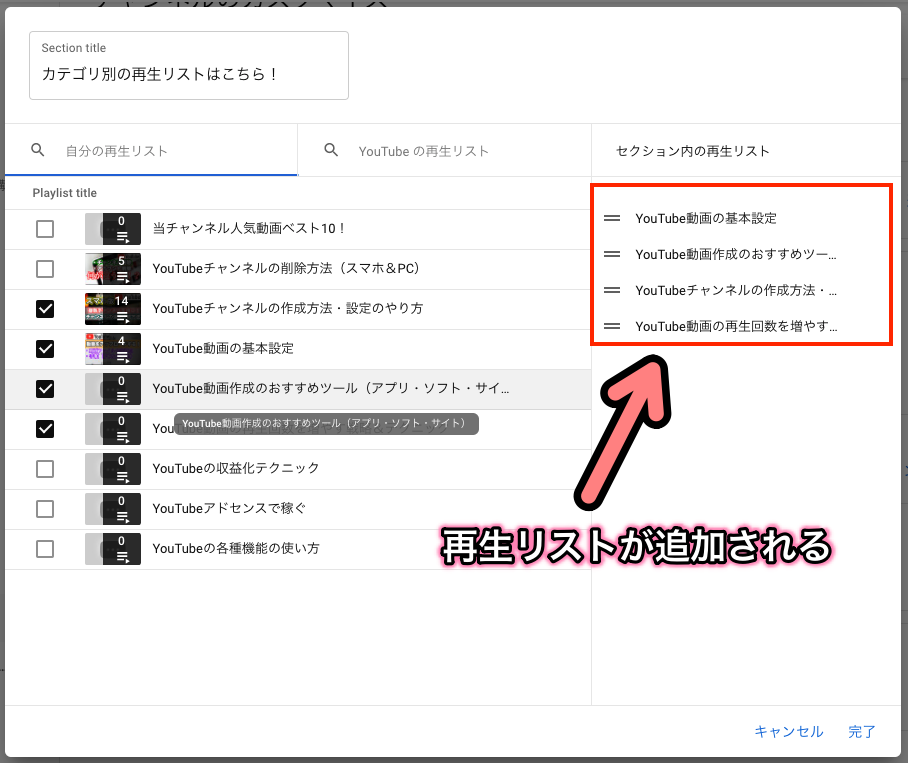
↓追加されたリストにカーソルを合わせると①削除ボタンが表示されます。
*不要になったリストはここで削除するか、左側のチェックマークを外せばリストから消せます◎
②=の上で上下にドラッグ&ドロップするとリストの表示順が並べ替えることができます
*上から順にチャンネルページでは右側に並びます
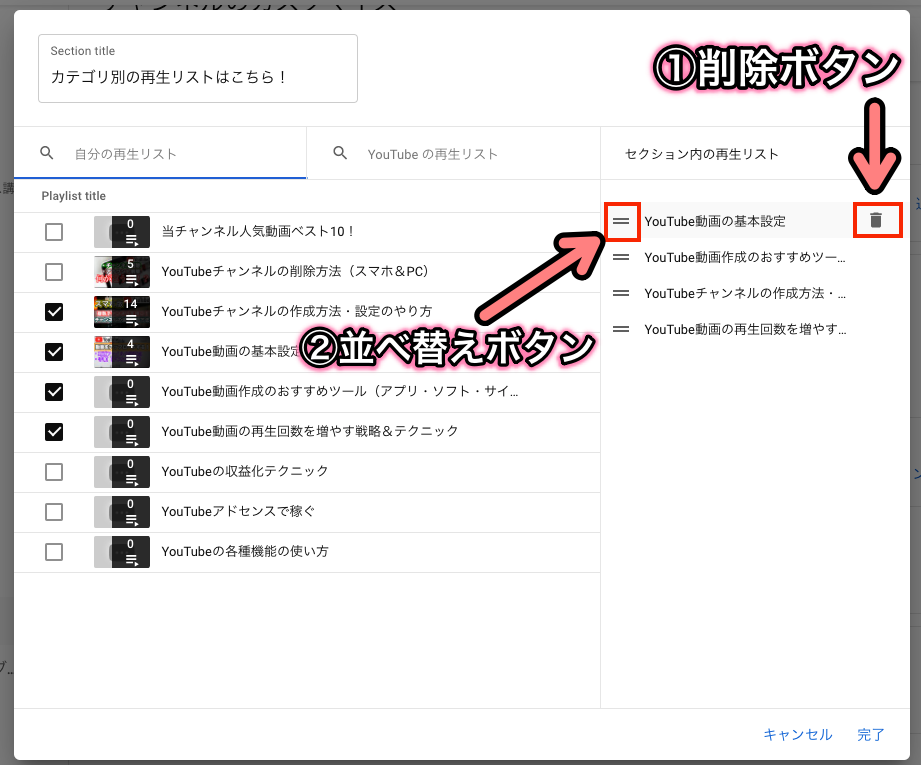
↓再生リストの編成が終わったら「完了」をクリック
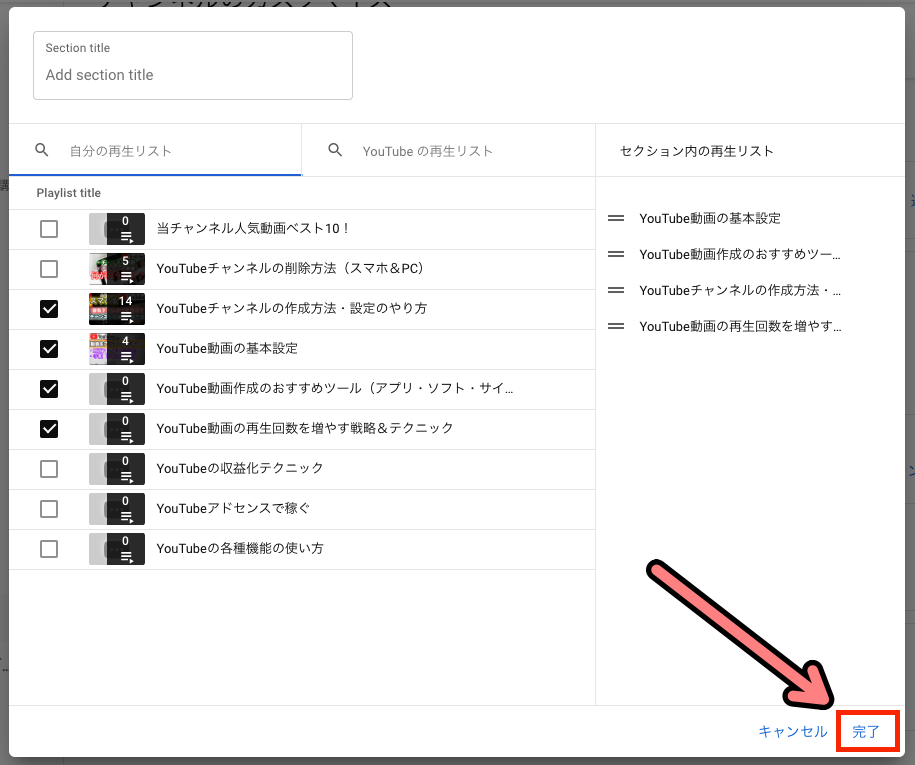
↓最後に「公開」をクリックして作業完了です!
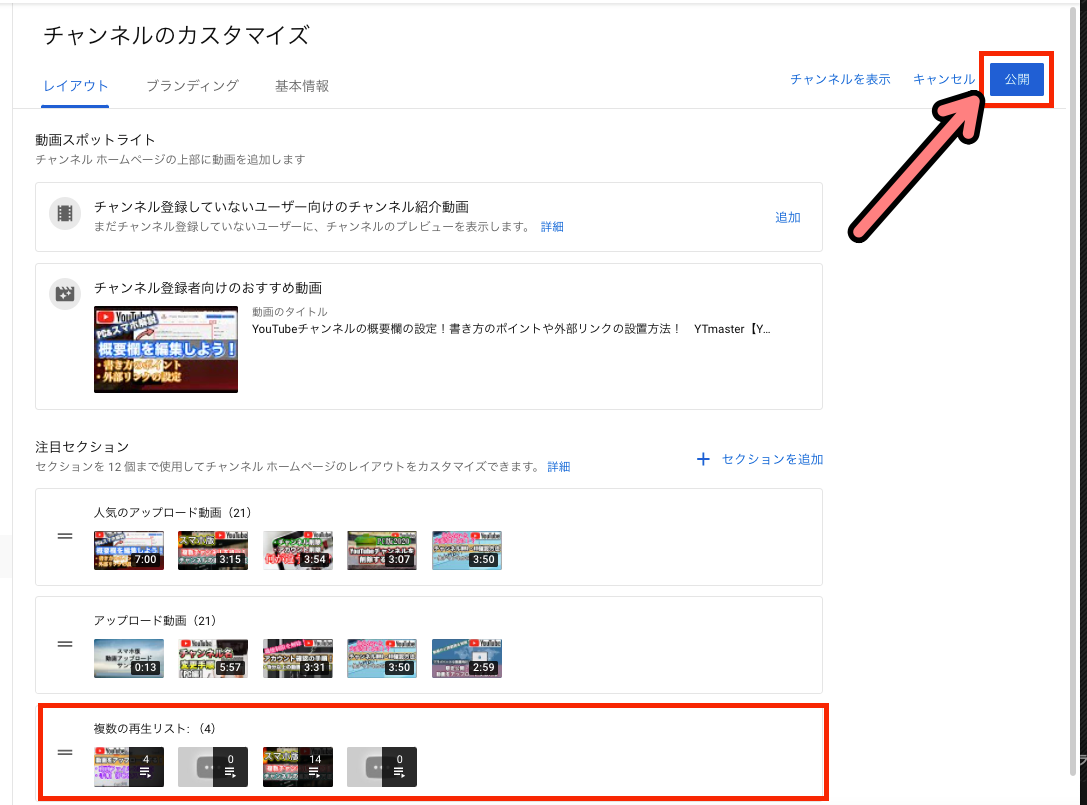
作業はもう一息です!頑張りましょう!
サブチャンネルを宣伝する
サブチャンネルがある場合は、チャンネルページで宣伝しましょう!
このセクションでは他人のチャンネルを紹介することもできます。
このあとで解説する「おすすめチャンネル」の部分と同じ機能で、表示のしかたが違うだけです◎
テクニック
チャンネルページでサブチャンネルを宣伝することは、登録に繋がりやすく非常に効果があります!
特にサブチャンネル立ち上げたばかりの時は、チャンネルページの上部に表示させてしっかりアピールしましょう!
チャンネルを紹介することで、関連性がUPします!
人気アップロード動画の追加手順と同じです。
↓下にある「セクションを追加」をクリック
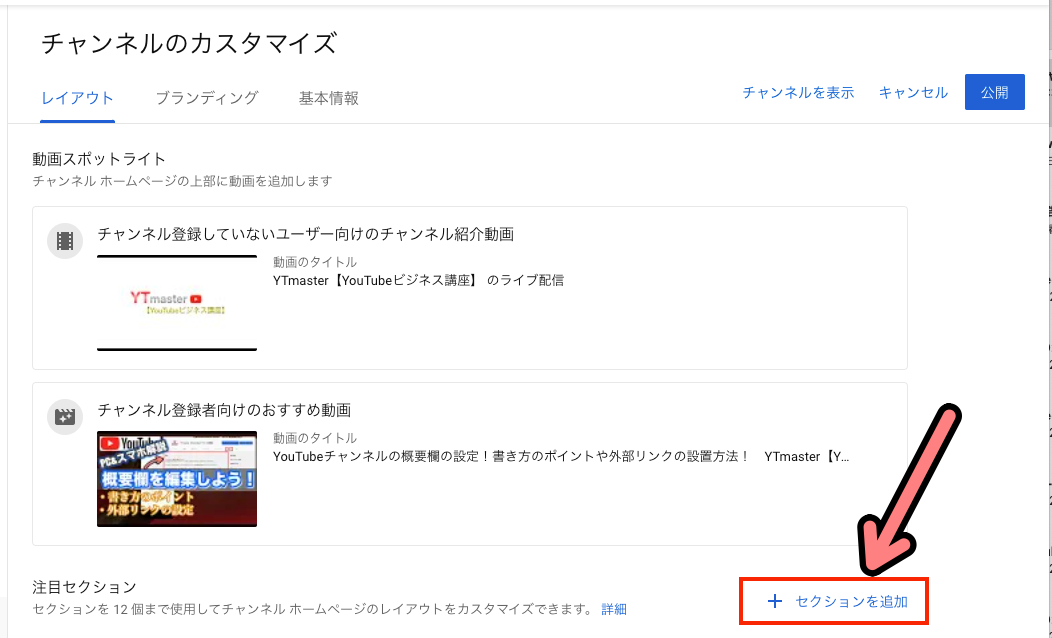
↓「注目チャンネル」を選択
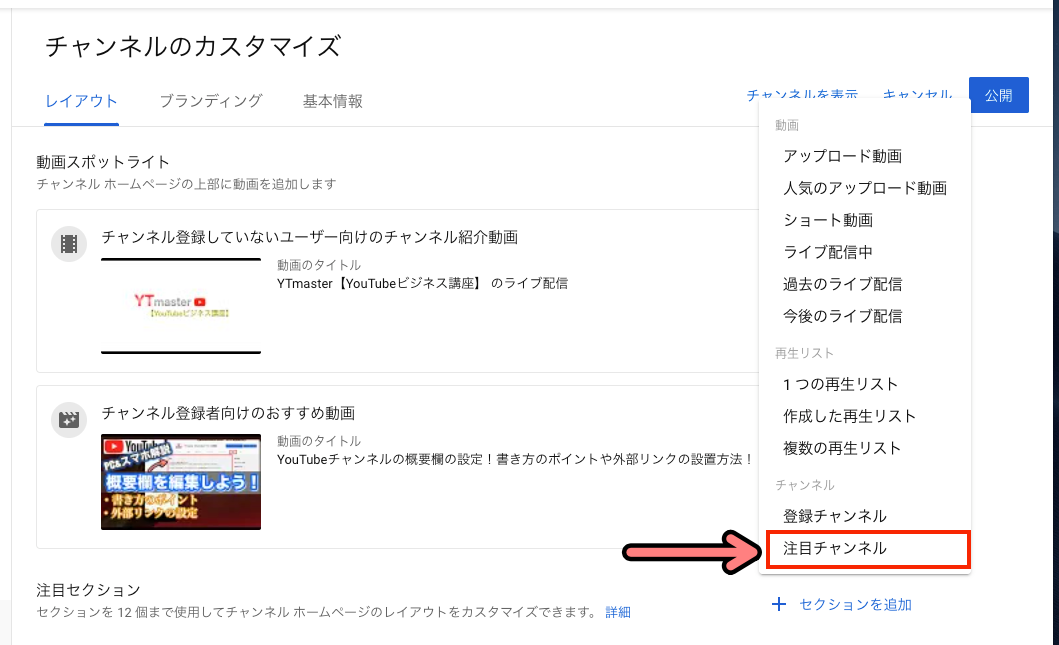
↓まずはタイトルを入力しましょう!
今回は「サブチャンネルはこちら!」にします
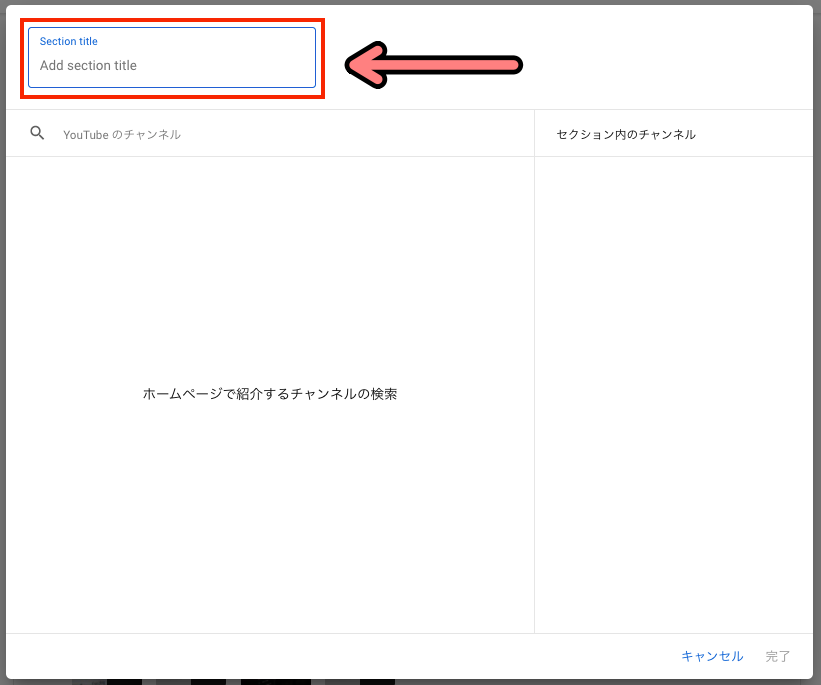
↓次にチャンネルを検索します。
自分の管理しているサブチャンネルの名前を入力します
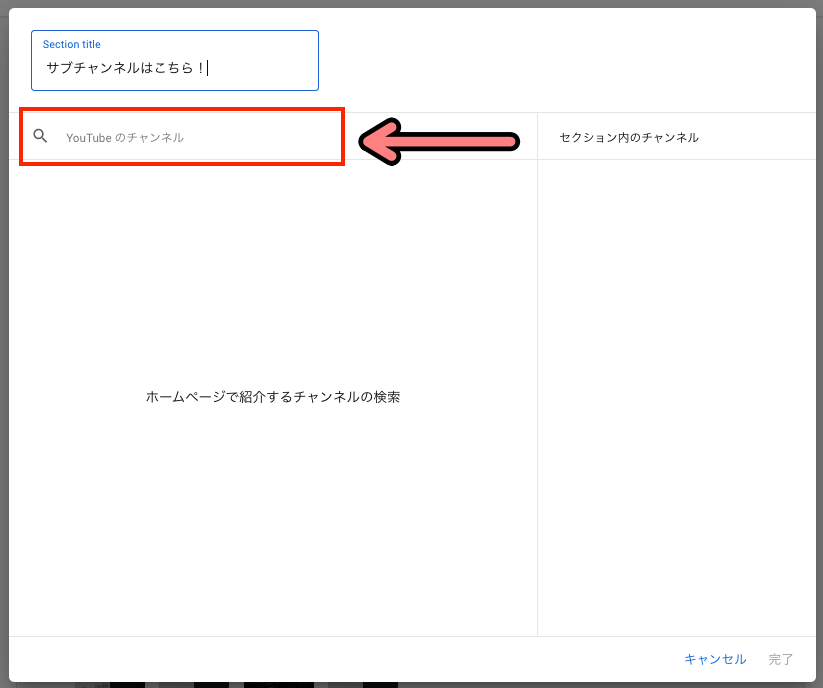
↓キーワードを入力するとこんな感じで一覧が出ます。
*検索しても出ない場合があります。残念ながらその場合は載せることができません。汗
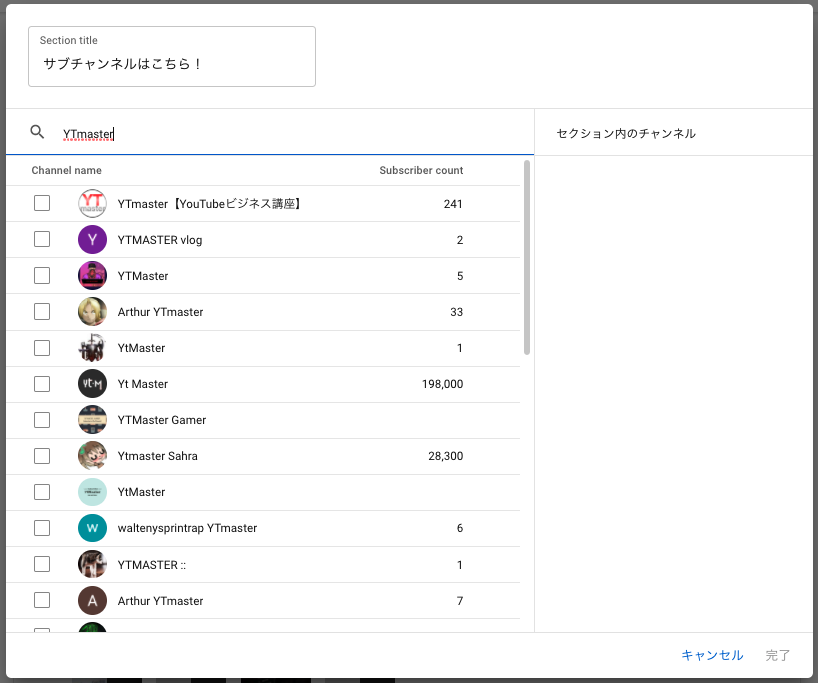
↓一覧の中から自分のチャンネルを見つけ出し、チェックを入れます。
すると右側にチャンネルが追加されます。
「完了」をクリックします
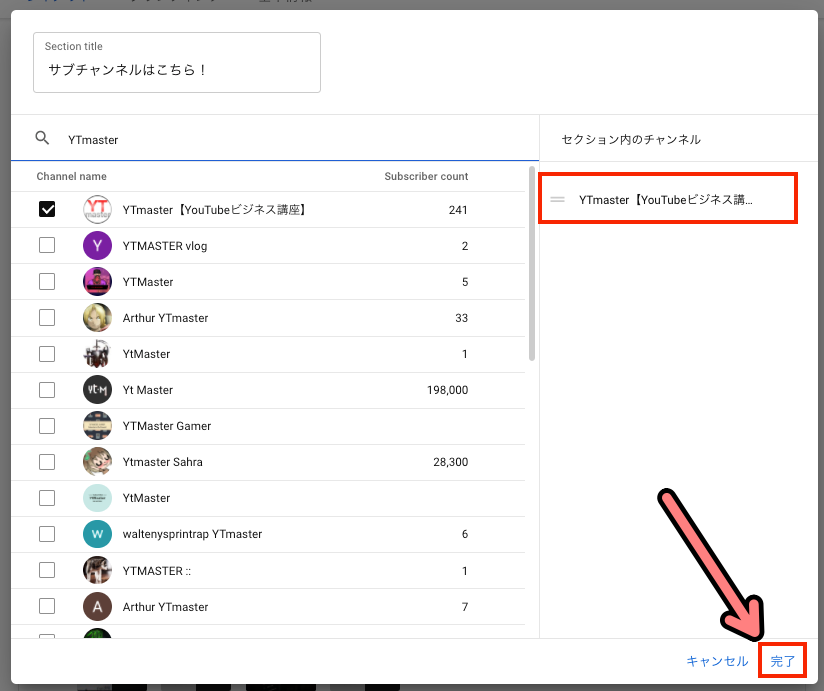
↓最後に「公開」をクリックして設定は完了です。
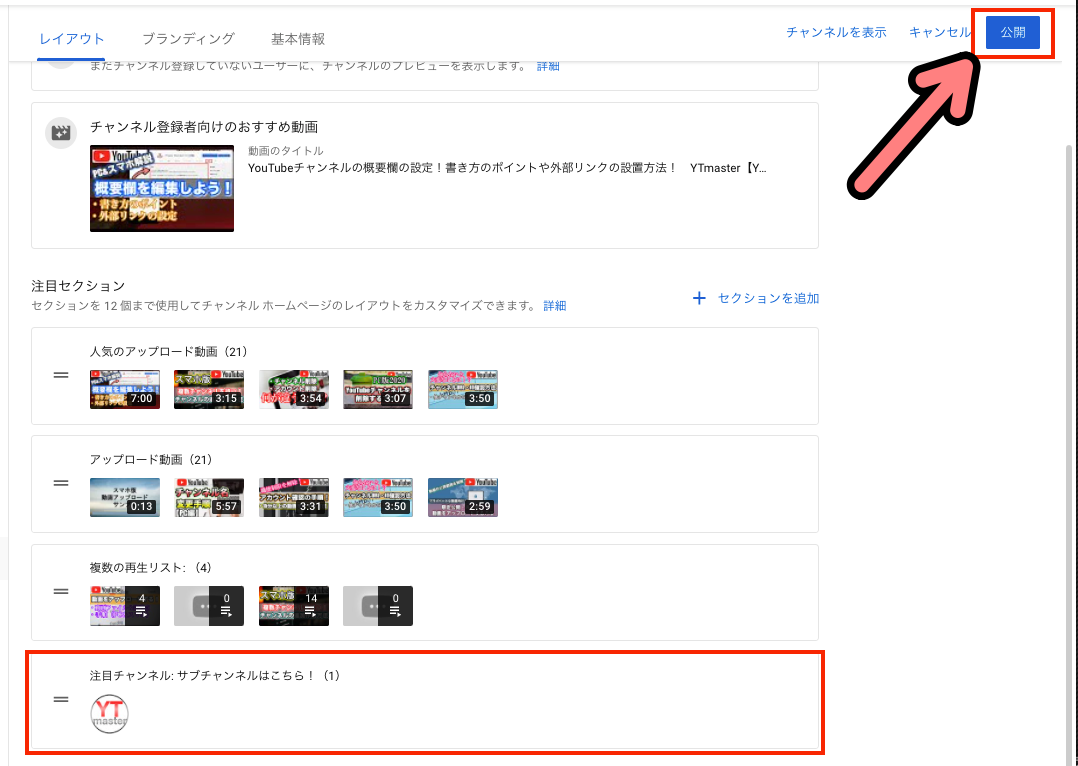
↓チャンネルページを確認するとこの様に追加されたのがわかります
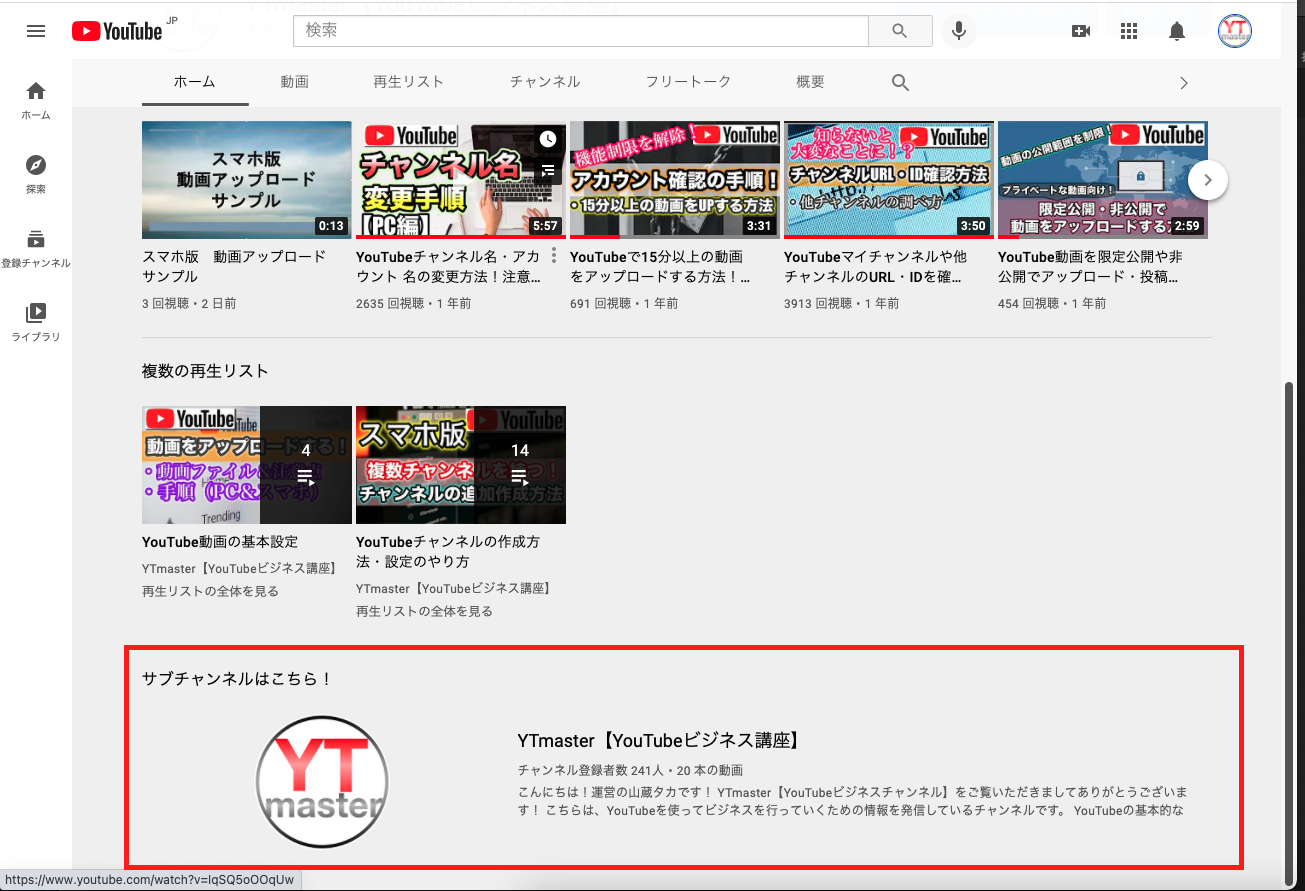
設定はもう一息です頑張りましょう!
おすすめのチャンネルや関連性のあるチャンネルを宣伝する
最後に【注目チャンネル】を使って、自分のチャンネルと関連性が強い同ジャンルのチャンネル(他人が管理するチャンネル)を紹介しましょう!
設定方法は、先ほどサブチャンネルの項で紹介した手順と全く同じです。
テクニック
ここで紹介したチャンネルは、SEO的にも関連性が上がります。
自分のジャンルと同じ系統のチャンネルを選んで紹介しましょう!
そうすることで関連性が上がり、関連動画にも載りやすくなります◎
↓例えばこんな感じで、同ジャンルのチャンネルを紹介しちゃいましょう!
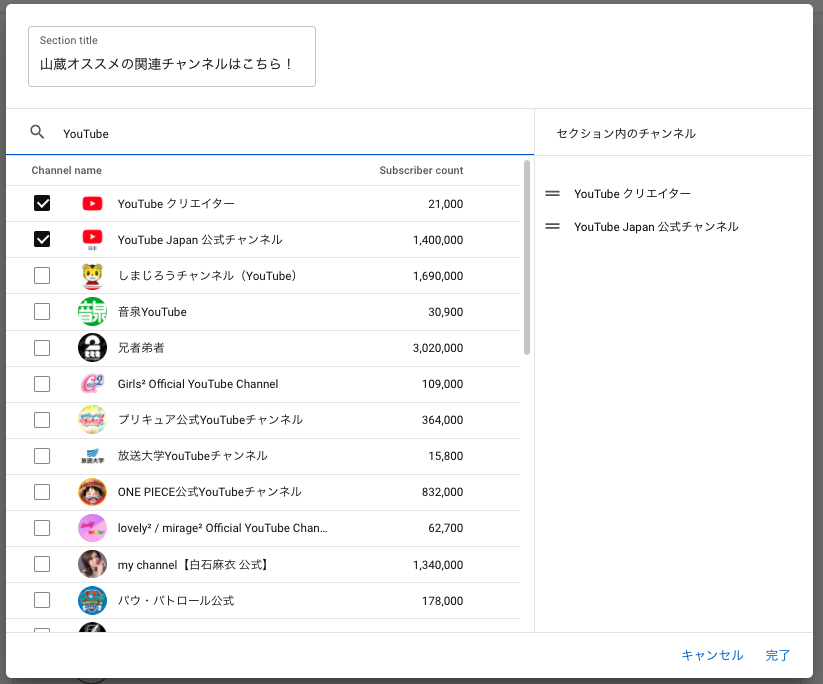

以上でチャンネルページのレイアウト設定は完了です!
最後まで設定作業お疲れ様でした!!
セクションの並べ替え方&削除
セクションの並べ替えや削除も簡単にできます◎
*以前はセクションを再編集できたのですが現在はできなくなってしまいました。現在は一度作ったセクションを修正変更する場合は、古いセクションを削除し新しくセクションを作り直さなければなりません。
並べ替え
並べ替える時は、各セクションの左側にある=マークをドラッグ&ドロップで上下に移動させます。
↓試しに[サブチャンネル]のセクションを一番上に移動させてみます
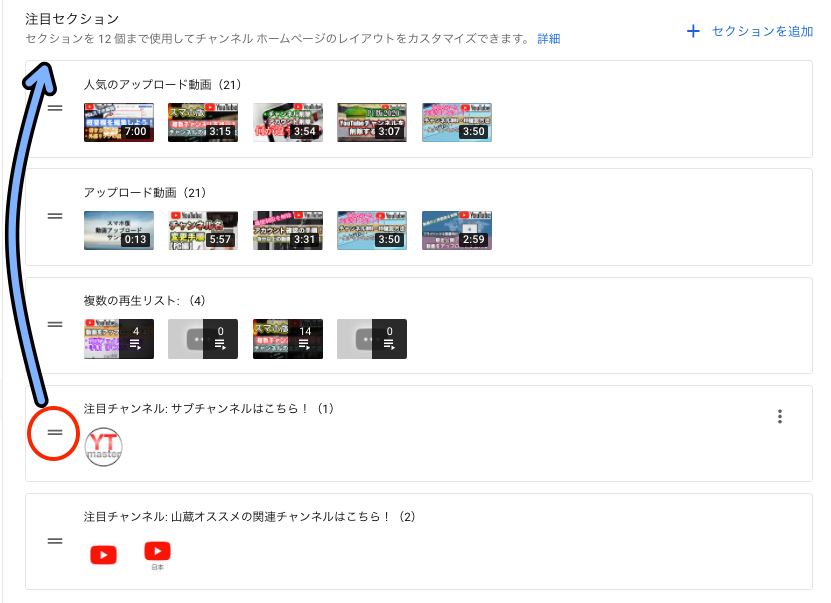
↓これで入れ替わりました!
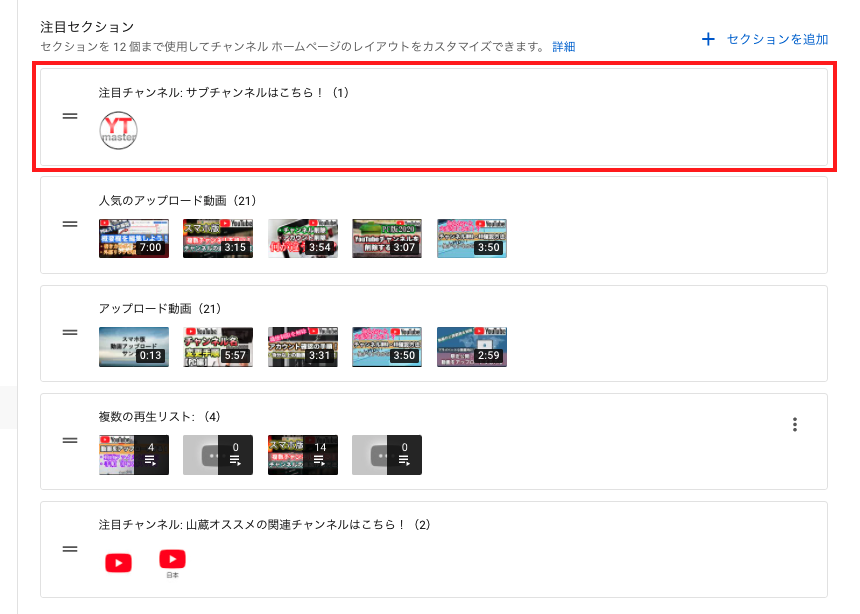
↓最後に「公開」をクリックすれば完了です!
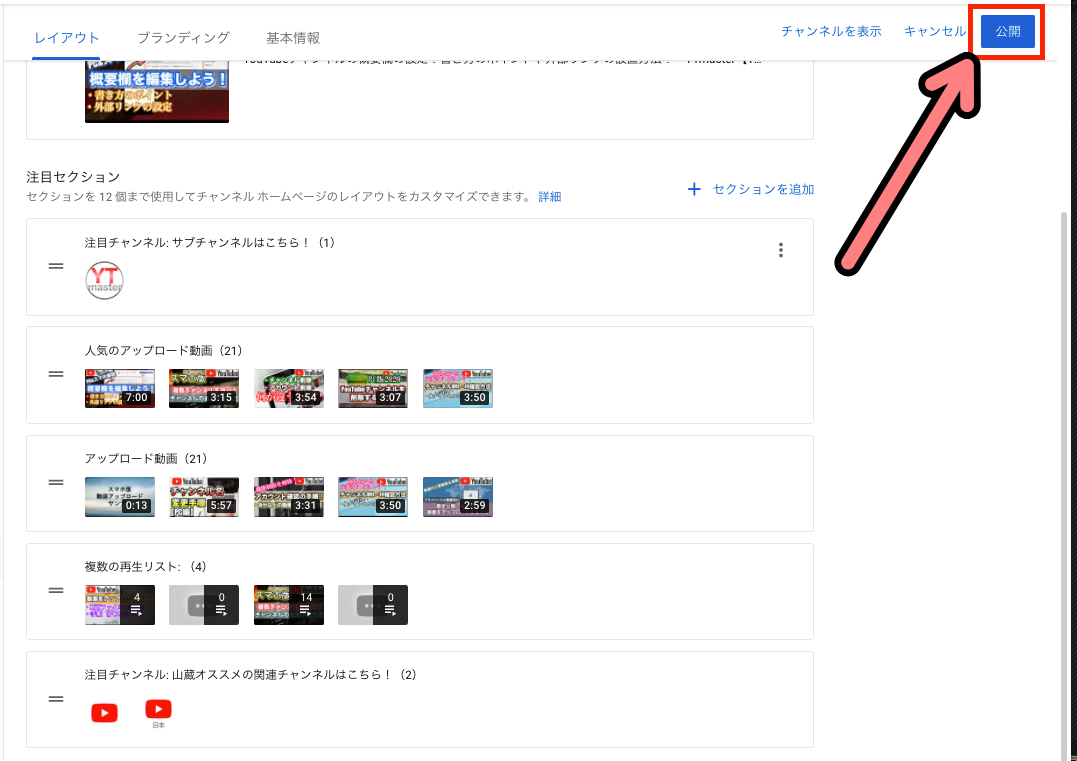
↓チャンネルページを確認すると入れ替わったのがわかります◎
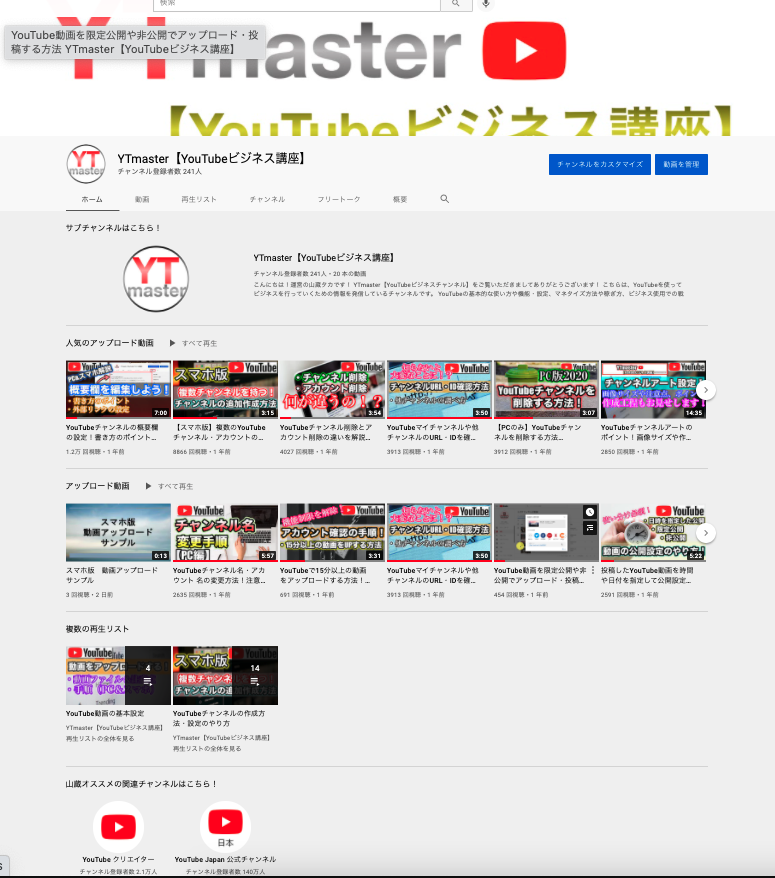
セクションの削除
↓セクションを削除したい場合は、セクションにカーソルを合わせると出てくる![]() マークをクリック
マークをクリック
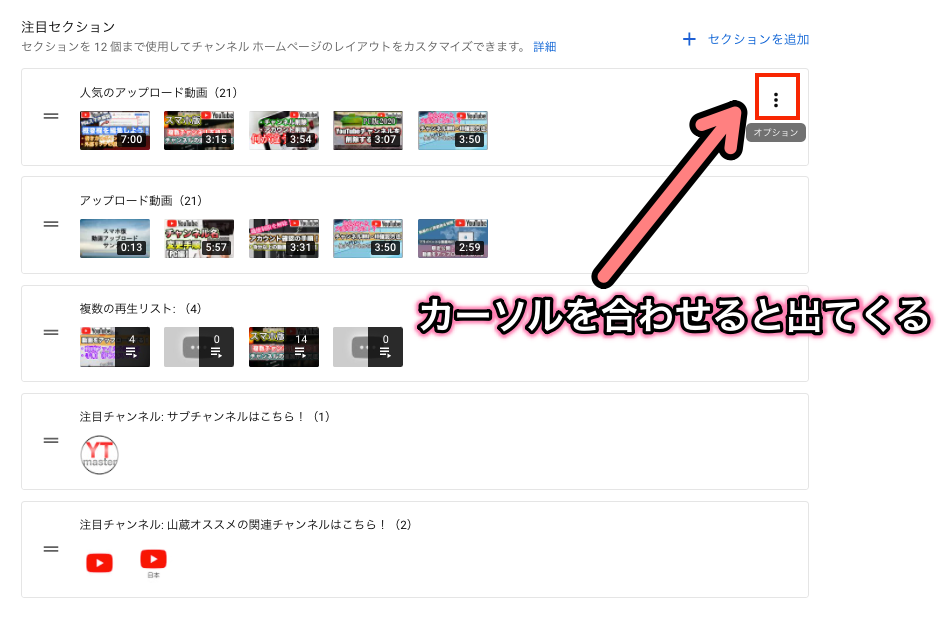
↓「セクションを削除」をクリック

↓最後に「公開」をクリックすれば完了です!
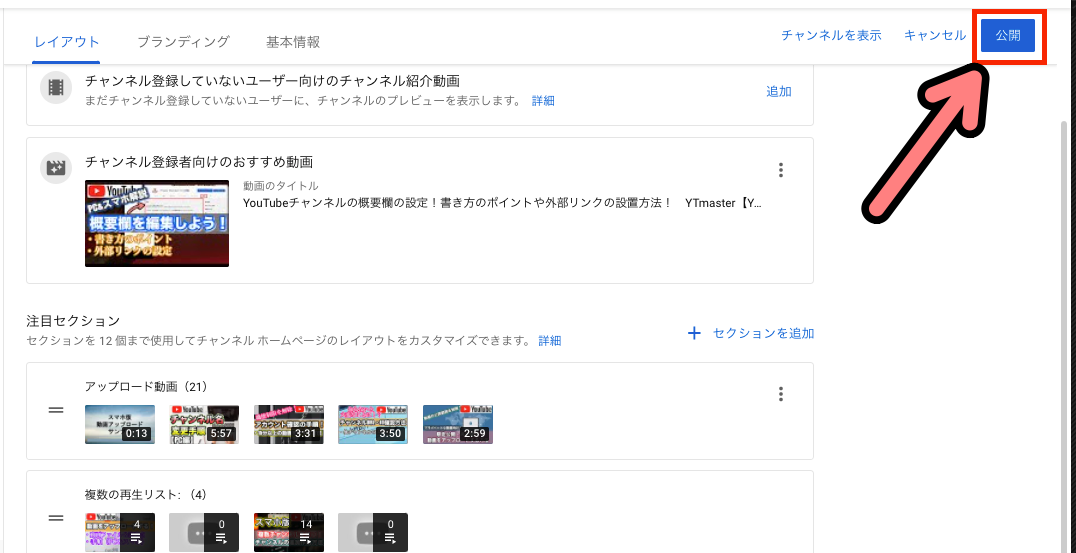
カスタマイズのBefore & After
最後に、チャンネルページをカスタマイズする前と後で見比べてみましょう!!
【Before】

【After】
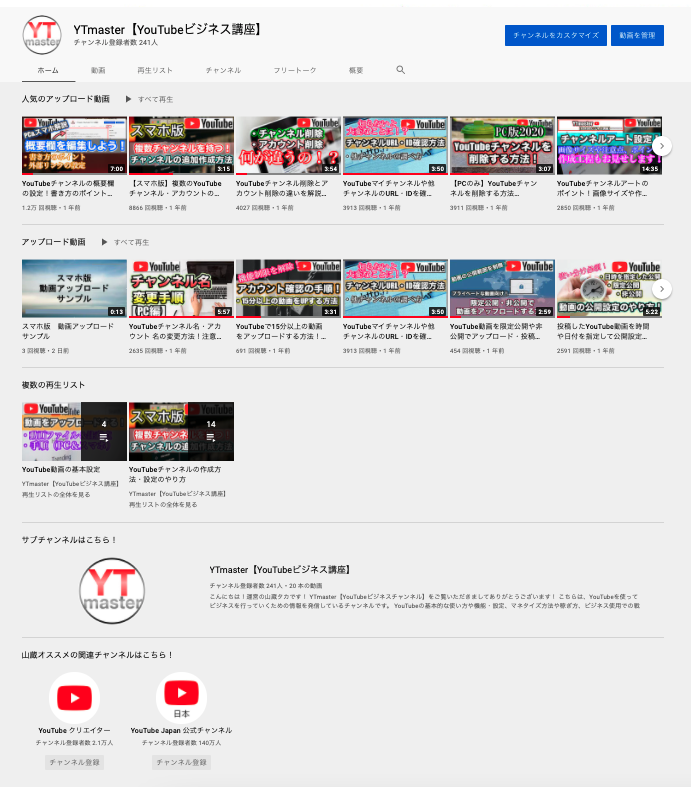
全然見栄えが違うのがわかりますね!
あとは自分の好きな並び順などに変えたりして、研究してみましょう!
ここまでの作業本当にお疲れ様でした!
【スマホ・iPhone版】チャンネルページのカスタマイズ方法
スマホアプリの「YouTube」や「YouTube Studio」からでは、残念ながらチャンネルページをカスタマイズすることはできません。
しかしブラウザアプリの「Google Chrome」「Safari」を使い、パソコン版の表示にYouTubeを切り替えればパソコンと同じ手順でコメント履歴を確認することが可能になります◎
まず最初にスマホのGoogleChromeやSafariのブラウザから、パソコン版の表示のYouTube Studioを開きましょう! ←ここ重要
切り替え方の記事はこちら!
パソコン版の表示へ切り替え方がわからない場合は、以下のページを参考に切り替え作業を行なってから先に進んでください!
スマホのブラウザで PC版のYouTube Studioを開く方法
Google Chrome&Safariでやり方を両方とも詳しく載せています◎
↑上記の準備が終わったら、作業をしていきましょう!
ここから先の作業手順はパソコン版と全く同じです◎
当記事のこちらより作業を進めてください◎
チャンネルデザインの関連記事はこちら!
YouTubeアイコンの設定や変更方法!画像サイズなどの注意点
YouTubeチャンネルアート(バナー画像)のサイズや設定・変更の方法
YouTubeチャンネルの概要欄(説明文)の編集と外部リンクの設定方法
YouTubeチャンネルのSEOに効果的なキーワードの設定方法
YouTube動画の右下に透かしロゴアイコンを表示させる方法
YouTubeカード機能とは?使い方や設定方法・効果的な配置のコツ
YouTube動画の終了画面の設定方法!簡単なエンディングの作り方
YouTubeで他チャンネルを徹底的にモデリングする時のポイント7つ!
YouTubeで「チャンネル登録の確認」を促すポップアップの設定方法!URL作成手順
YouTubeをツイッターとリンクさせる方法!再生回数UPのコツ
YouTubeチャンネルをTikTokのマイページにリンクするやり方!効果的に見せる裏技!
YouTubeチャンネルとインスタグラムをリンクさせる方法!パソコン&スマホ解説
YouTubeをフェイスブックと連携させる方法と有効的な使い方!パソコン&スマホ解説!
YouTubeのチャンネル登録者数を非表示にする方法!メリットについて
YouTubeチャンネル名・アカウント 名の変更方法!注意点も解説
YouTubeチャンネル登録者を増やすために絶対にすべき設定!
収益化&稼ぐための記事はこちら
YTmaster【YouTubeビジネス講座】では
YouTubeの収益化や稼ぐため知識・再生回数&登録者数UPのテクニックに力を入れています!
あなたのチャンネルをさらに進化させる情報が盛りだくさんです!
是非ご覧ください!
画像クリックでページに飛びます!
まとめ・YouTubeをもっと学びたい皆様へ

ポイント
【チャンネルページをレイアウトするメリット】
・動画の視聴がUPする
チャンネルページで動画の露出度が上がるため有効
・ブランディング効果がある
チャンネルの見栄えがよくなり内容も伝わりやすくなる
チャンネルのボリュームも多く見せられる
イメージがよくなるのでブランディングが強くなる
・登録者が増えやすくなる
見栄えがするチャンネルは、チャンネルに訪れた視聴者にもチャンネルの趣旨が伝わりやすくなるので登録者が増えやすくなる
・宣伝効果が上がる
動画をはじめ、サブチャンネルなどを紹介する時にも効果的
【レイアウトすべき6箇所】
・登録者向けと新規訪問者向け
・人気アップロード動画
・最新の動画
・再生リスト
・サブチャンネル
・おすすめチャンネル
チャンネルページのホーム画面をレイアウトして、目をひくチャンネルページに作り替えましょう!
それでは最後まで読んでいただきありがとうございました!
今回の記事の内容でわからないこと・質問などがあれば気軽にコメントやメールでお問い合わせください!
もし今運営しているチャンネルの収益化を目指している方で「自分のチャンネル収益化できるの?」と不安な方もお気軽にご相談ください!
▼▼ YouTubeチャンネルの登録もよろしくお願いします ▼▼
https://www.youtube.com/channel/UCIR6dJVQsk4E6MQFPMv16CA?sub_confirmation=1





