
こんにちは山蔵です!
チャンネルの方向性が決まったら、
概要欄を編集し視聴者の方々に具体的にどのようなチャンネルかわかるように設定していきましょう!
この記事では、YouTubeチャンネルの概要欄(説明)の編集と外部リンクの設定のやり方を1から解説していきます。
パソコンとスマホ・iPhoneの両方のやり方を紹介中です◎
00:00~ 概要欄について
00:52~ 具体的な概要欄の書き方
02:10~ パソコンから概要欄を設定する方法
04:24~ スマホから概要欄を設定する方法
作業時間の目安:3分!
目次
YouTubeチャンネルの概要欄(説明文)とは?
まずは「概要欄ってなに?」という人も多いと思うので、早速実際の画像で見行きましょう!
↓視聴者がYouTubeチャンネルに訪れた時の画面にある「概要」タブをクリックすることで見れます
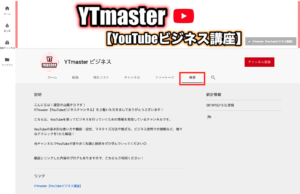
概要欄でチャンネルの説明文やリンク、連絡先などを視聴者に知らせることができます。
これを設定することで、チャンネルの方向性も具体的に視聴者が知ることがでる部分です。
ブランディングの意味でも設定することは重要となってきます。
関連記事はこちら!
説明文にはどんなことを書く?
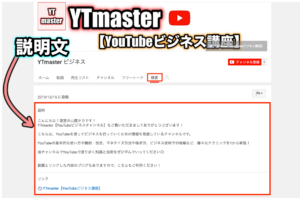
「説明分にどんなこと書けばいいのかわからん!」という人のために、解説して行きます!
まずは、どのような趣旨・テーマでチャンネルを運営してるかなどを書きます。
説明文の設定は、視聴者がチャンネルへの理解を深めるためにあるものなのでわかりやすく書きましょう◎
説明文のポイント
・運営者の情報(名前や経歴など)
・挨拶文
・チャンネルのテーマや趣旨、目的、想い
などを明記する形が一般的です◎
それらを明記することで、人物像が具体的になり親しみを持って貰いやすくなります◎
リンク機能について
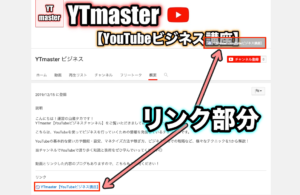
リンク機能ではチャンネルに関連する、サイトやブログを設定することができます。
リンクは1つのチャンネルにつき5個まで設定が可能です。
チャンネルと関連している自身サイトやブログなどをここで設定して、宣伝しましょう◎
リンクを設定することで、YouTubeチャンネルを見にきてくれた視聴者がサイトに来てくる可能性も広がるので、関連のサイトやブログ所有している場合は設定することをおすすめします!
私の場合は、このYTmaster 【YouTubeビジネス講座】のサイトをリンクさせています◎
興味ある方は、ぜひYouTubeチャンネルも見てくださいね!!山蔵の肉声が聞けます!笑
もっと詳しく
パソコンから概要欄を設定する方法

ではいよいよ本題の設定方法の解説に入ります!
予め説明文などを用意してあれば、説明文とリンクの設定の両方で計3分くらいで終わります◎
超簡単作業です〜!
動画解説はこちら!02:10~からスタートします!
2020.8.6追記
*パソコンからの概要欄編集方法に仕様変更がありました。
動画は以前のやり方を解説しているので、最新の概要欄編集方法は当記事をこのまま読み進めてください。
チャンネルの説明文の設定
まずは自分が概要欄を設定したいチャンネルにログインします。
↓右上のアイコンをクリック

↓「チャンネル」をクリック

↓「チャンネルをカスタマイズ」をクリック

↓するとYouTube Studioに切り替わり、チャンネルのカスタマイズという画面になります。
「基本情報」のタブをクリックします。
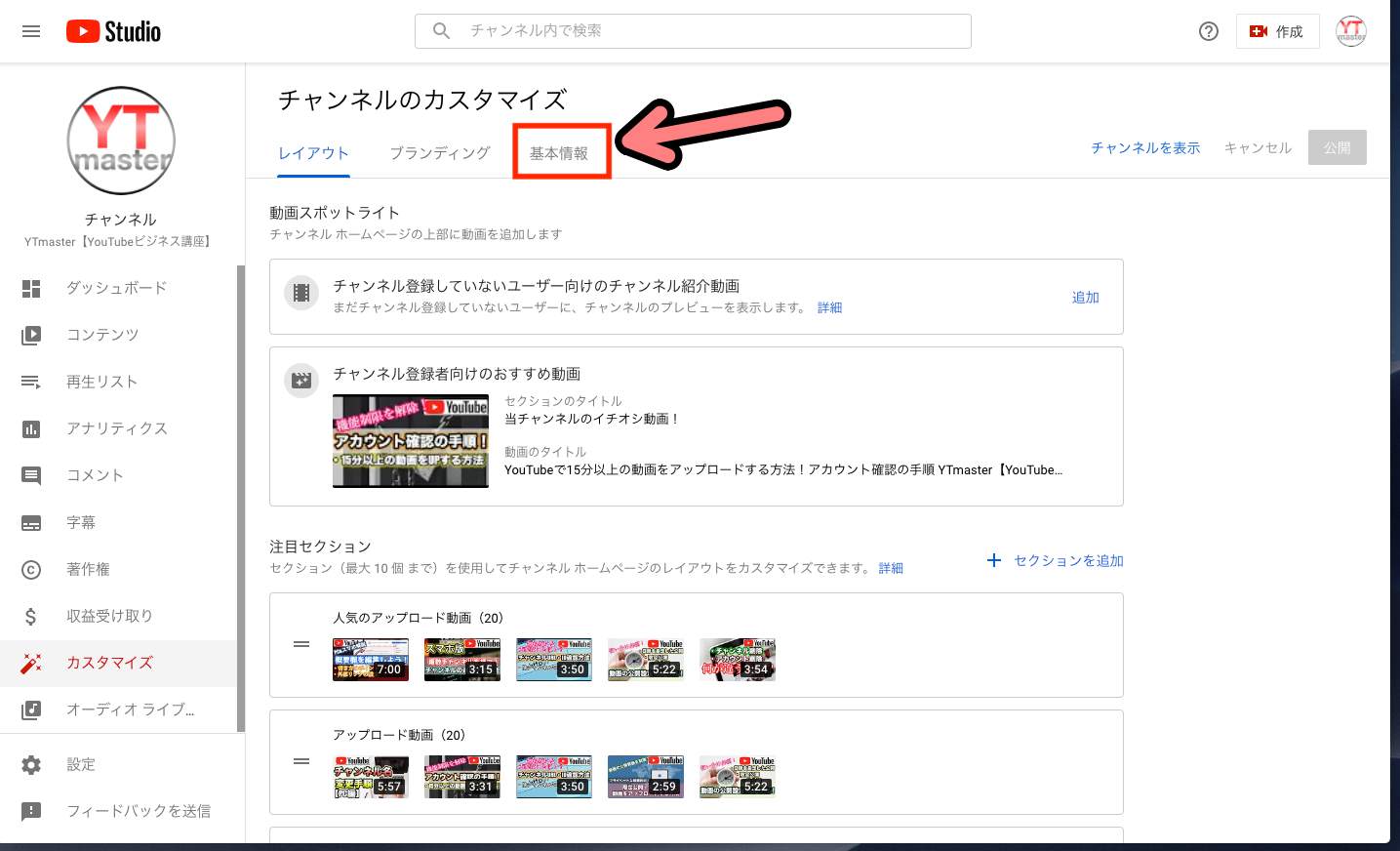
ココがポイント
この「チャンネルのカスタマイズ」のページから、チャンネルのデザインやトップページの構成なども編集・設定ができます◎
↓「チャンネルの説明」をクリック
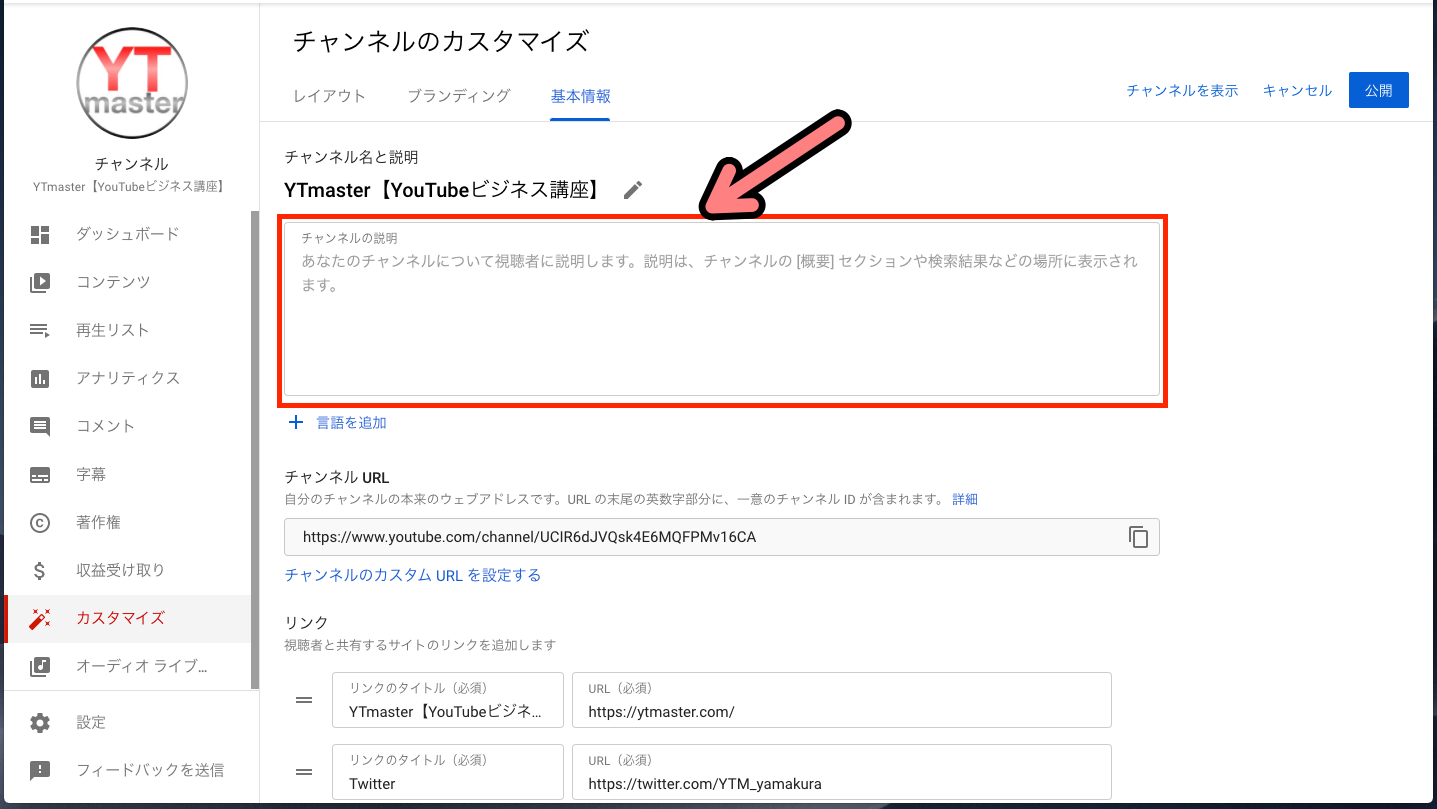
↓チャンネルの説明文を入力します。
入力が終わったら右上の「公開」をクリックすれば、チャンネル概要欄の編集は完了です!
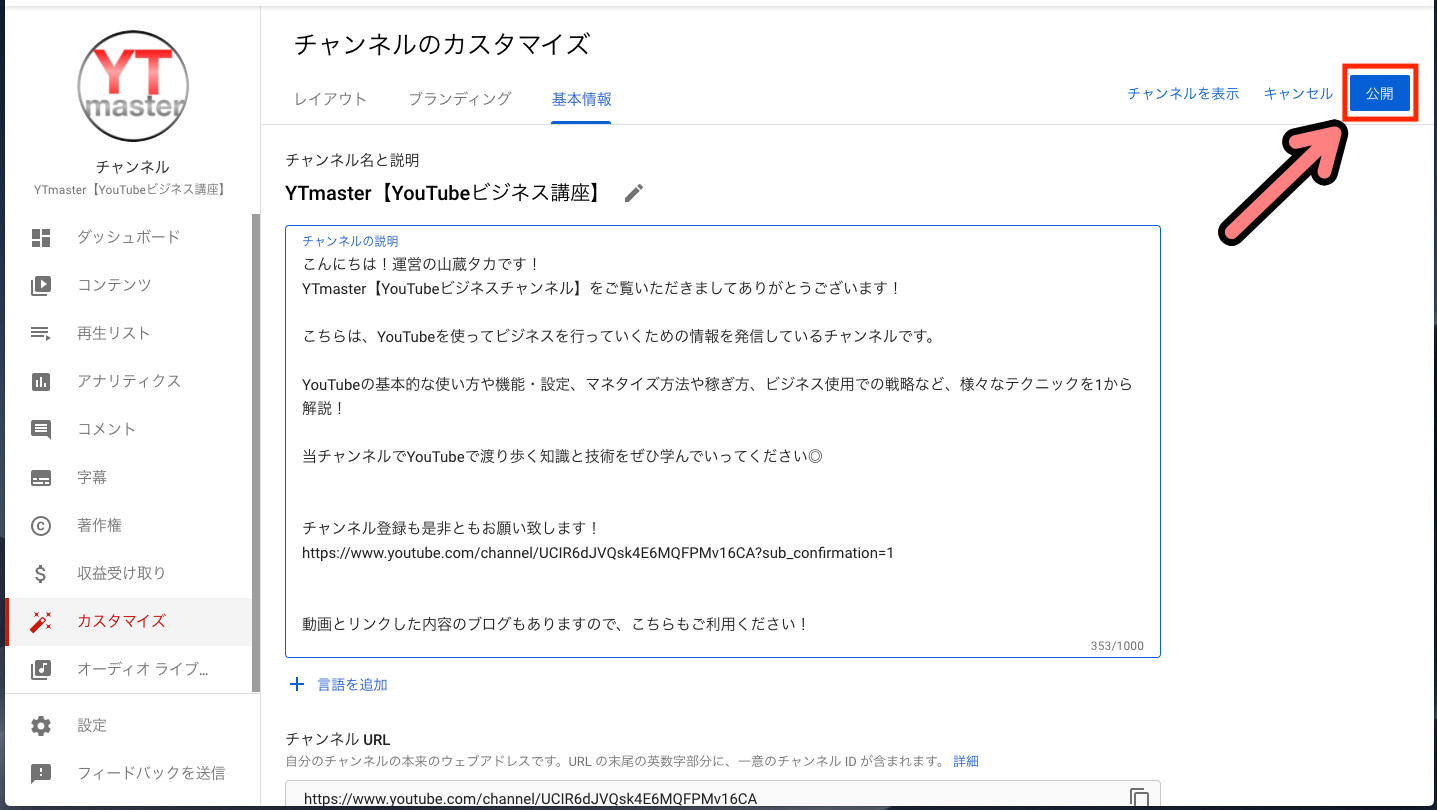
ここはしっかり時間をかけて、伝わりやすく書きましょう!!
↓設定が完了されるとこのようになります。これで説明文の設定は完了です。

「もっと見る」をクリックし確認してみましょう
↓このような感じで文章が設定されたことがわかります。

続いてこの画面のままリンクの設定もしていきましょう◎
リンクの追加方法
リンクの設定はチャンネルに関連するサイトやブログを持っている人は必ずやりましょう!
リンク追加は1分ほどでできます◎
前項の概要欄の編集と同じく、チャンネルのカスタマイズという画面から設定していきます。
↓「基本情報」のタブをクリックします。
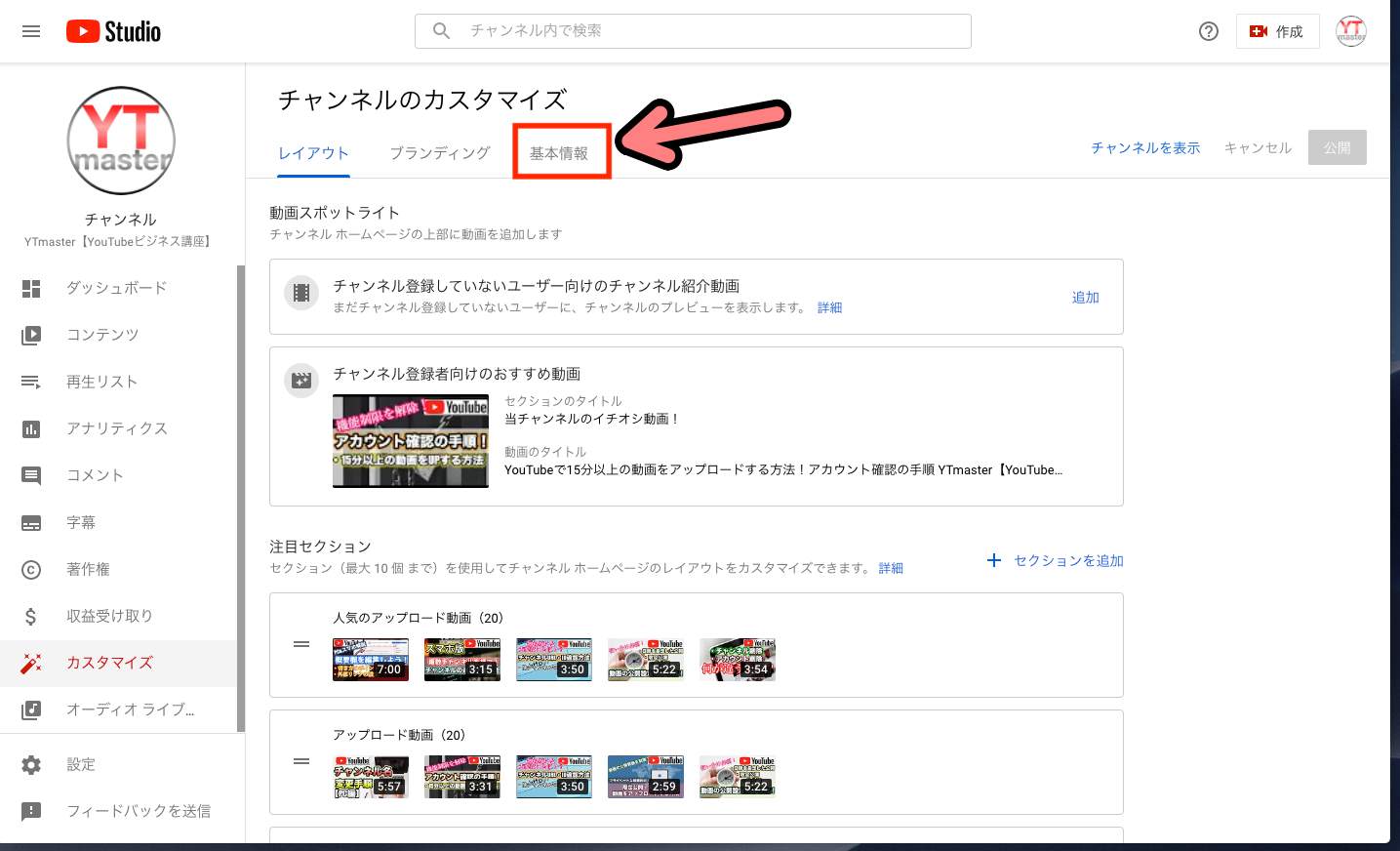
↓下の方へスクロールし「+ リンクを追加」をクリック
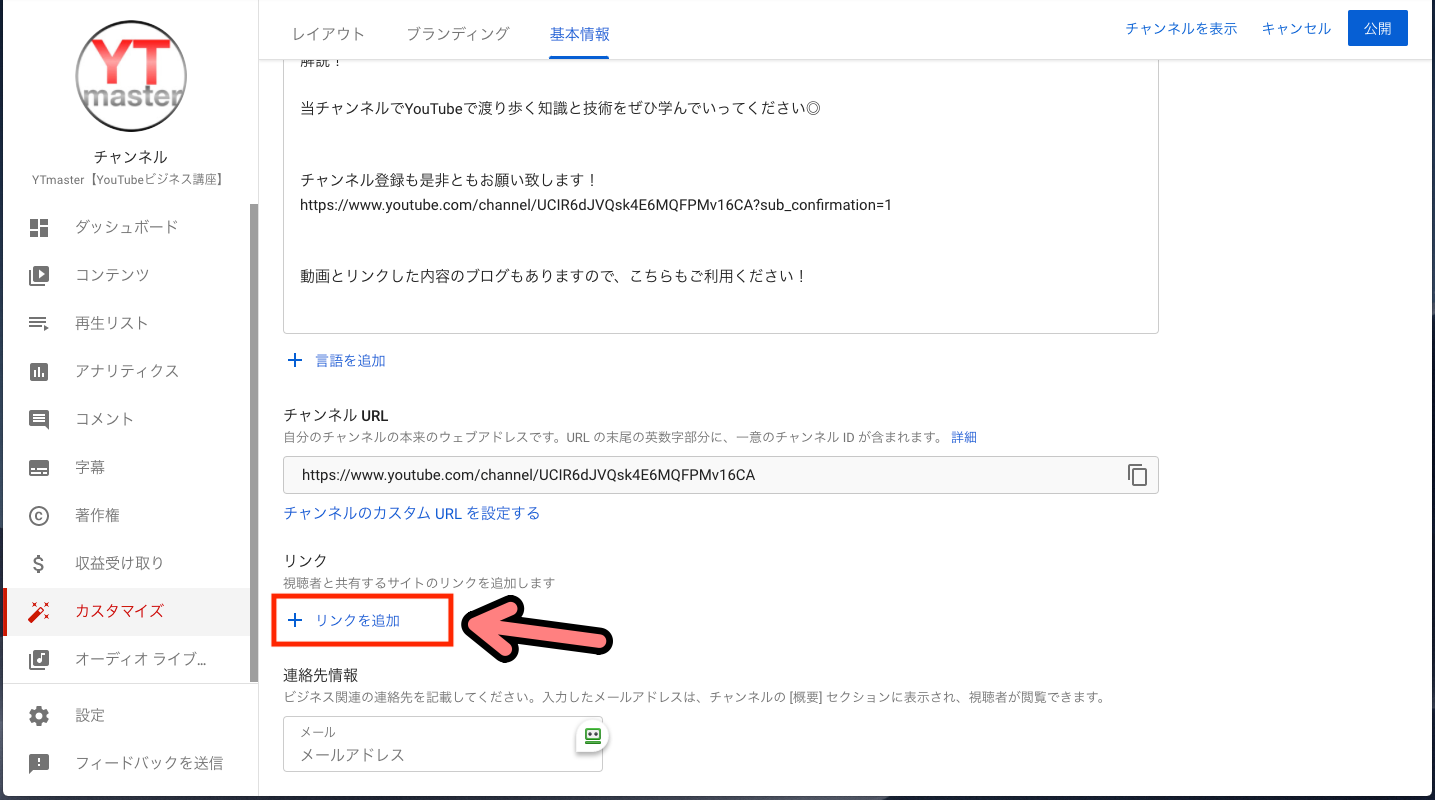
↓リンク名とURLを入力します
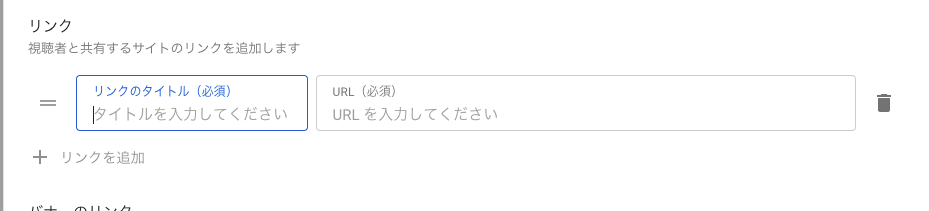
↓こんな感じ
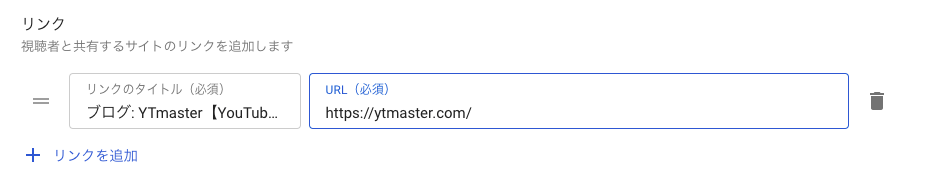
↓入力が終わったら「公開」をクリック
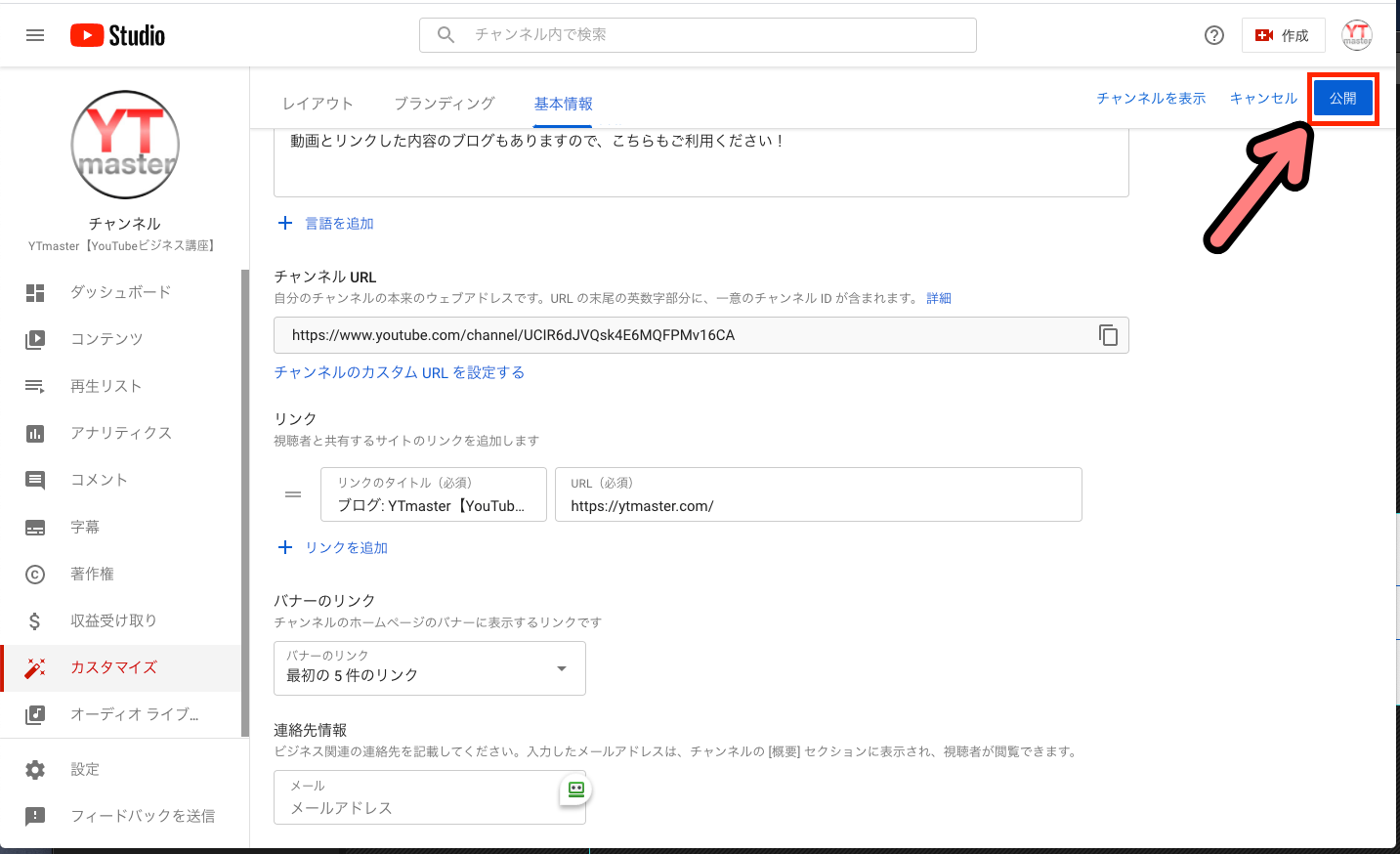
↓他にもリンクを載せたい場合は、再度「+ リンクを追加」をクリックします。
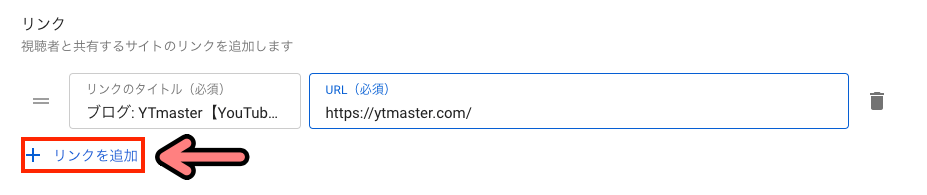
↓あとは先程と同様に、リンクタイトルとURLを入力します。
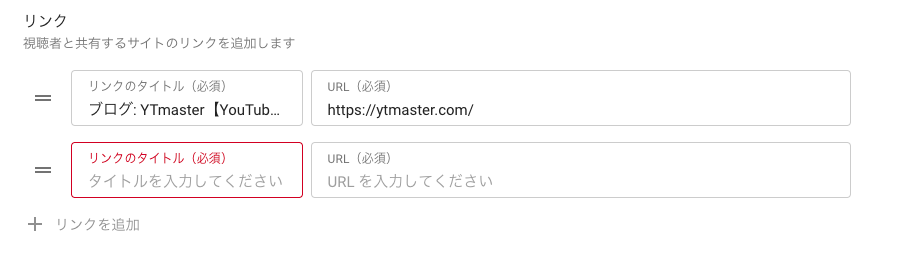
↓
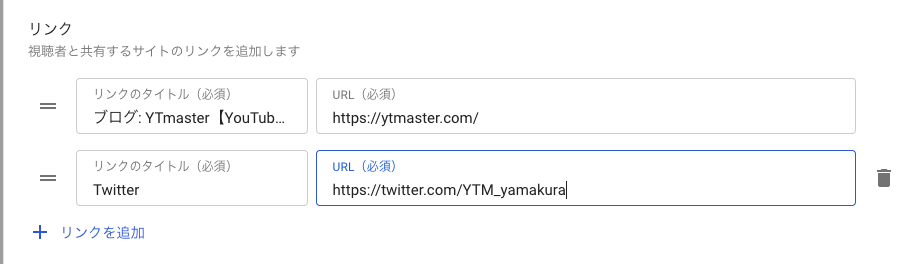
入力が終わったら、再度右上にある「公開」ボタンをクリックすれば完了です。
↓これでリンクの設定は完了です◎
チャンネルの概要ページしたにリンクが追加されたのがわかります
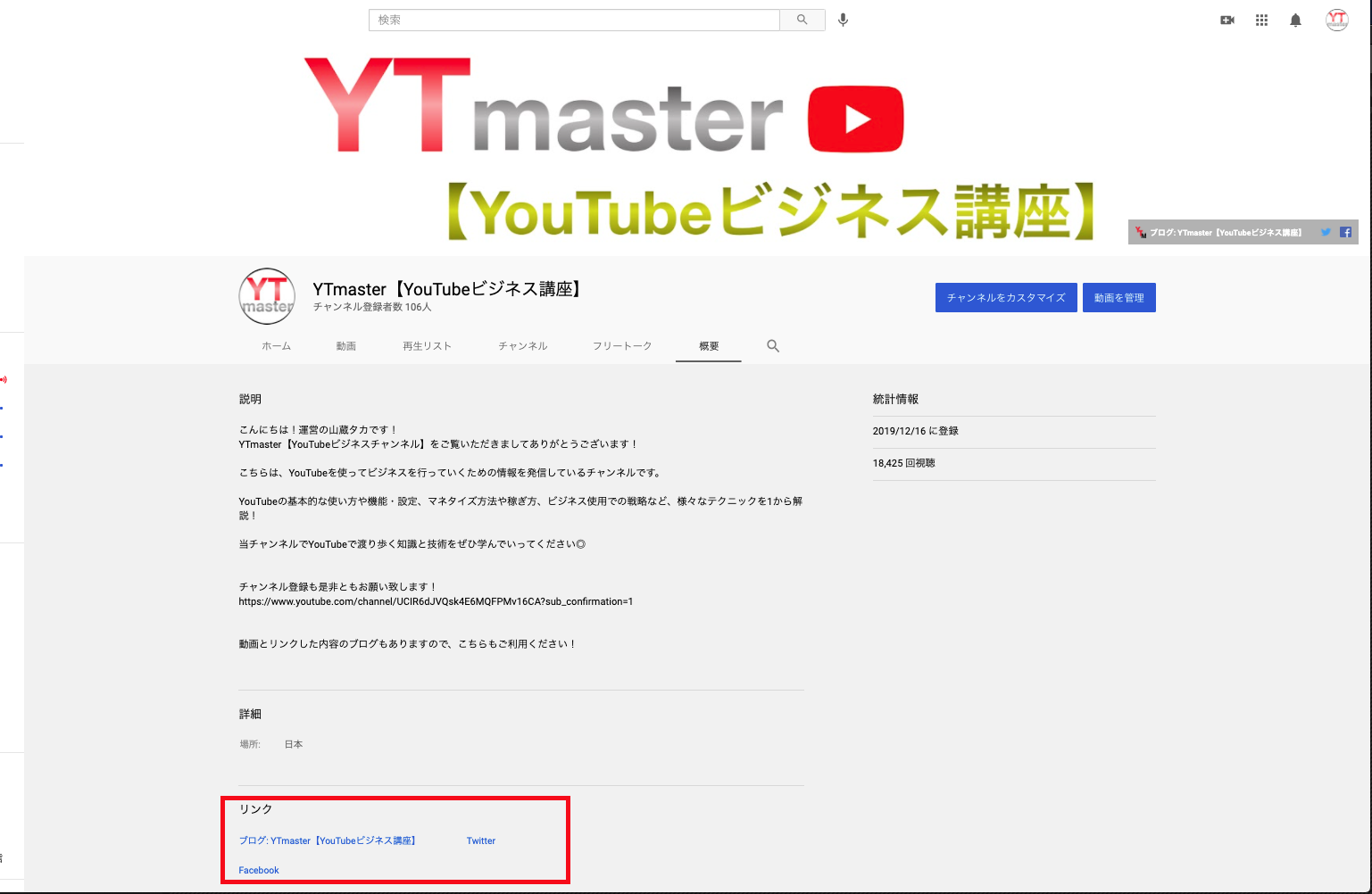
はい、1分で終わりましたよね?笑
もっと詳しく
リンクを削除したい場合
先ほど設定したリンクの部分にカーソルを合わせます。
↓するとゴミ箱マークが出てくるので、クリック
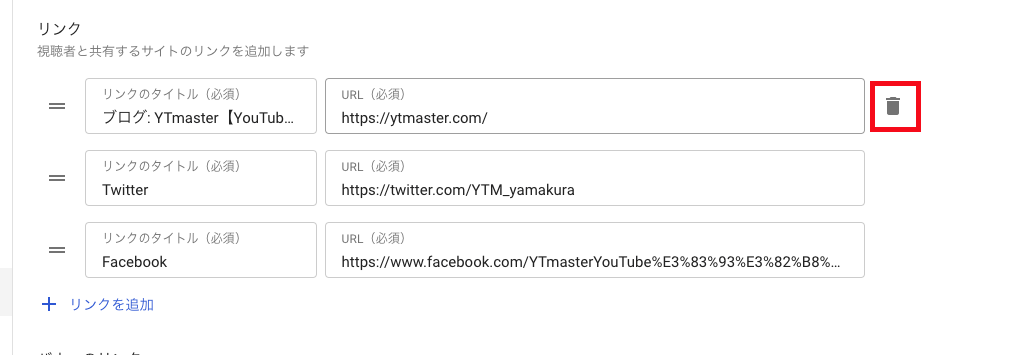
↓リンクが削除されたら「公開」をクリックして完了です
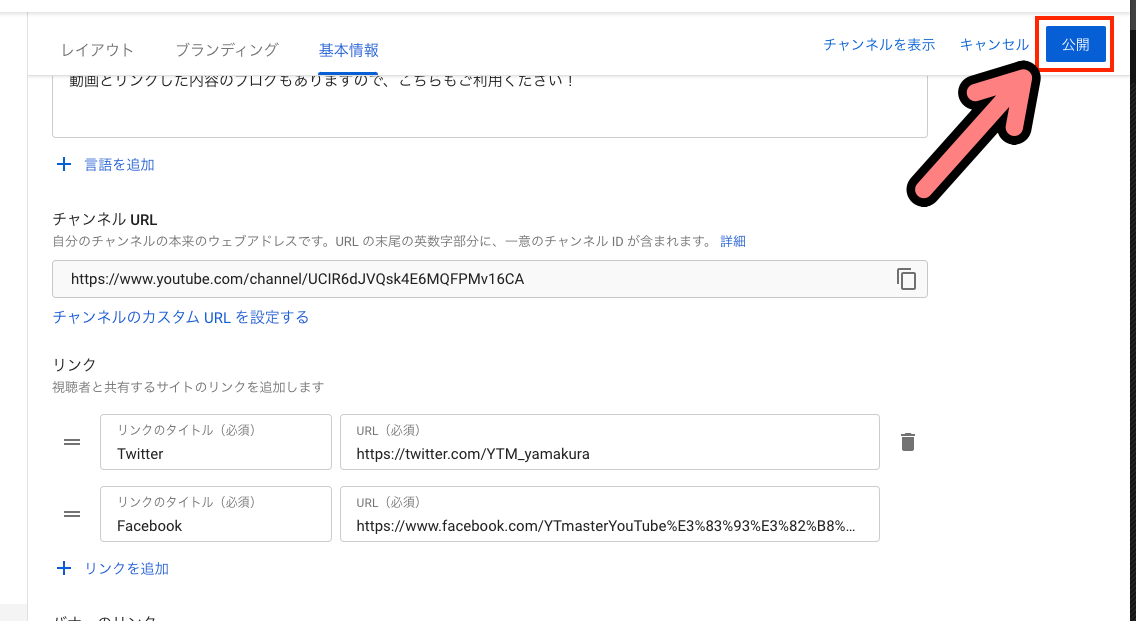
これでリンク削除の作業は完了です!
作業お疲れ様でした!
リンクの並べ替え
リンクの表示する順番を変えたい時は、
↓リンクの左にある = マークをドラック&ドロップすることで入れ替えることができます
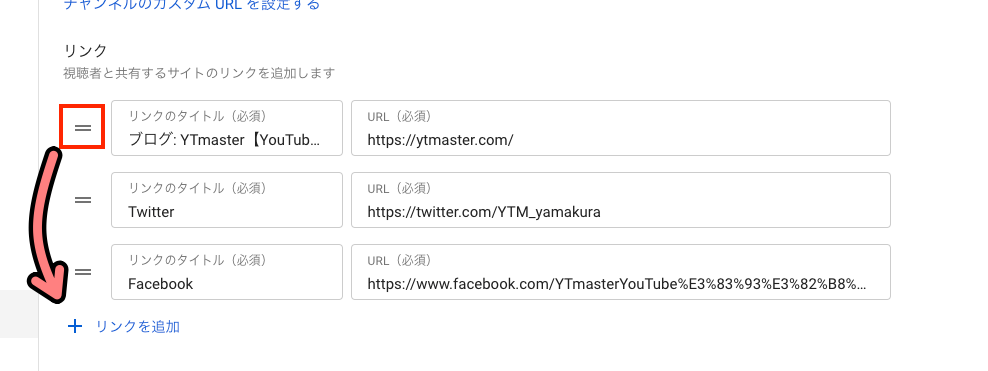
↓
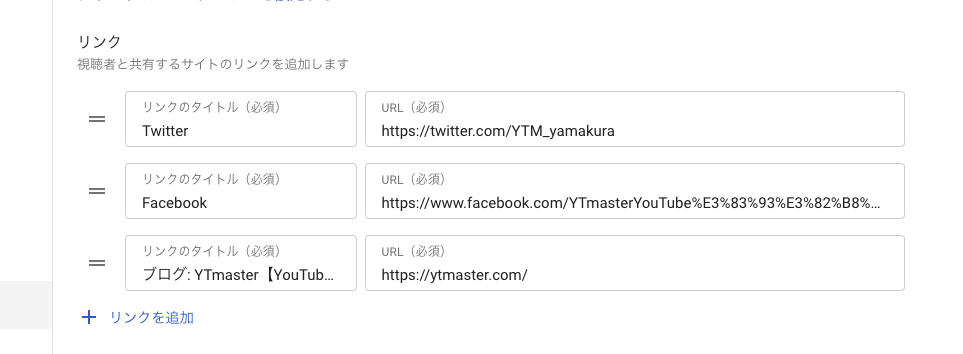
最後に「公開」をクリックして完了です。
スマホから概要欄を設定する手順

ではここからは、スマートフォンやiPhoneを使ってYouTubeチャンネルの概要欄を編集する方法を解説していきます!
概要欄の編集だけなら、スマホで簡単にできます◎
それでは早速手順を解説していきます!
アプリ「YouTube」を使った手順【簡単おすすめ】
スマートフォンアプリ「YouTube」を使えば簡単にチャンネルの概要欄を編集することが可能です!
こちらの方法を使うと概要欄の編集までの手順がシンプルでとても簡単です◎
「とりあえずチャンネルの説明文だけ編集できればOK!」という方にオススメの方法です。
一方デメリットとしては「説明」と「チャンネル名」しか編集することができない点です。汗
それでは早速手順を解説していきます!
↓まずはアプリ「YouTube」を開いて、右上のアイコンをタップ
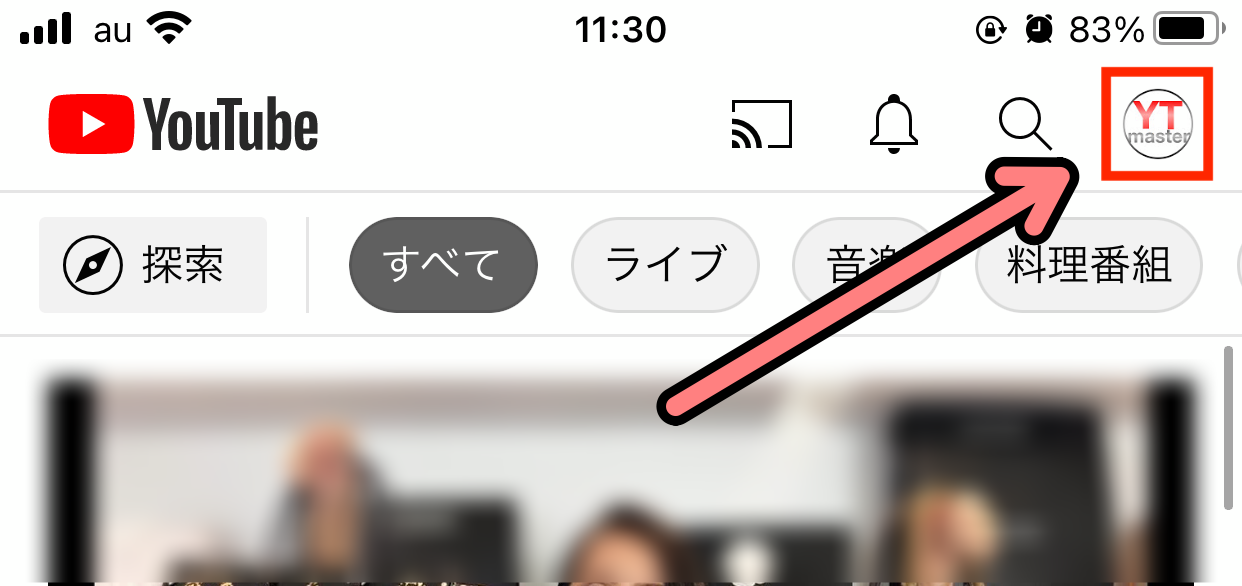
↓「チャンネル」をタップ
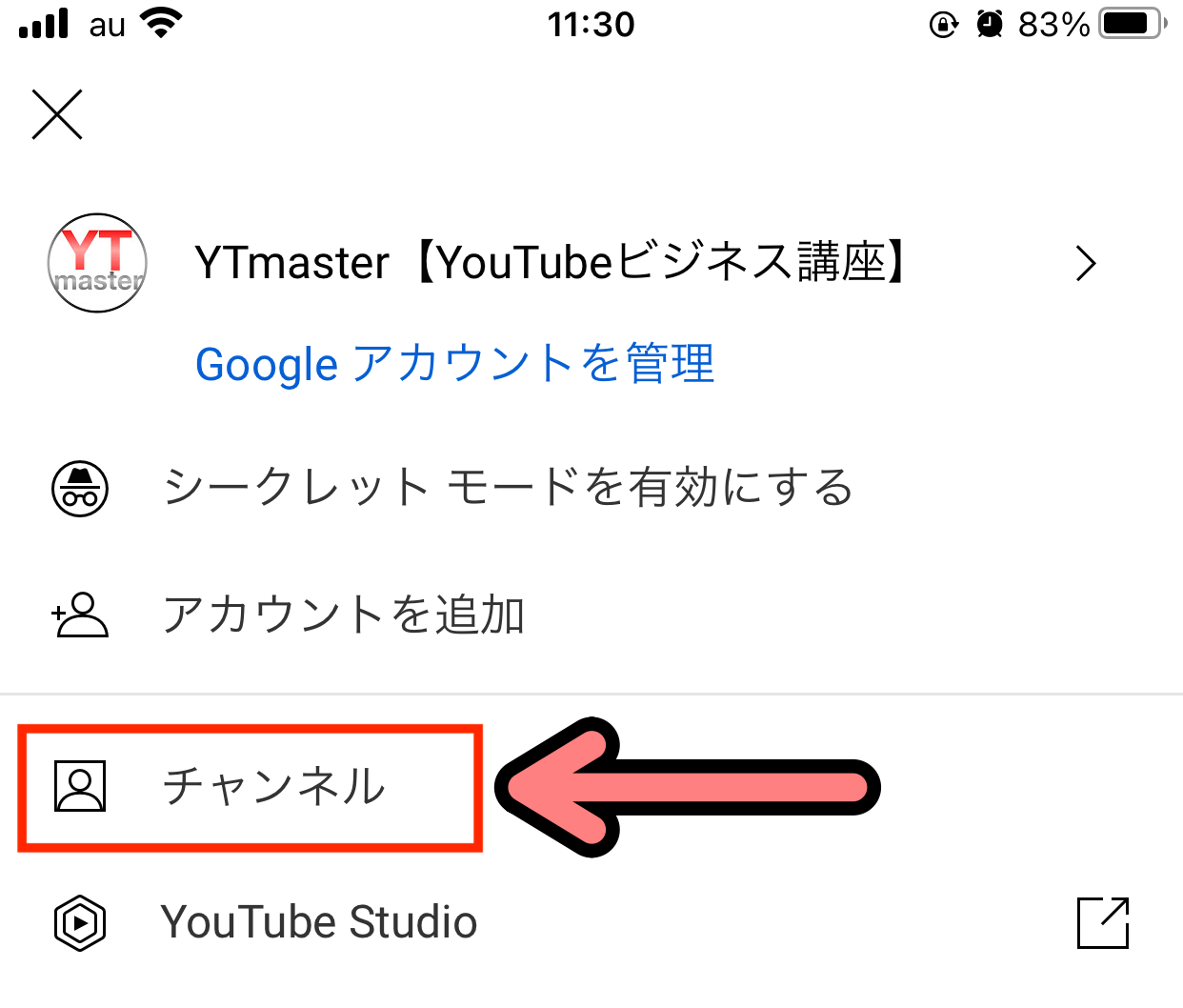
↓「チャンネルを編集」をタップ
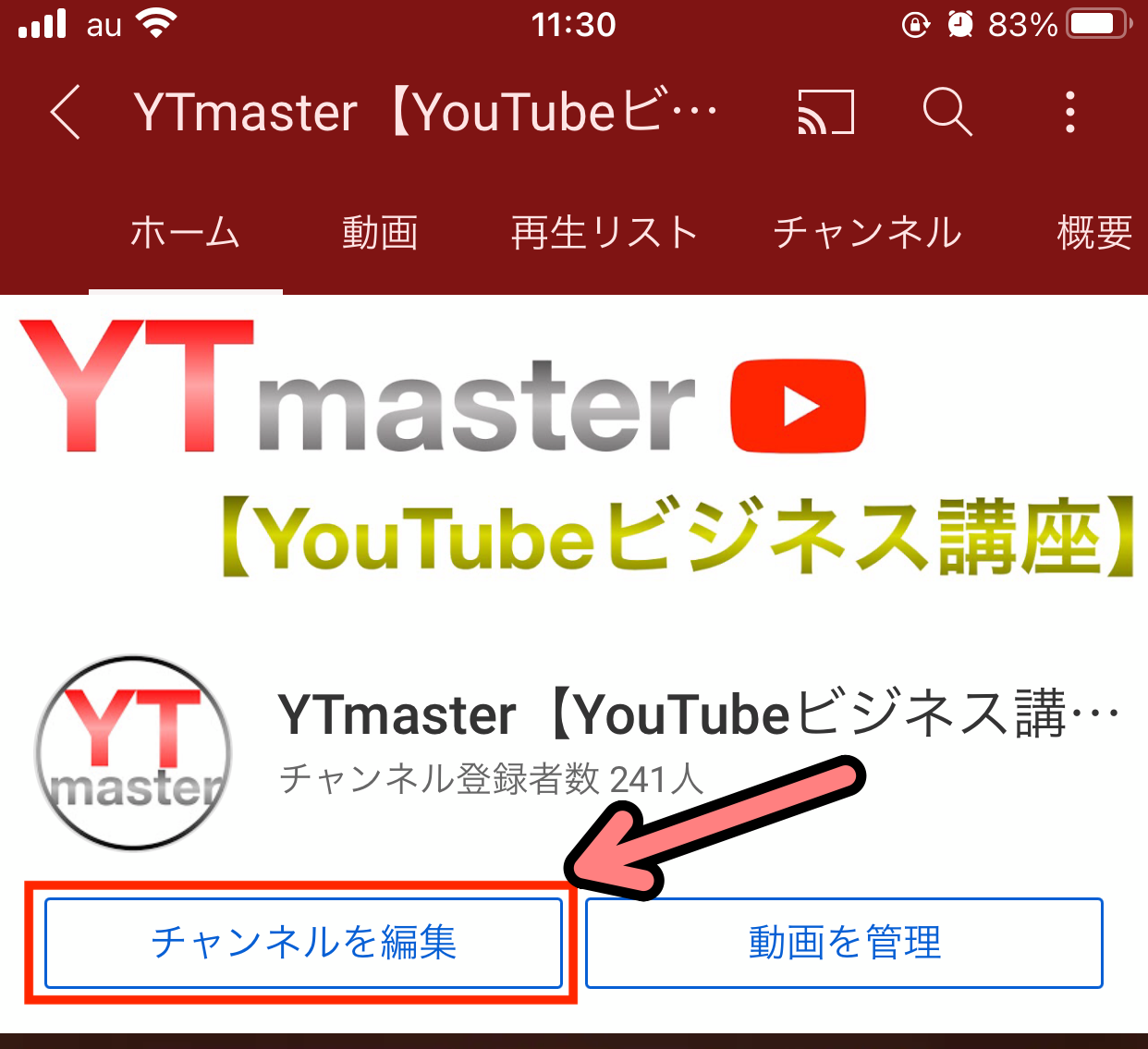
↓説明の箇所にある鉛筆マークをタップ
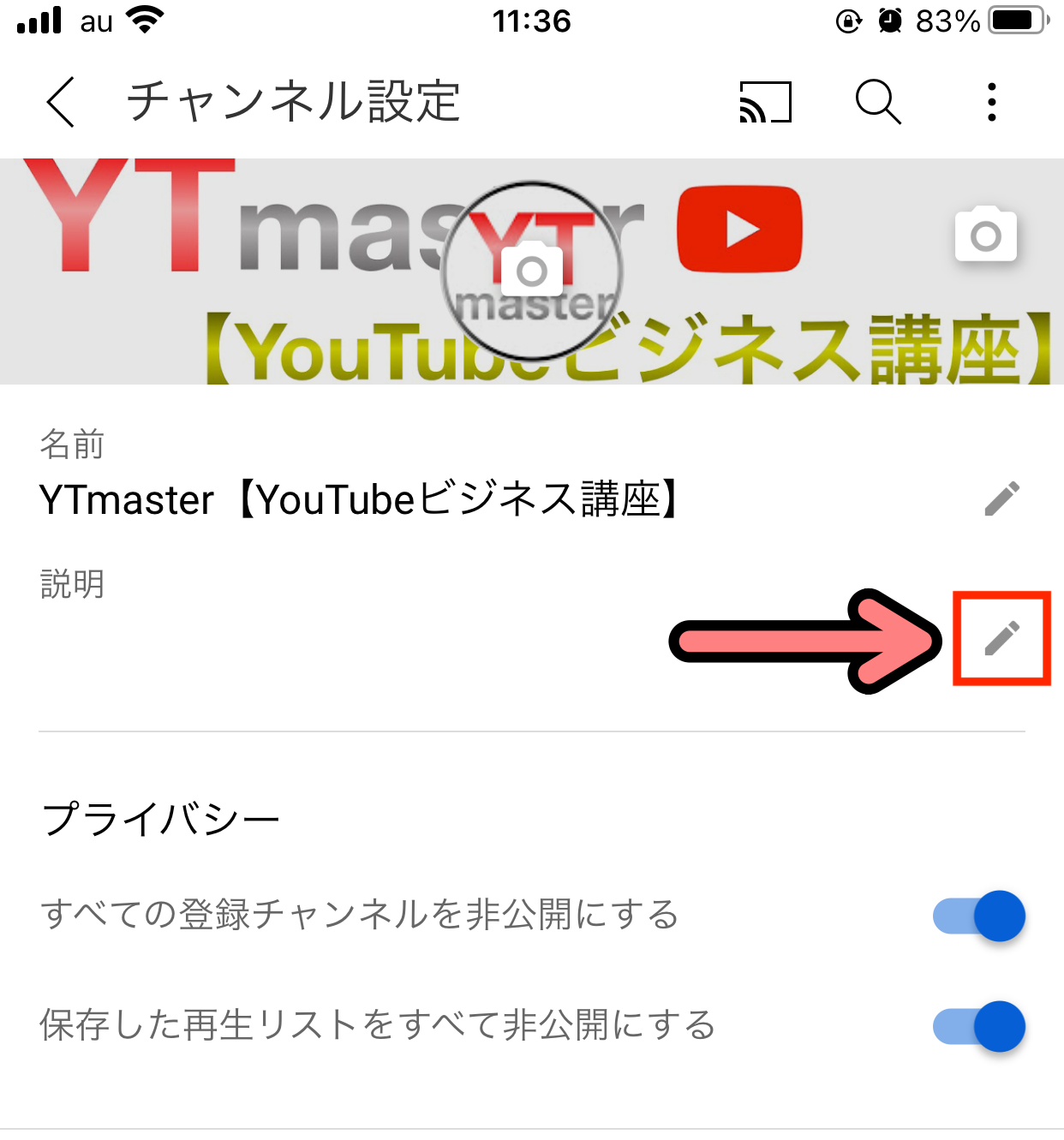
↓説明文を入力することができる様になります。任意の説明文を入力しましょう!
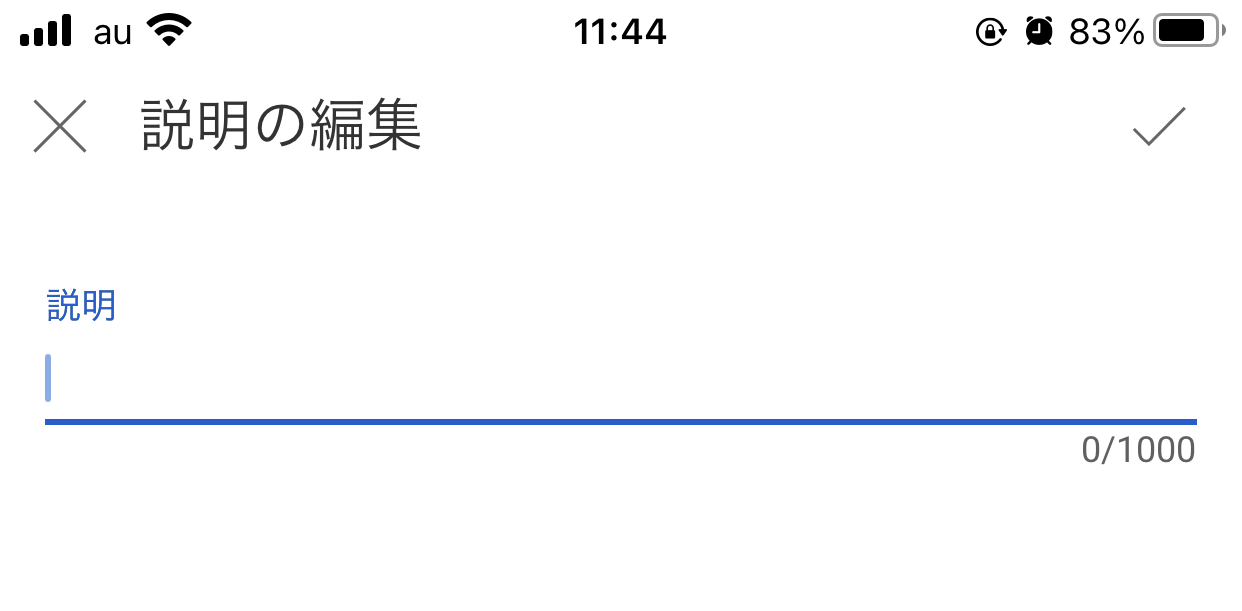
↓入力が終わったら、右上の✔︎マークをタップ
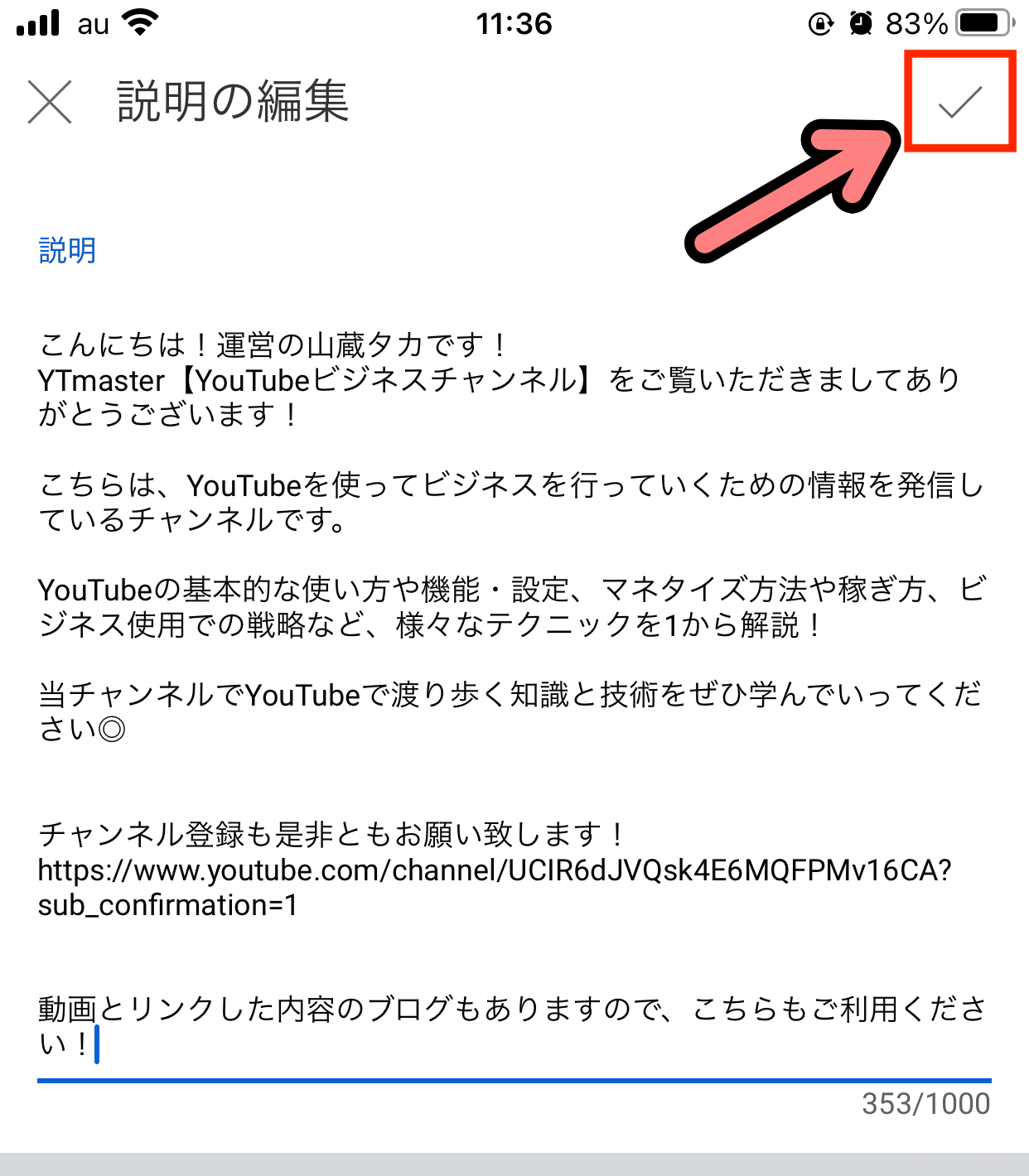
↓これで説明文の設定は完了です!
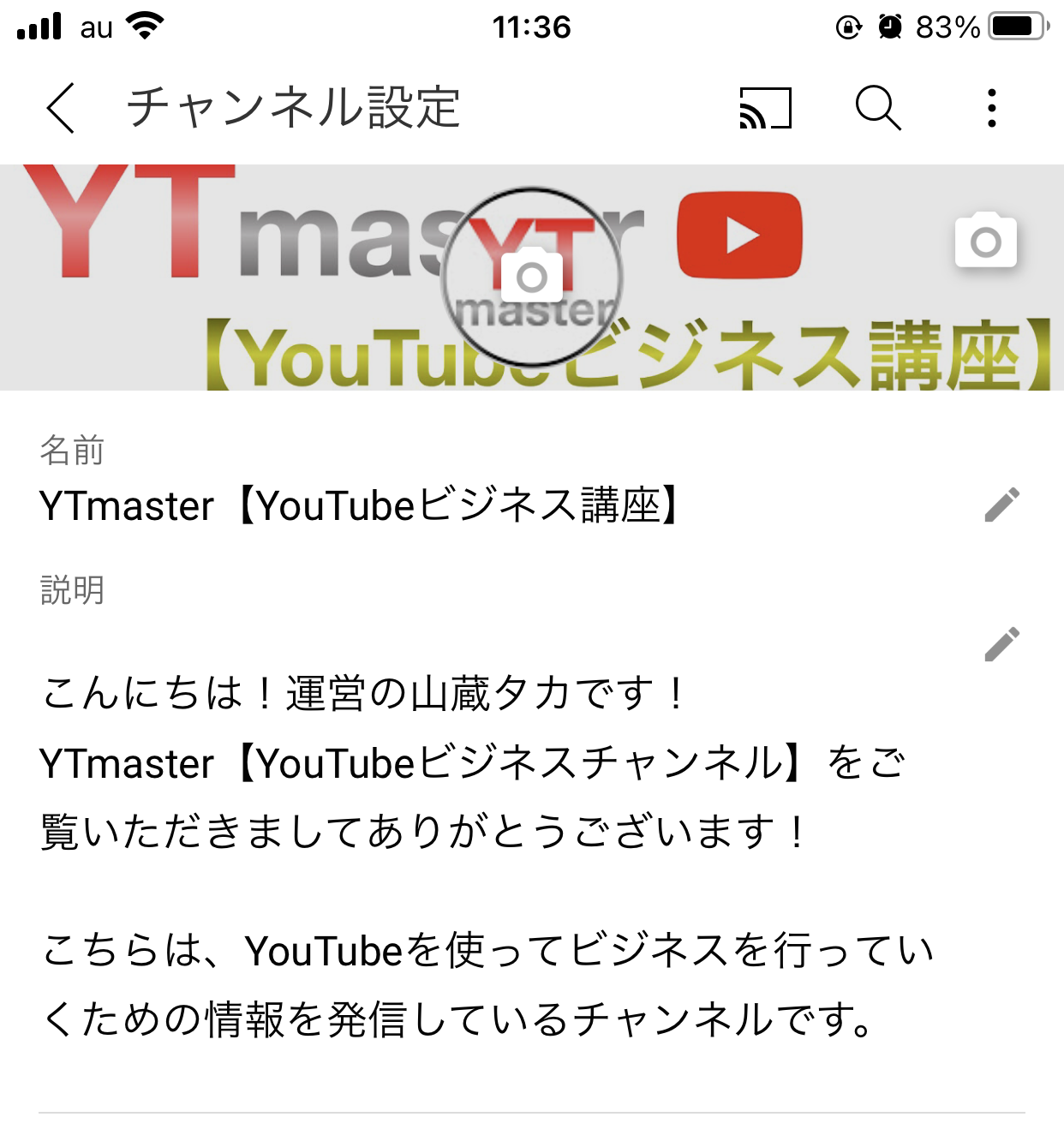
*文章が途中で切れてしまっていますが、ちゃんとチャンネルページの概要欄には反映されているのでご安心ください◎
それでは説明文がちゃんと反映されている確認してみましょう!
↓左上の < マークをタップ
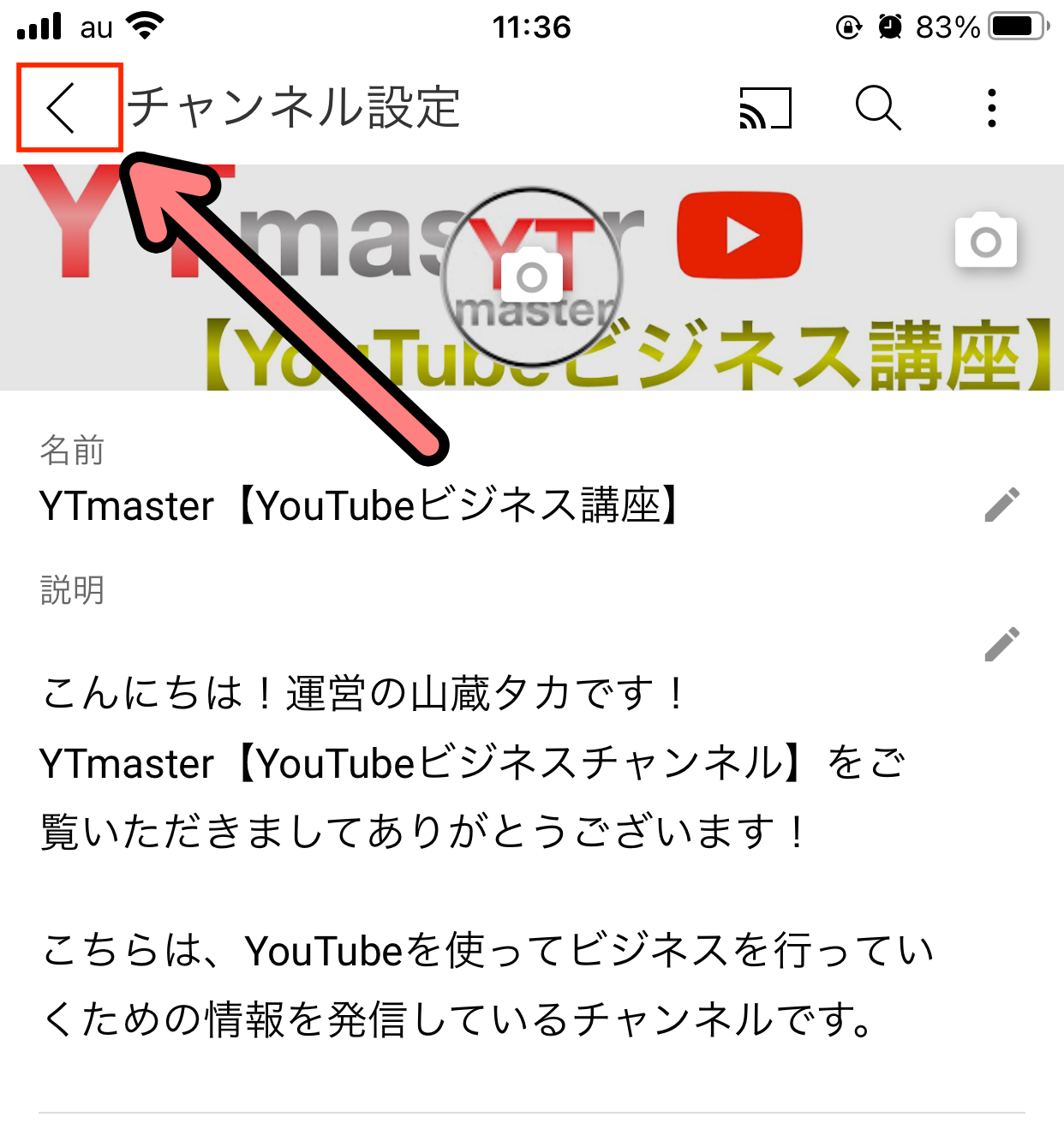
↓「概要」をタップ
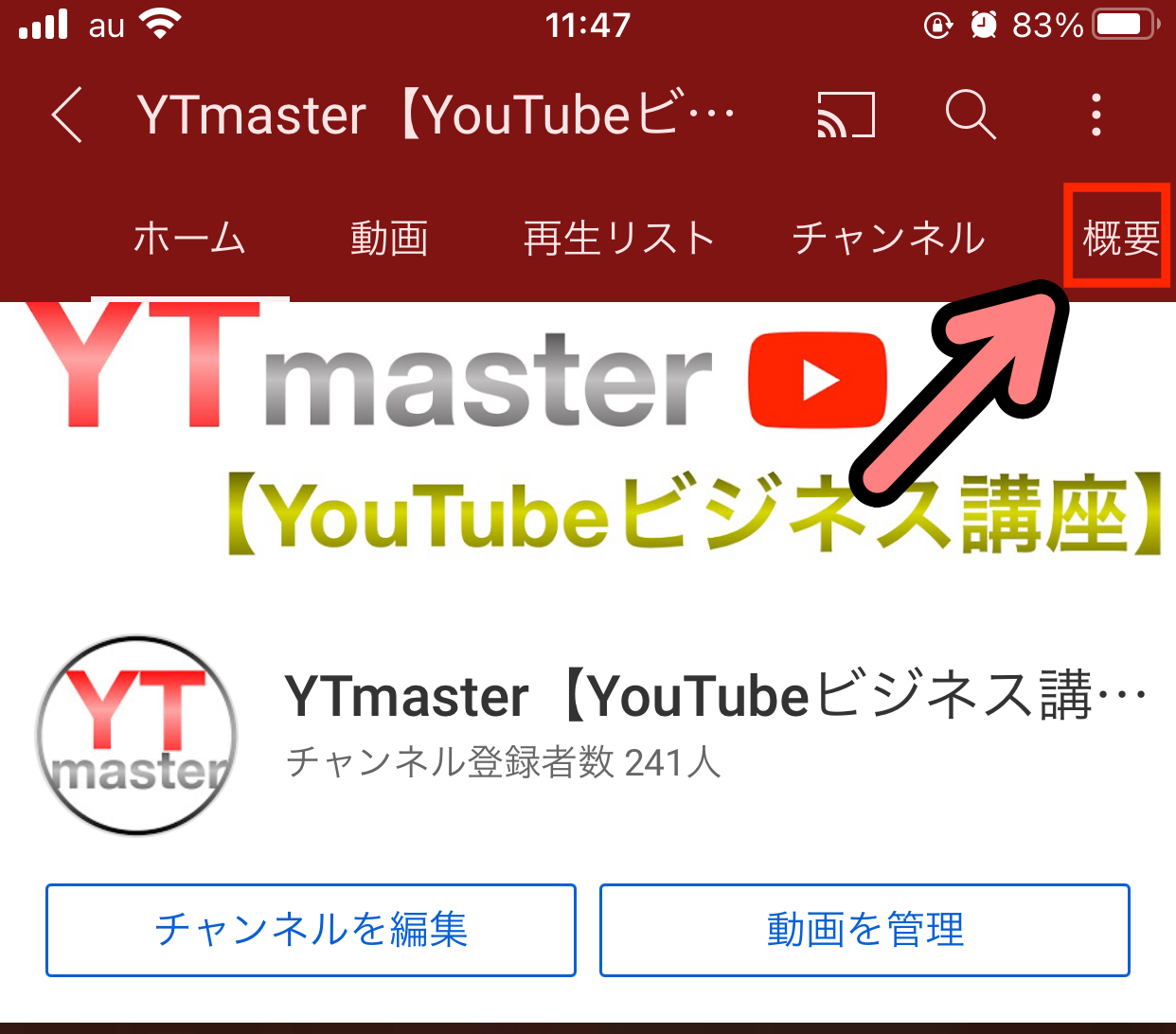
↓この様にちゃんと設定が反映されていることが確認できました!
これで確認作業は終わりです◎
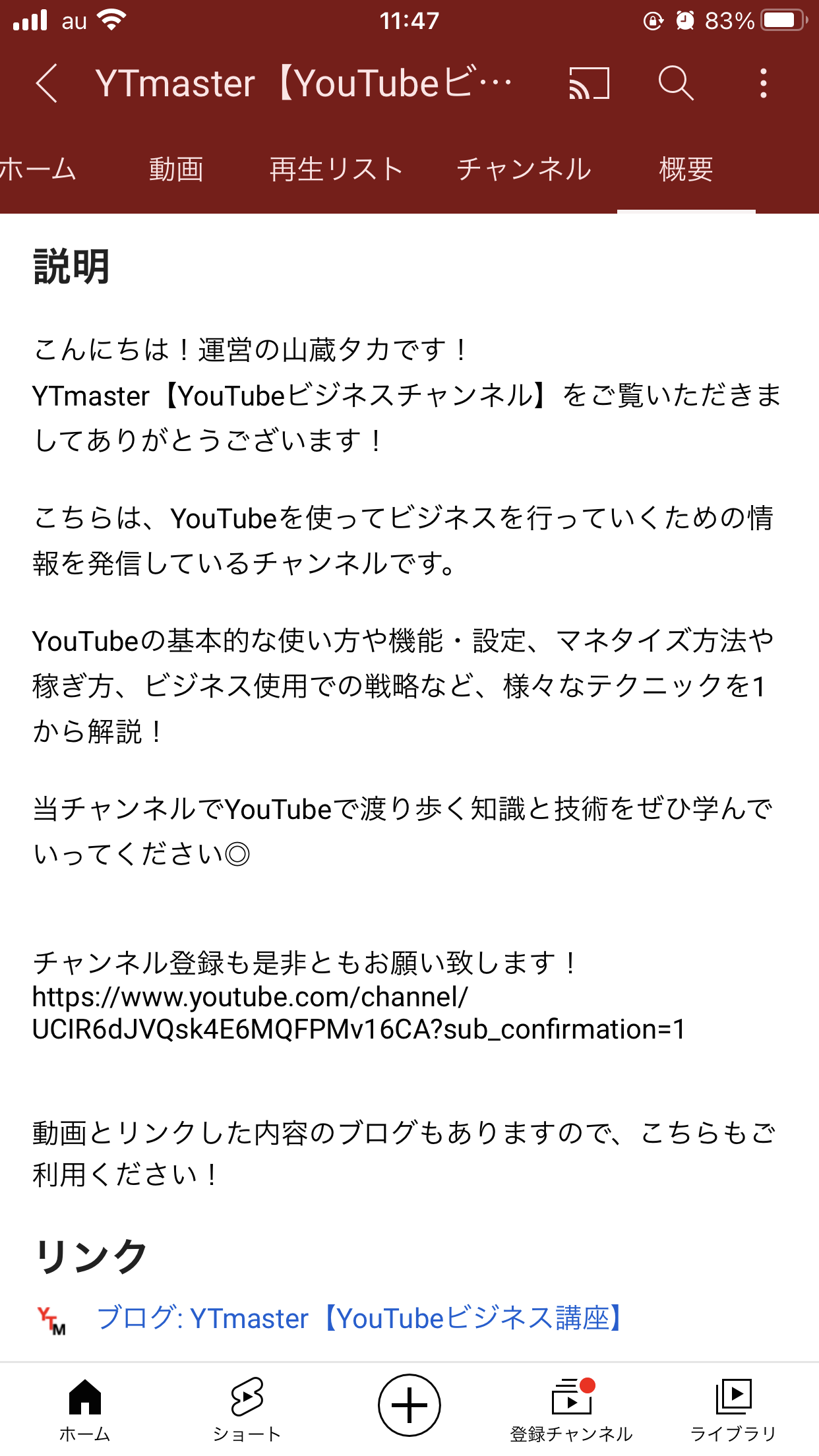
ここまで作業お疲れ様でした!
続いてはブラウザからの設定方法を紹介していきます!
「もっと概要欄のリンクとかもちゃんと設定したい!」
「パソコンからと同じようにチャンネルを細かく設定したい!」
という方は読み進めてください◎
↓↓↓
ブラウザアプリ(Google Chrome / Safari)を使った手順
ここからはブラウザアプリ「Google Chrome」と「Safari」を使って概要欄を編集する手順を解説していきます。
こちらの方法を使うと、パソコン環境と同じYouTube Studioを利用できるため概要欄だけでなく、リンクの設定などもできるというメリットがあります◎
「パソコン版YouTube Studio と同じレベルでチャンネルの概要欄を編集したい!」という方にオススメの方法です。
一方デメリットとしては、アプリ「YouTube」を使うより設定までの手順が多い点です。汗
それでは早速手順を解説していきます!
まずは概要欄を設定したいチャンネルに、スマホのブラウザからYouTubeにログインしておきましょう。
次に、ブラウザアプリ(Google ChromeもしくはSafari)でパソコン版(PC版表示)に切り替えてからYouTube Studioで設定を行なっていきます。
*Google ChromeとSafariでは切り替え方の手順が少し異なるので、それぞれ紹介していきますね!
より詳しい切り替え方はこちら!
*パソコン版表示のYouTube Studioに切り替えたあとは、当記事の前半で紹介したパソコンからの設定方法と手順は全く同じです◎
パソコンからの設定を読んで下さった方には、重複する箇所がありますがご了承くださいませ。
Safariから概要欄を設定する手順
まずはSafariを開き、検索窓に「YouTube Studio」と入力し、検索します
↓検索結果に出てきた「YouTube Studio」を長押しタップします
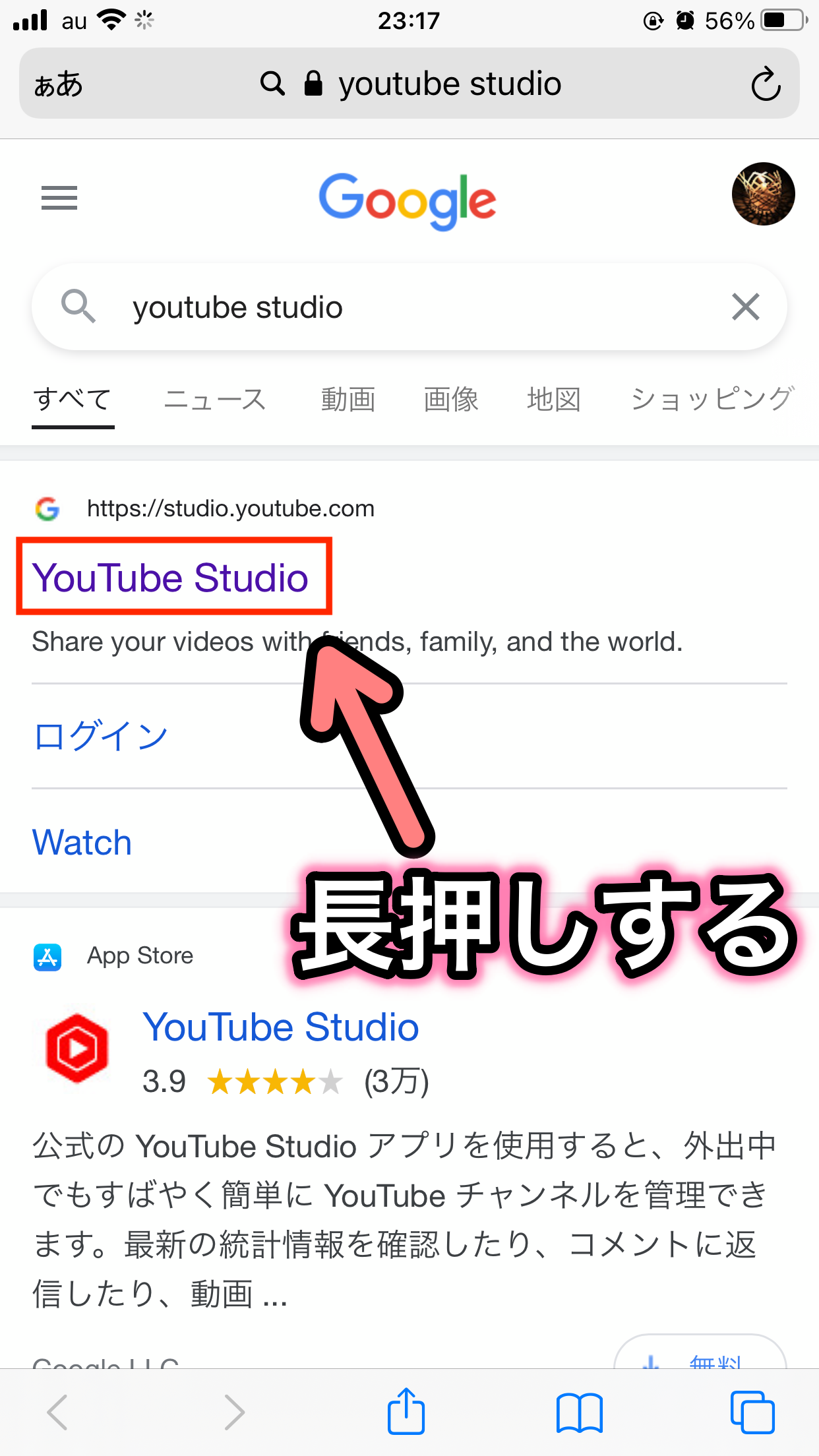
↓するとこの様な表示が出るので「新しいタブで開く」を選択

↓これでPC版の表示は完了です!
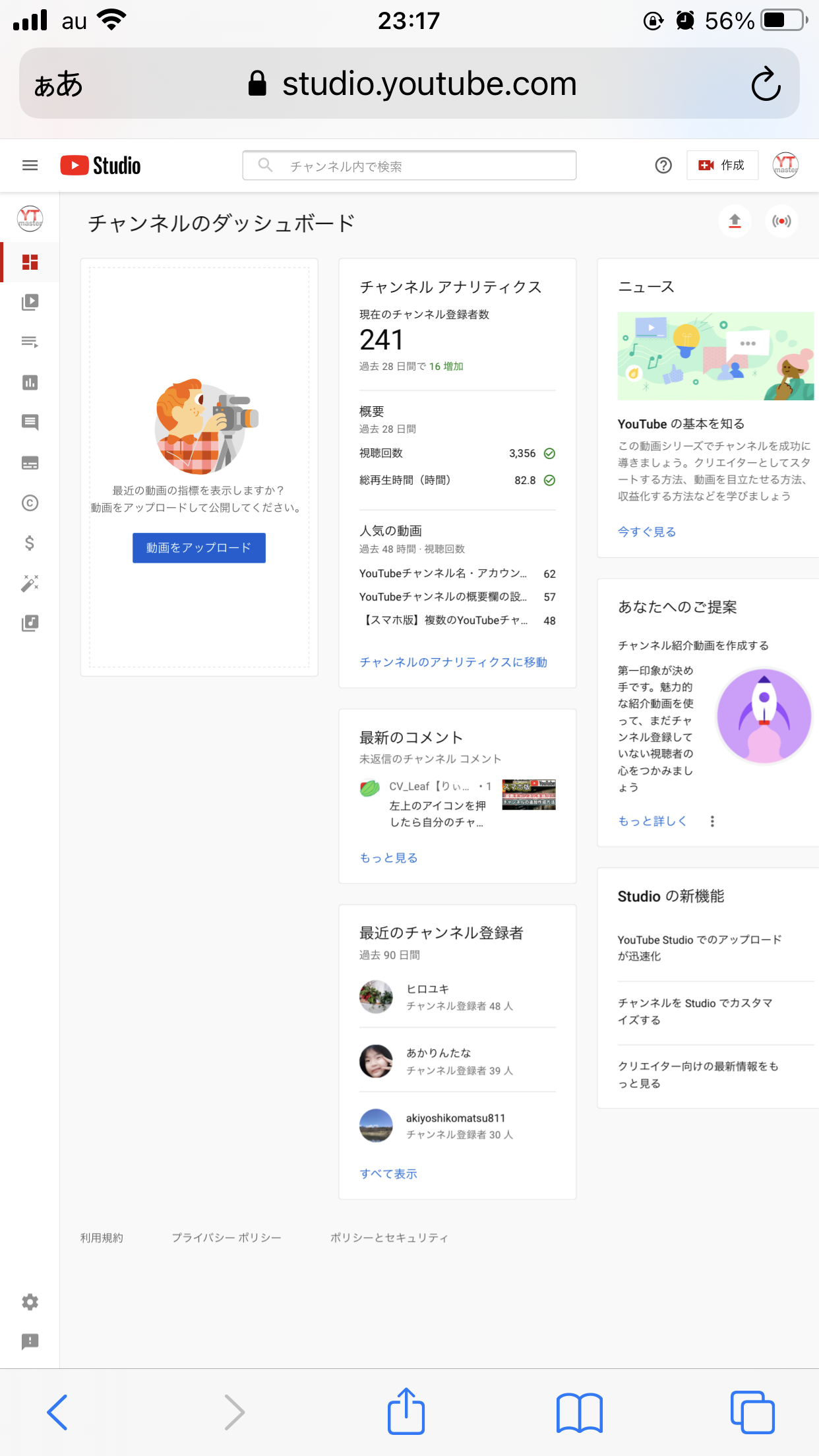
ここから、概要の定作業などを行っていきましょう◎
↓左上にある ≡ マークをタップして、左サイドメニューを開きます。そして「カスタマイズ」をクリック
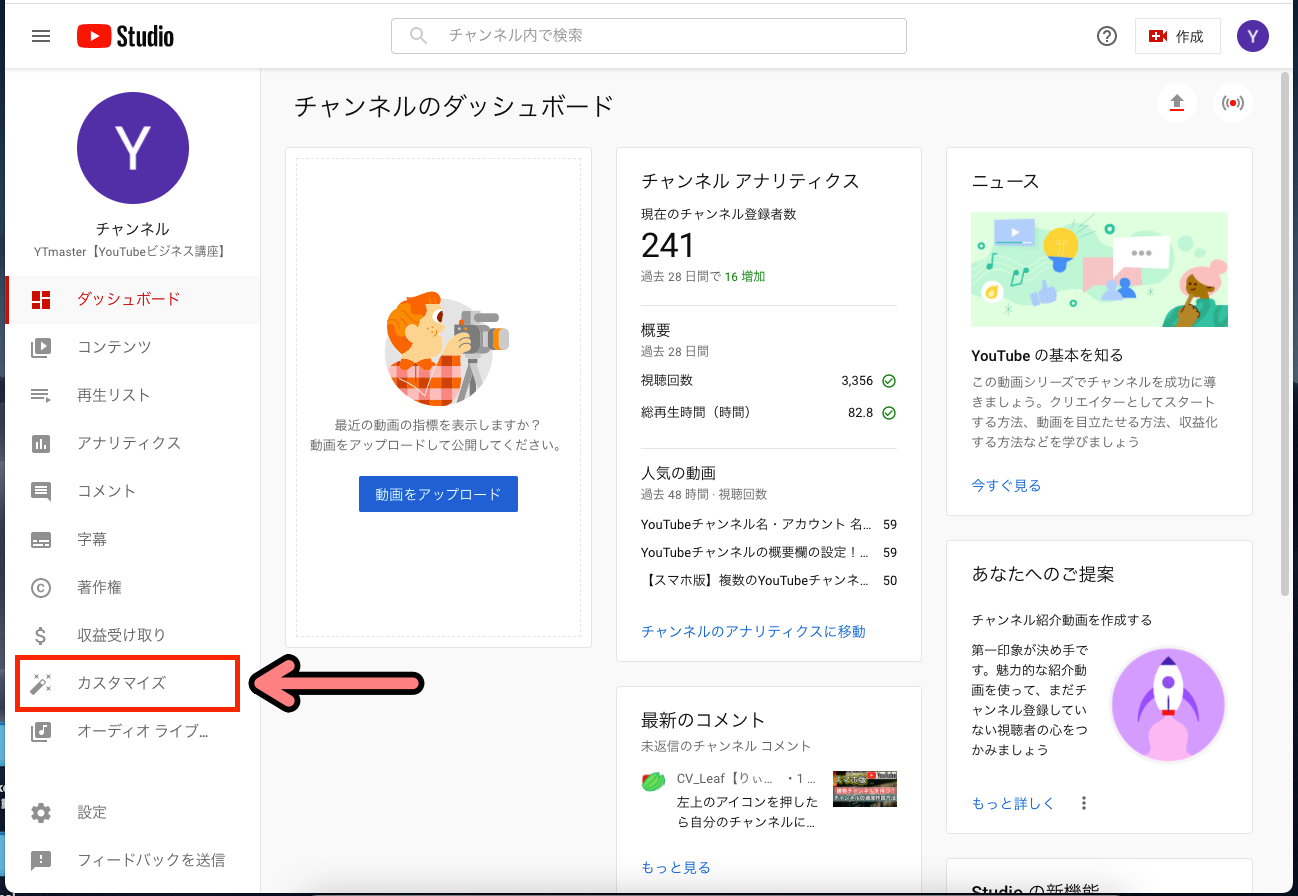
↓するとチャンネルのカスタマイズという画面になります。
「基本情報」のタブをクリックします。
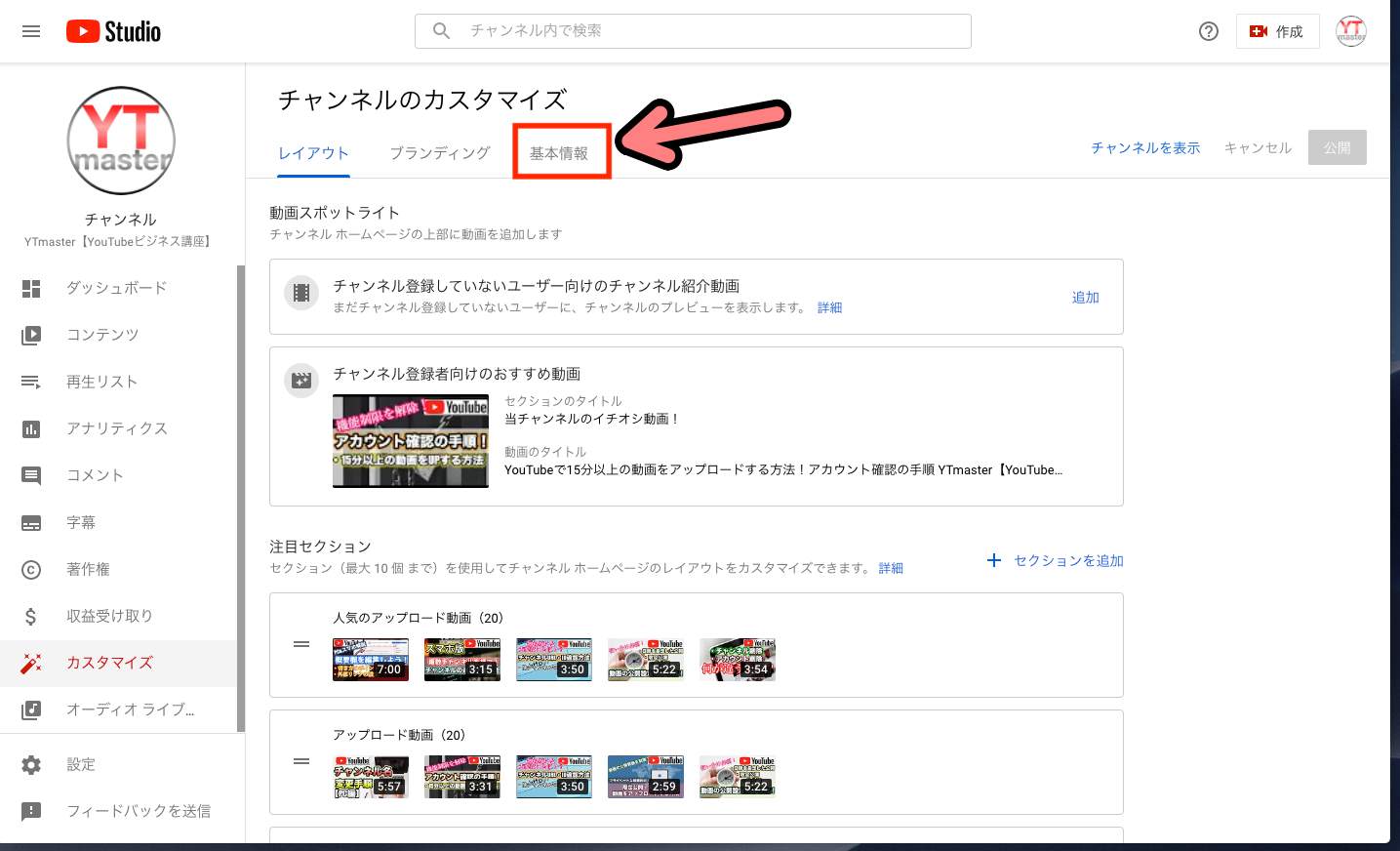
↓「チャンネルの説明」をクリック
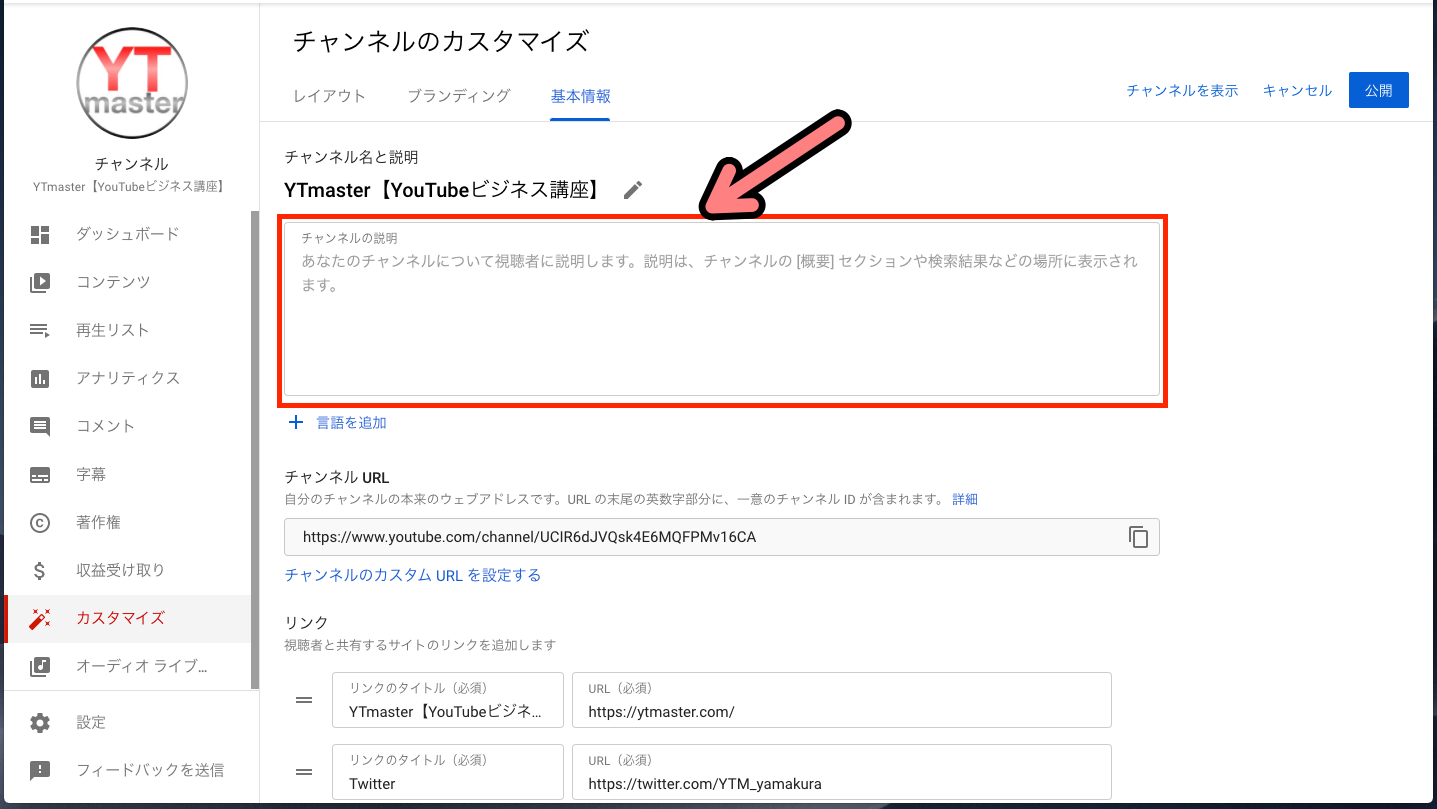
↓チャンネルの説明文を入力します。
入力が終わったら右上の「公開」をクリックすれば、チャンネル概要欄の編集は完了です!
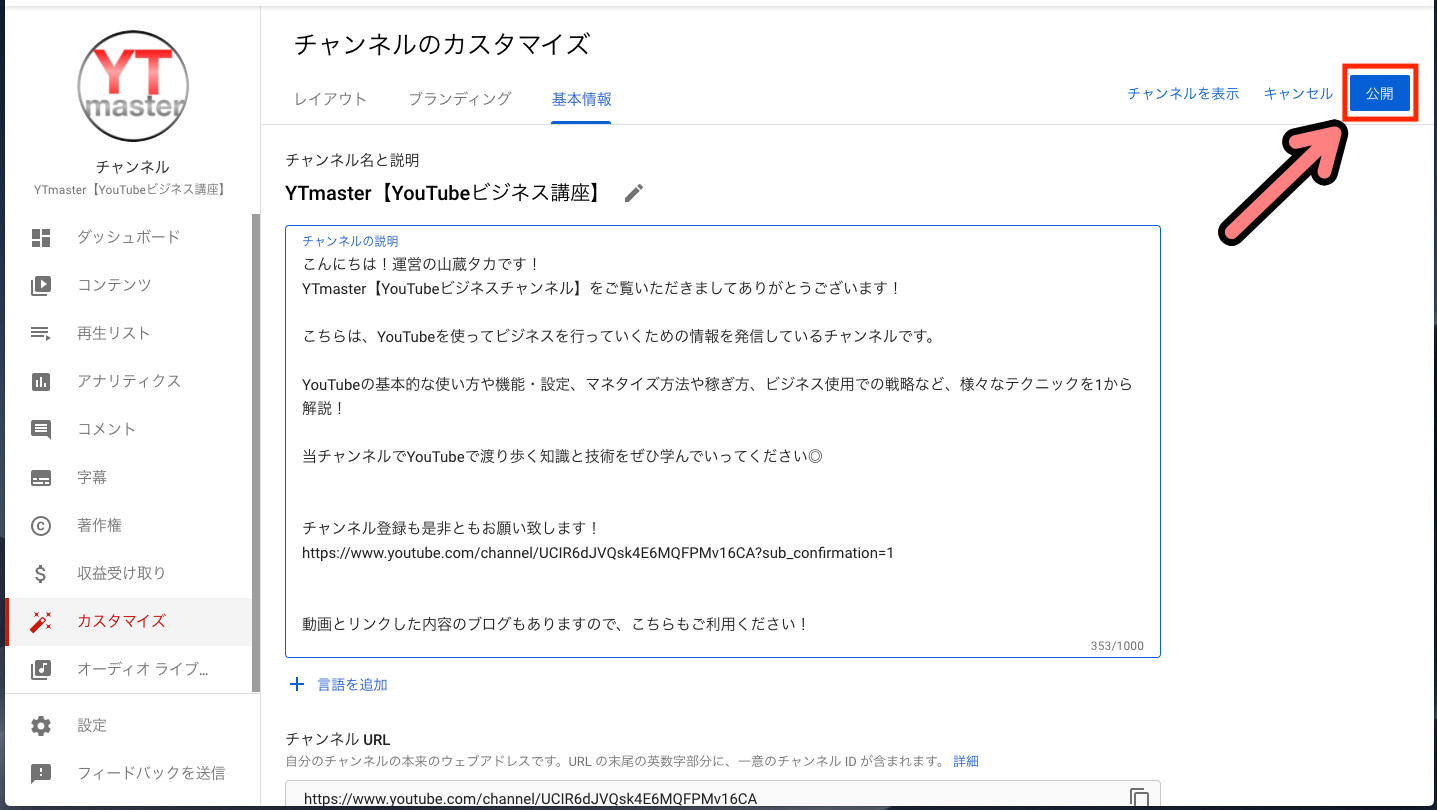
作業お疲れ様でした!
リンク(チャンネルURL)の設定も、↑このYouTube Studio の画面から可能です◎
当記事のリンクの追加方法と同じ手順で設定をすることができます。
Google Chromeから概要欄を設定する手順
↓PC版表示に切り替えたら、右上のアイコンをタップします
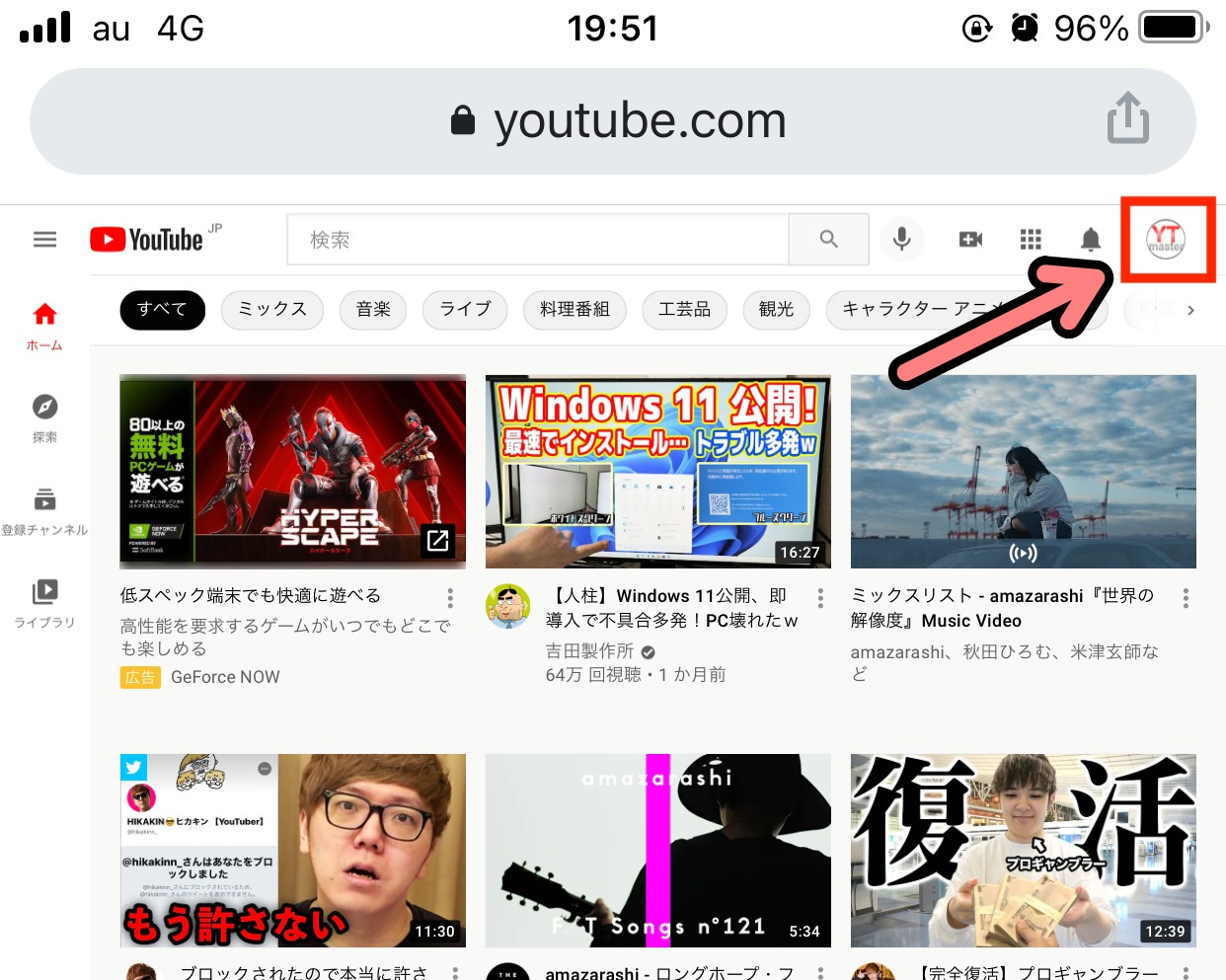
↓「チャンネル」をタップ
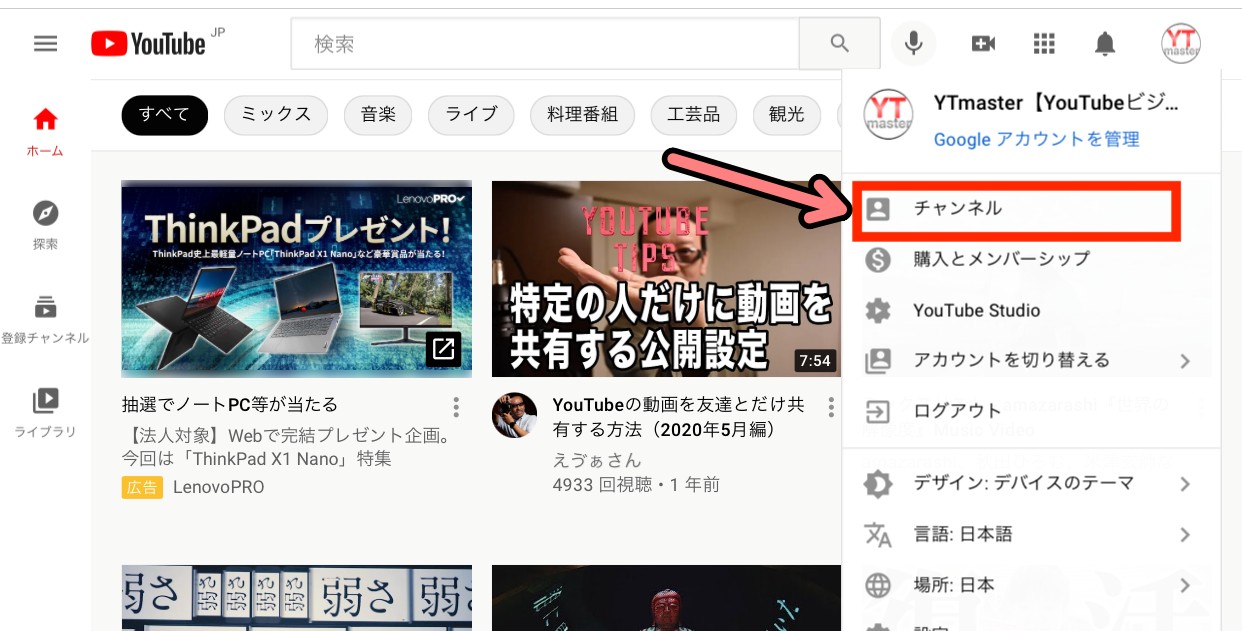
↓チャンネルページが表示されます。
次に「チャンネルをカスタマイズ」を長押ししましょう
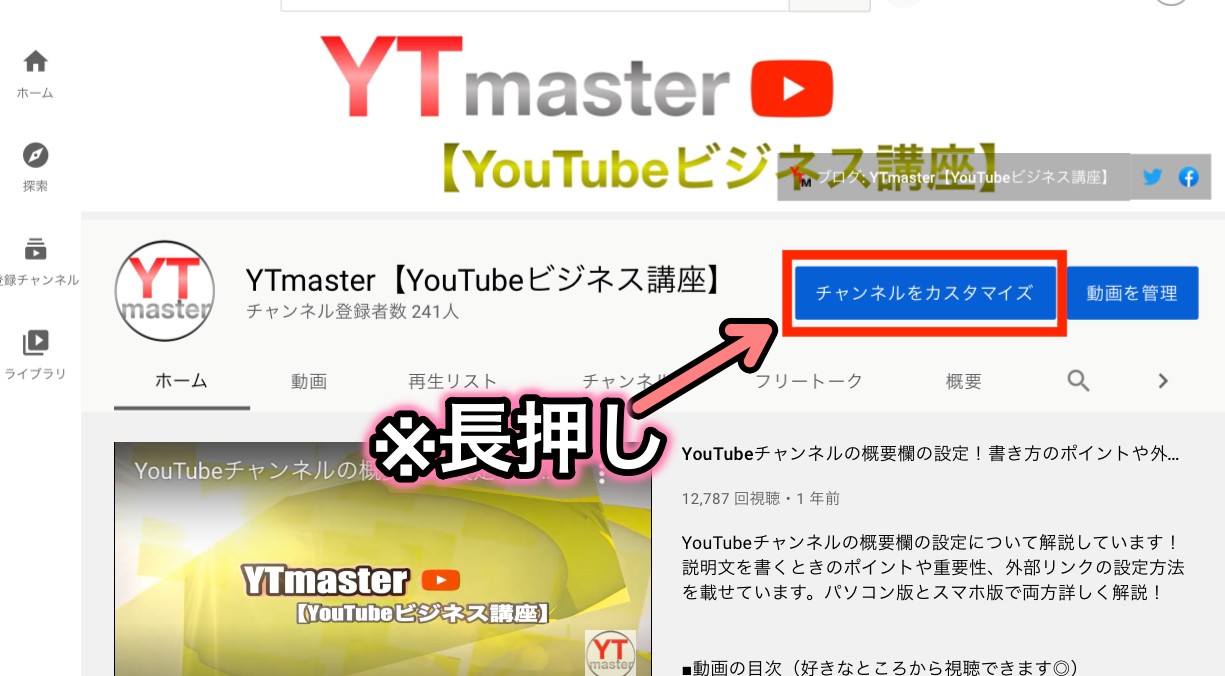
↓するとポップアップが下に表示されるので「新しいタブで開く」をタップ
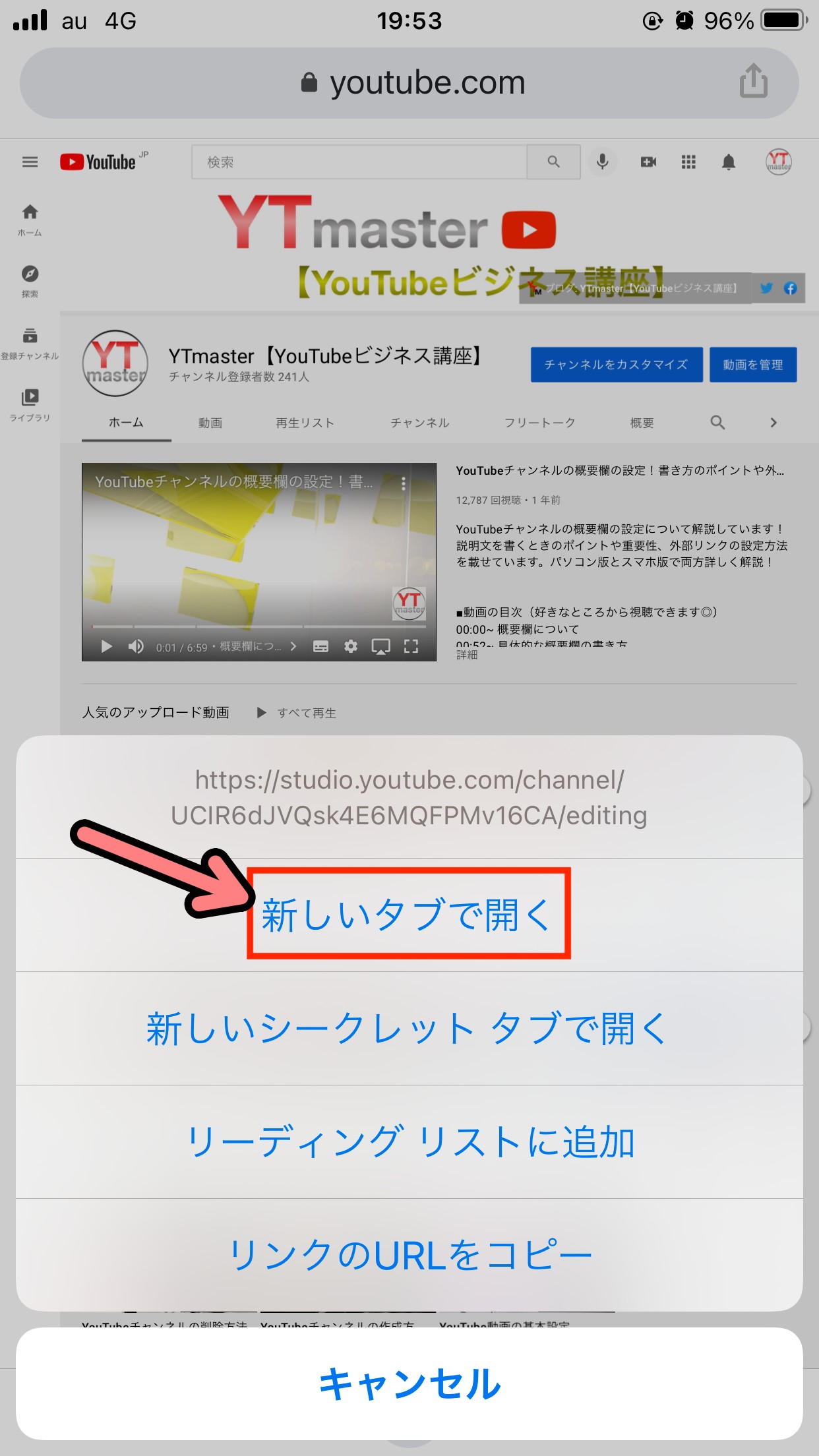
↓新しくタブにこのような画面が表示されます。
「STUDIOに移動」をタップします。
*これをタップすることでYouTube Studioのアプリが開くことなく、ブラウザで表示ができます
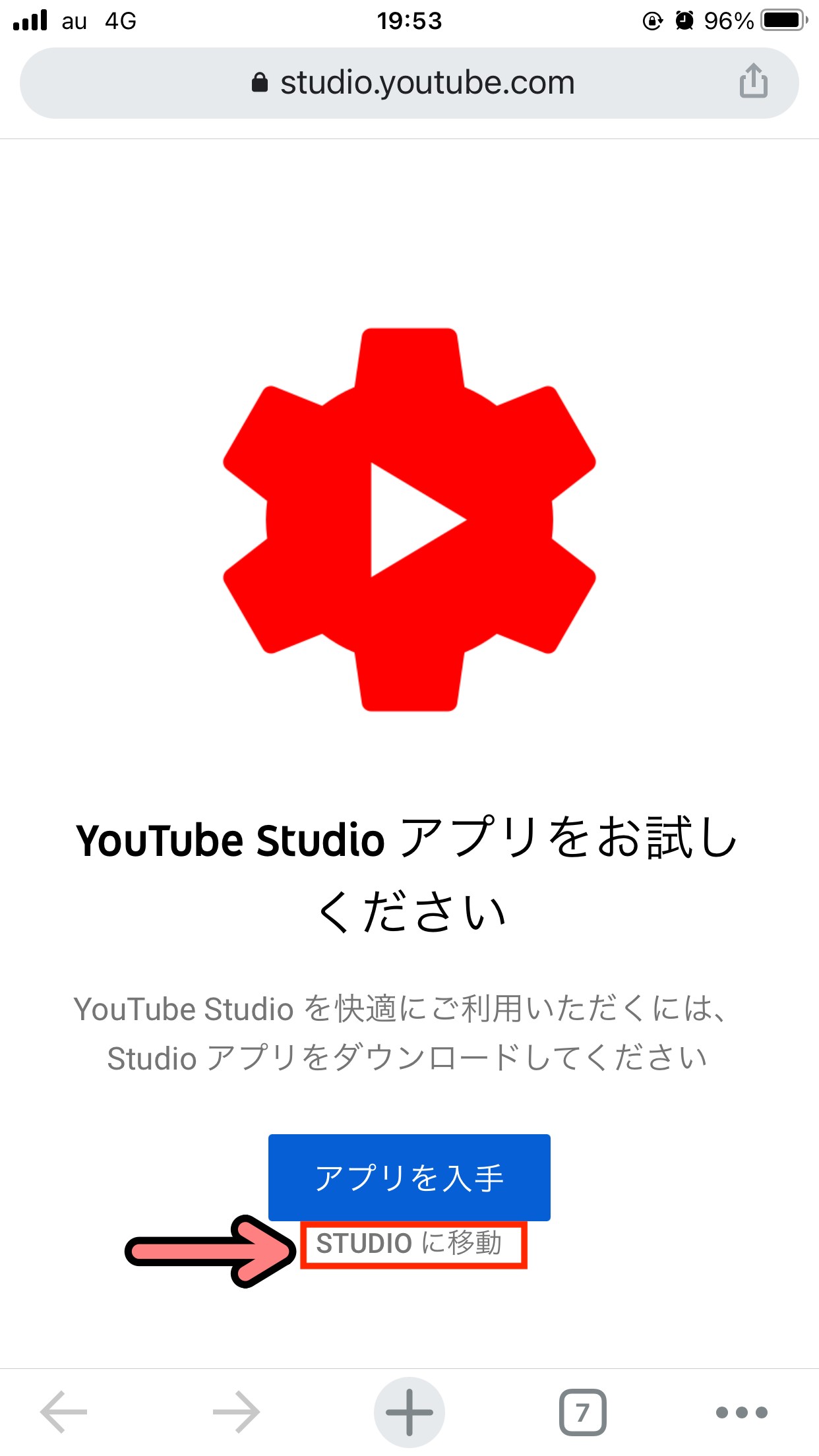
↓この様にPCと同じYouTube Studioの画面が表示されます
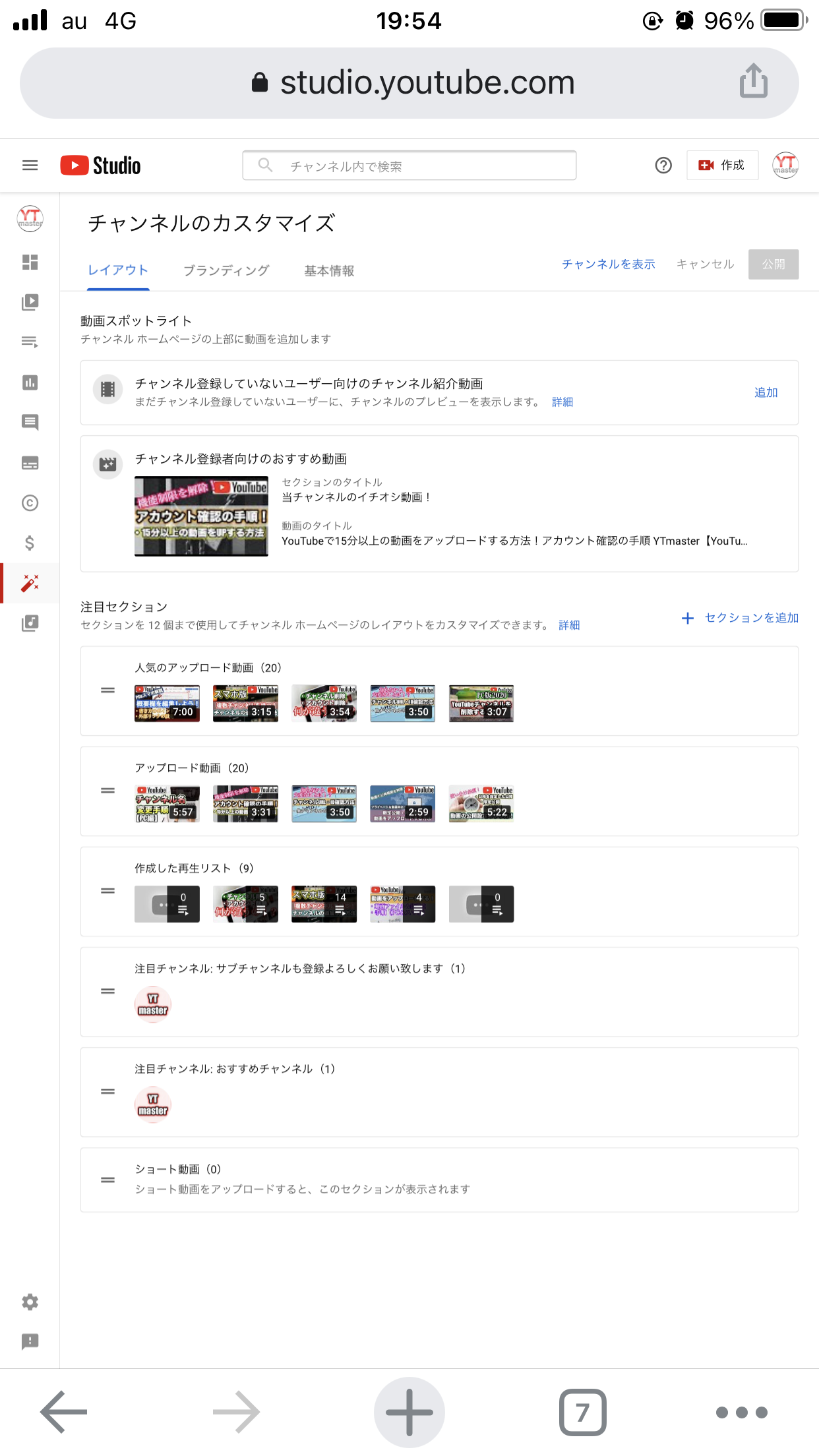
ここから、各種設定作業などを行っていきましょう◎
↓左上にある ≡ マークをタップして、左サイドメニューを開きます。そして「カスタマイズ」をクリック
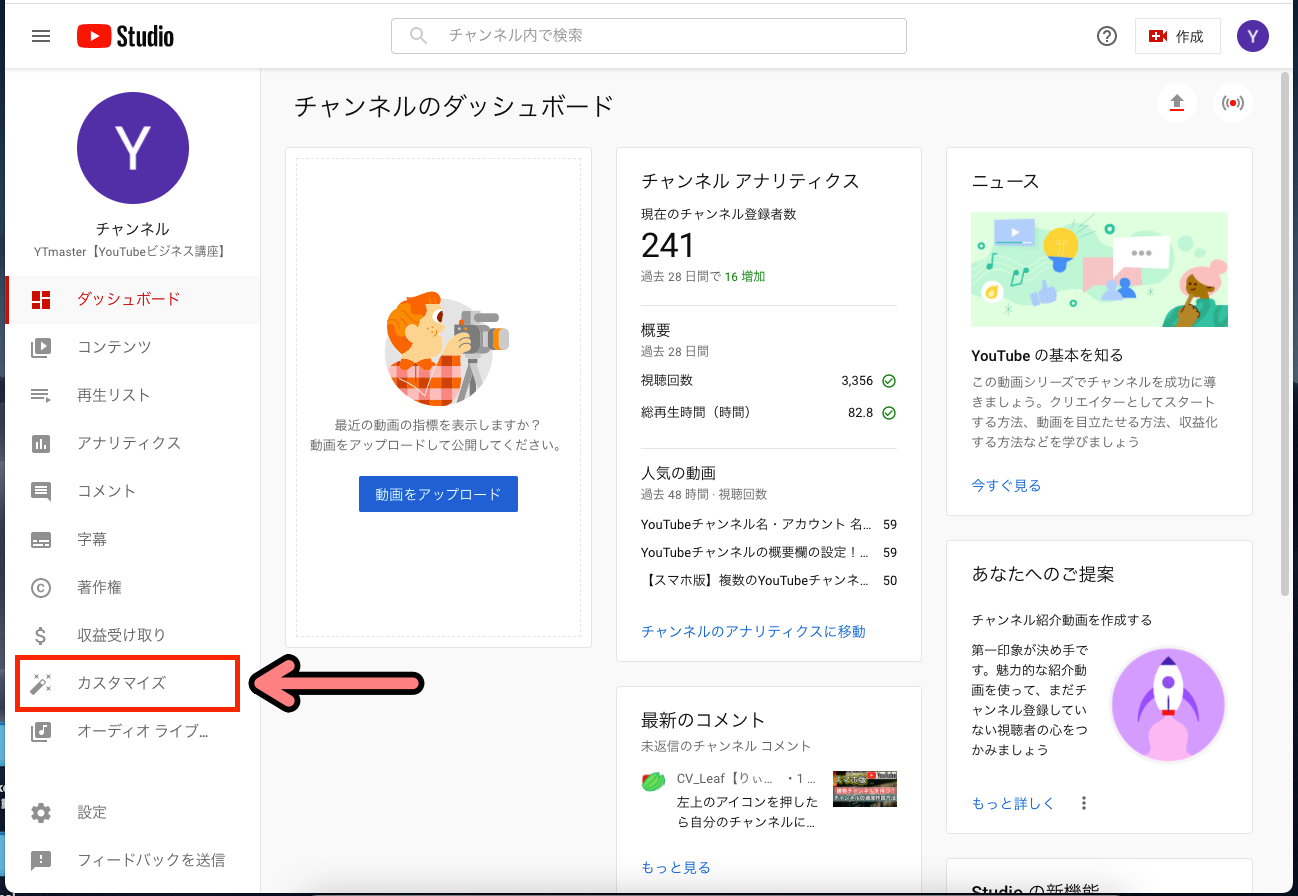
↓するとチャンネルのカスタマイズという画面になります。
「基本情報」のタブをクリックします。
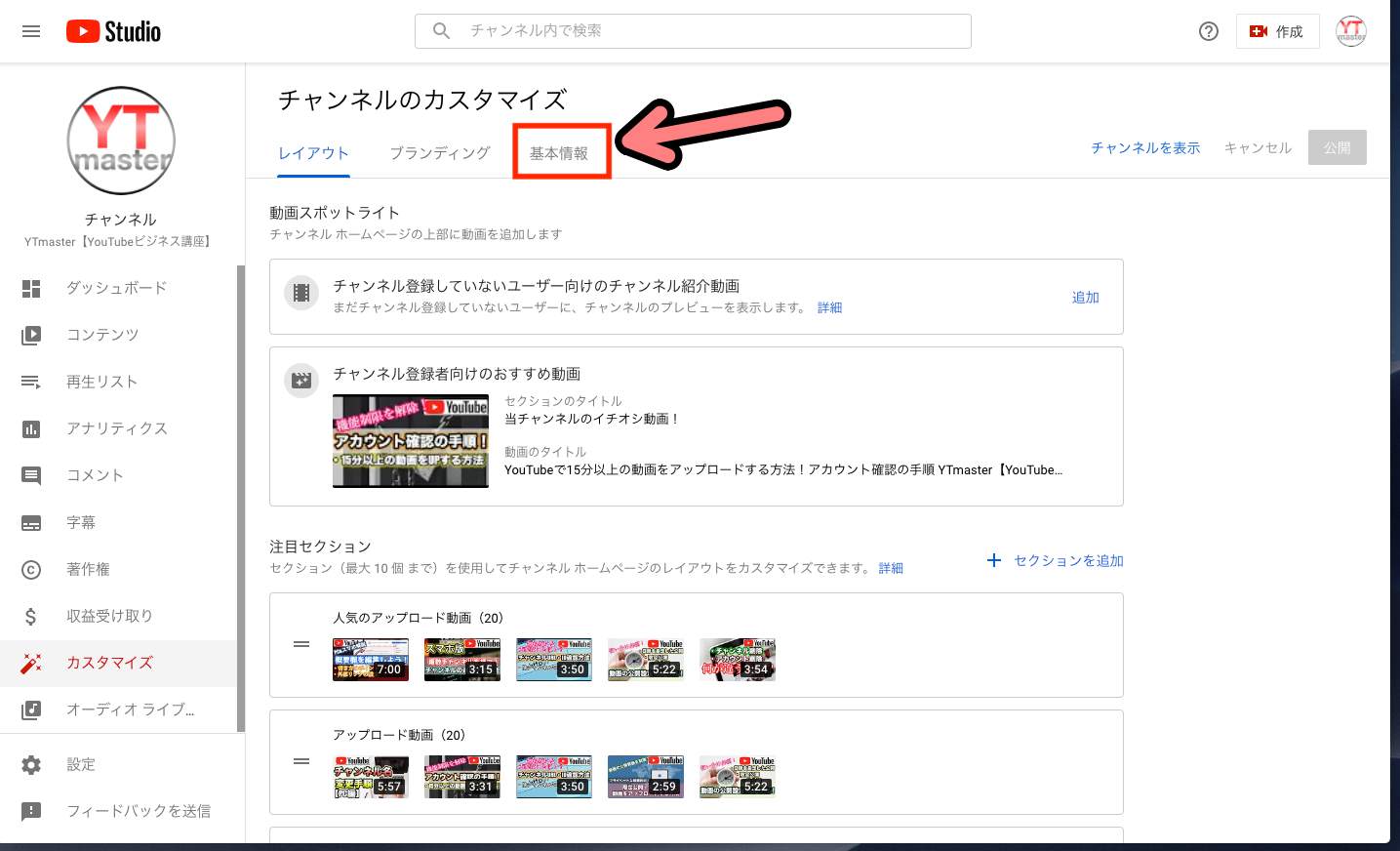
↓「チャンネルの説明」をクリック
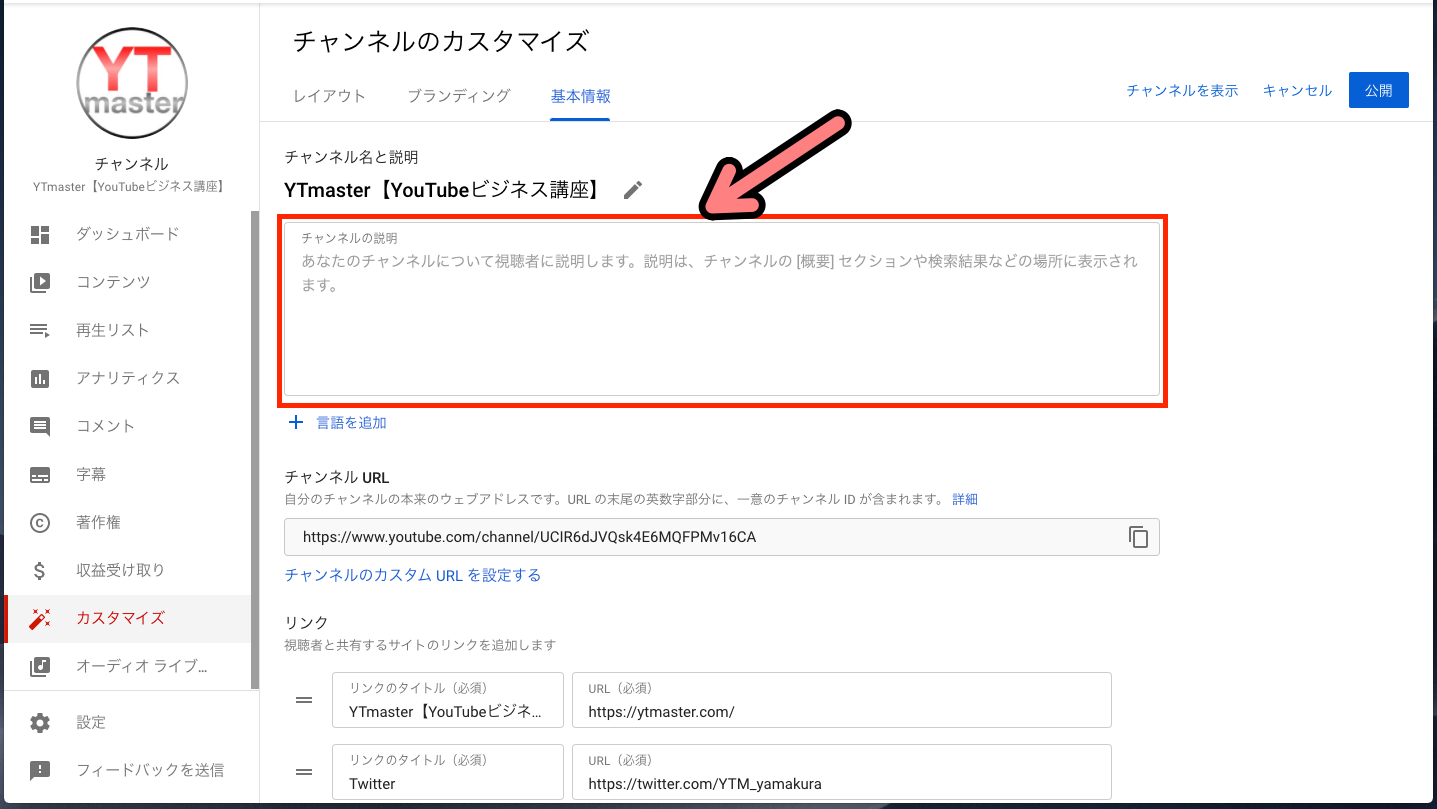
↓チャンネルの説明文を入力します。
入力が終わったら右上の「公開」をクリックすれば、チャンネル概要欄の編集は完了です!
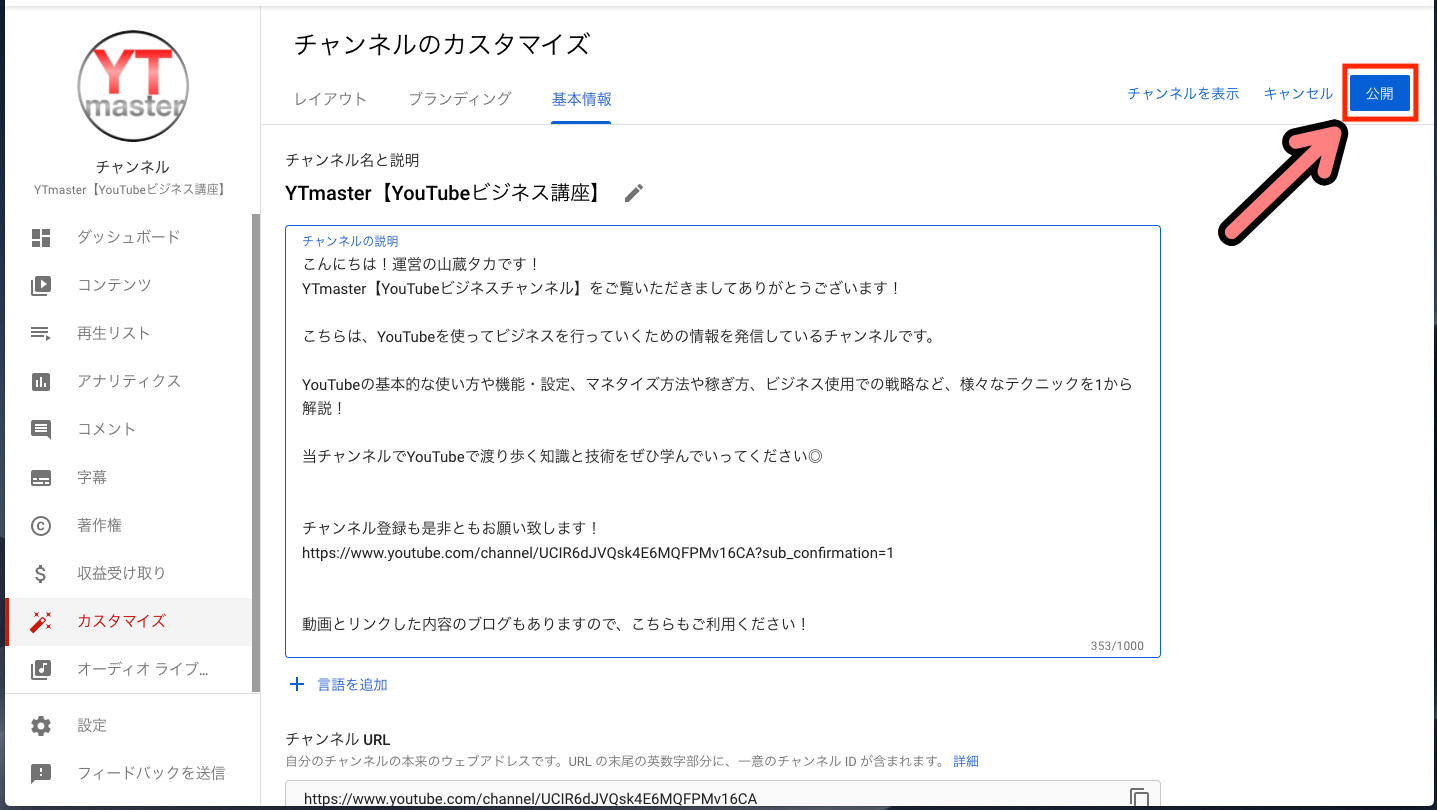
作業お疲れ様でした!
リンク(チャンネルURL)の設定も、↑このYouTube Studio の画面から可能です◎
当記事のリンクの追加方法と同じ手順で設定をすることができます。
【関連記事】各種SNSとリンクする方法はこちら!
もっと詳しく
各種SNSとリンクする方法はこちら!PC&スマホ版解説あります!
【裏技】YouTubeのチャンネル登録者をフェイスブックから集める方法
収益化&稼ぐための記事はこちら
YTmaster【YouTubeビジネス講座】では
YouTubeの収益化や稼ぐため知識・再生回数&登録者数UPのテクニックに力を入れています!
あなたのチャンネルをさらに進化させる情報が盛りだくさんです!
是非ご覧ください!
画像クリックでページに飛びます!
概要欄まとめ・YouTubeをもっと学びたい皆様へ

今回のポイント
・概要欄の役割
説明文を通して、視聴者にチャンネルの趣旨やテーマを知ってもらう役割
自分の持つサイトなどのリンクを設定し宣伝する・またはチャンネルの理解を深める
ブランディングとしても効果的
・説明文
チャンネルをより良く理解してもらうために必要
運営者の情報(名前や経歴など)・挨拶文・チャンネルのテーマや趣旨、目的、想いなどを書くと良い
・リンク
自分の持つ関連サイトやブログとリンクさせて宣伝できる
関連サイトなどがあるとチャンネルとしてのブランドが上がる
チャンネルの概要欄をしっかり設定して、視聴者の方々にチャンネルへの理解を深めて貰いましょう◎
それでは最後まで読んでいただきありがとうございました!
今回の記事の内容でわからないこと・質問などがあれば気軽にコメントやメールでお問い合わせください!
もし今運営しているチャンネルの収益化を目指している方で「自分のチャンネル収益化できるの?」と不安な方もお気軽にご相談ください!
▼▼ YouTubeチャンネルの登録もよろしくお願いします ▼▼
https://www.youtube.com/channel/UCIR6dJVQsk4E6MQFPMv16CA?sub_confirmation=1





