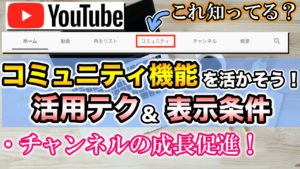
こんにちは山蔵です!
YouTubeのコミュニティ機能をちゃんと活用できていますか?
「え、何それ?知らん・・・」
「そもそも、そんな機能ないんですけど!」
「存在は知ってるけど使い方がわからない・・・」
こういう人が非常に多いです。汗
実はとても優れた機能なので、ぜひ活用しましょう!
チャンネルの成長にも一役買ってくれますよ!
この記事では、YouTubeコミュニティ機能(タブ)の効果的な使い方と表示条件について解説していきます!
パソコン&スマホ・iPhone両方で使用可能です!
(基本的にはパソコンからの設定の方が機能が広く使いやすいので、パソコンからの作業を推奨しています)
スマホの場合はブラウザアプリからYouTubeを開きパソコン版に表示をかえて作業しましょう◎
目次
コミュニティ機能とは?
コミュニティ機能とは、YouTube上のSNS的な機能のことです。
チャンネルページのタブに表示がされます。
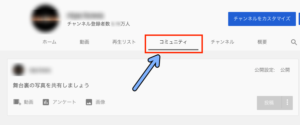
Facebookに近い感覚で、文章や動画・写真・アンケートを投稿することができます。
ファンの皆さんとの交流を増やす機能でもあるので非常に便利です!
投稿すると、登録者の [登録チャンネル] フィードにも表示されます。
【パソコンの場合】
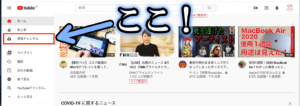
↓この一覧に表示がされます
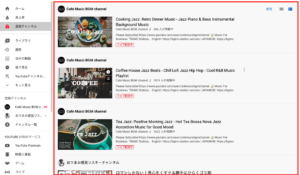
【スマホの場合】

コミュニティ機能がない!?表示条件は登録者1000人!

「自分のチャンネルにコミュニティ機能がないんですけど・・・汗」
という人も多いハズ。
この便利なコミュニティ機能は、誰でも使えるわけではありません!
表示の条件があります。
それはチャンネル登録者1000人以上のチャンネルです。
ですので使用するためにはチャンネル登録を1000人以上集める必要があります!
実際に見比べてみましょう!
↓1000人以上のチャンネル

↓1000人未満のチャンネル

登録者が1000人以上になると「チャンネル」のタブが「コミュニティ」に変更されます◎
基本的な使い方

ここからはコミュニティ機能の使い方を解説していきます◎
パソコン画面のキャプチャ画像を使い解説しています。
スマホのアプリ「YouTube」からでは使うことができないので、ブラウザアプリからのやり方になります。
スマホやiPhoneの場合は「Google Chrome」や「Safari」などのブラウザアプリからYouTubeにログインし、パソコン版の画面に切り替えてから作業を初めてください。
やり方はパソコンと同じなのでご安心ください◎
もっと詳しく
通常の投稿

ここで基本的な使い方を解説していきます!
↓まずはテキストを入力しましょう!

↓入力が終わったら「投稿」をクリックして完了です!

↓このような感じで投稿がされました!

↓投稿には他のSNSにあるようなボタンがついています

①高評価・低評価ボタン
②シェア(共有ボタン)
↓押すとこのようにシェアするポップアップが出ます

③コメント
↓押すと、投稿に対してコメントができます

予約投稿する場合
予約投稿(投稿時間を指定した設定)することもできます◎
↓投稿ボタンの右側にある▼ボタンをクリックし「投稿スケジュールを設定」をクリック

↓①で投稿したい日時を設定、②「スケジュールを設定」をクリックすれば完了です!

動画を投稿する
YouTube内の動画をシェアすることができます!
自分の動画・他人の動画どちらも可能です◎
↓まずは投稿欄の「動画」をクリック

↓このようにYouTube内の動画を検索する画面が出ます

↓紹介したい動画を検索します

↓もしくは、紹介したい動画のURLを入力


↓テキストを入力します

↓最後に「投稿」をクリックして完了です◎

↓これで動画付きの投稿がされました!

画像を投稿する
画像をつけて投稿することもできます!
↓「画像」をクリック

↓画像をアップロードする画面が開きます

↓画像をアップロードしたら、テキストを入力し(入力しなくてもOK)「投稿」をクリックで完了です

↓これで画像付きの投稿がされました!
投稿上では正方形の範囲しか表示されないので注意です!
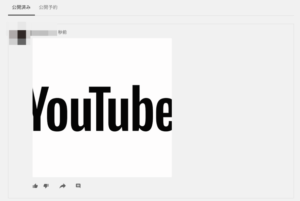
アンケートを投稿する
視聴者にむけたアンケートを投稿することも可能です◎
↓「アンケート」をクリック

↓アンケート作成の画面になります

↓このような感じで、質問と答え(選択肢)を入力します

↓答え(選択肢)を増やしたい場合は「選択肢をさらに追加」をクリック

↓入力が終わったら「投稿」をクリック

↓これでアンケートが投稿されました!

視聴者から見るとこのように見えます
↓アンケートに答える場合は、選択肢の左側の ○ をクリック


これだけでアンケートの回答は完了です◎

活用テクニック

コミュニティ機能は工夫次第でとても活用できるツールです!
有効的な活用法を紹介しますね!
主な活用法は4つ!
・おすすめ動画を宣伝する
・「動画に関するアンケート」をとる
・告知をする
・視聴者とのコミュニケーション
ではそれぞれ解説していきます!
おすすめの動画を宣伝する
自分のチャンネルのおすすめ動画を宣伝すると効果があります◎
過去の動画でも見てほしいものがあれば、コミュニティ機能でリマインドすることも効果的です!
もっとみてほしい動画も紹介することで伸びやすくなります!
他にも、サブチャンネルの動画を共有して宣伝することも効果的です◎
これをやることで、サブチャンネルにも流入ができて成長が早くなります!
「動画に関するアンケート」をとる
動画などについて視聴者にアンケートをとることも効果的です。
「どんな動画が見たいか?」
「どんな企画をやってほしいか?」
「チャンネルでどのカテゴリが好きか?」
などのアンケートは視聴者との交流にもなるので良いです◎
アンケートをとって動向を調べ、動画作りに活かすことでより良いチャンネル運営を目指しましょう!
告知をする
ライブ配信の予定などを告知する時にも便利です◎
配信の数日前から告知しておくことで、視聴者率が増えやすくなります!
視聴者とのコミュニケーション
こまめに投稿することで、視聴者とのコミュニケーションにもなります◎
チャンネルの裏側やチャンネル管理人のつぶやきなどを発信することで、親近感がわき視聴者との距離も縮まります!
他にも自分が視聴して面白かった動画を共有して、視聴者と楽しんだり意見を交換するといった使い方もおすすめです◎
コミュニティ機能に関するYouTube公式ページ
↓こちらでもコミュニティ機能について解説があります
収益化&稼ぐための記事はこちら
YTmaster【YouTubeビジネス講座】では
YouTubeの収益化や稼ぐため知識・再生回数&登録者数UPのテクニックに力を入れています!
あなたのチャンネルをさらに進化させる情報が盛りだくさんです!
是非ご覧ください!
画像クリックでページに飛びます!
まとめ・YouTubeをもっと学びたい皆様へ

ポイント
【コミュニティ機能の表示条件】
チャンネル登録者1000人以上
【コミュニティ機能でできること】
基本的にはFacebookに似たSNS機能
・テキスト&画像の投稿
・動画の共有
・アンケート機能
【コミュニティ機能の有効活用法】
・おすすめの動画を宣伝
自分のチャンネルのおすすめ動画などをリマインド
・「動画に関するアンケート」をとる
視聴者にどんな企画をやってほしいかなどのアンケートをとる
・告知する
ライブ配信を事前に告知する
・視聴者とのコミュニケーション
こまめに投稿をして視聴者とコミュニケーションをとる
それでは最後まで読んでいただきありがとうございました!
今回の記事の内容でわからないこと・質問などがあれば気軽にコメントやメールでお問い合わせください!
もし今運営しているチャンネルの収益化を目指している方で「自分のチャンネル収益化できるの?」と不安な方もお気軽にご相談ください!
▼▼ YouTubeチャンネルの登録もよろしくお願いします ▼▼
https://www.youtube.com/channel/UCIR6dJVQsk4E6MQFPMv16CA?sub_confirmation=1





