
こんにちは山蔵です!
みなさん、終了画面をちゃんと設定していますか?
多くのYouTuberの動画には、動画の最後にチャンネル登録を促したり次の動画を宣伝するアイコンが画面に設定されていると思います。
あの機能を終了画面と呼びます。
終了画面は誰でも簡単に作成・設定が可能です◎
設定するだけで効果が出るので、ぜひ取り入れてください!
この記事では、 YouTube動画の終了画面の設定方法と簡単なエンディングの作り方・反映されない時の対処を解説していきます!
目次
終了画面とは?

終了画面では、チャンネル・動画・再生リスト・リンク(条件あり)を貼り付けて宣伝することができます。
上の画像のようにチャンネルアイコンを表示させて登録を促したり、最新の動画のサムネイルを表示させることが可能です◎
*リンクは、チャンネル登録者1000人以上・年間再生時間4000時間を超えたチャンネルで審査に通ったチャンネルのみが使えます。
終了画面は、動画のラスト20秒〜0秒までの間のみに設定ができます。
ちなみに25秒以下の動画には設定ができないので注意です。
オリジナルの終了画面を用意するときは20秒の尺を意識して作るようにしましょう!
今までの経験上、終了画面の宣伝効果はかなり高いです。
特に、関連性の高い動画や再生リストを設置することでかなりの流入が見込めました。
サブチャンネルを立ち上げた時に使うこともおすすめです◎
ですのでチャンネル初期から終了画面は必ず設定しましょう!
【パソコン版】終了画面設定方法
↓YouTube Studioを開き「動画」をクリック
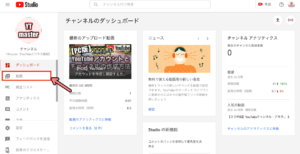
↓終了画面を設定したい動画にカーソルを合わせる
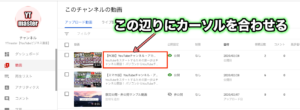
↓アイコンに切り替わるので、鉛筆マークをクリック
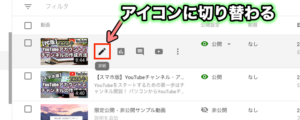
↓「終了画面」をクリック

↓このような画面が出ます

↓この中から終了画面のスタイルを選ぶか、もしくは「+終了画面」をクリックして、終了画面に表示させたい項目を選びます。

今回は「+終了画面」から、設定していきましょう。
チャンネル登録のアイコンと動画の2つを設定していきたいと思います。
↓「+終了画面」をクリック

↓終了画面に設定できる項目一覧が出てきます

↓まずはチャンネル登録アイコンを表示させたいので「登録」をクリック
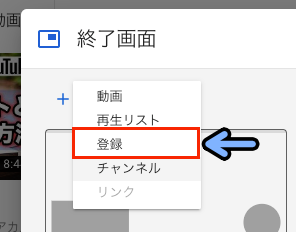
↓画面が切り替わり、右の画面にチャンネルアイコンが追加されます
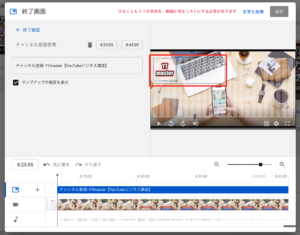
「ポップアップの概要を表示」のチェックボックスにチェックが入っている状態です。
このときはアイコンとチャンネル登録(チャンネル名)のテキストボックスが表示されます。
↓「ポップアップの概要を表示」のボックスのチェックマークを外すと、テキストボックス部分が消え終了画面内でアイコンのみの表示にできます。
今回はアイコンのみの設定になります。
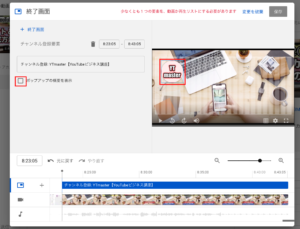
↓次にタイムラインのバーをドラックして、動画をプレビューしながらアイコンを表示させていタイミングまで移動します。
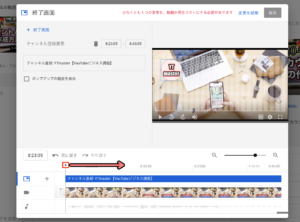
↓今回は8:29:16の地点からアイコンを表示させようと思います。
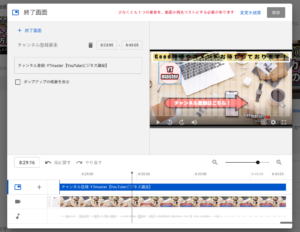
↓アイコンを設定したい位置にドラック&ドロップで移動します。

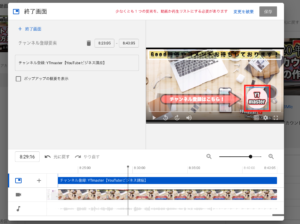
↓次に青のバーの左端をドラックして、先ほどタイムラインを設定した8:29:16の地点まで移動します。

↓これでチャンネルロゴの設定は完了です◎
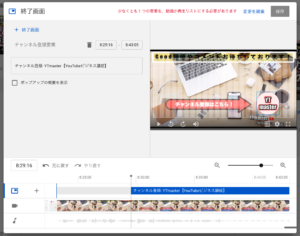
次に動画を設定していきましょう!
↓先ほどと同じく「+終了画面」をクリック
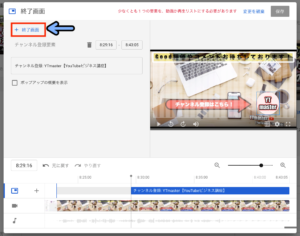
↓「動画」をクリック

↓動画の要素を選択します
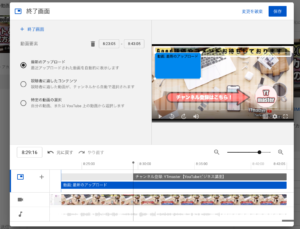
↓右の画面で動画のサムネイルのサイズを変更できます
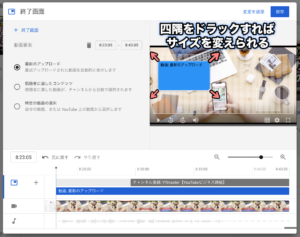
あとはチャンネルアイコンの時と同じように、表示させてい地点を設定します
↓最後に「保存」をクリックして設定は完了です◎
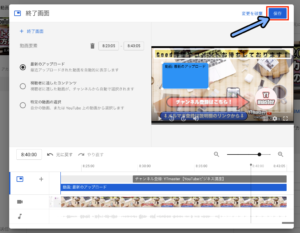
作業お疲れ様でした!
あとは終了画面を設定した動画を視聴して、ちゃんと設定されているか実際に確認してみましょう◎

【スマホ・iPhone版】終了画面設定方法
スマホアプリの「YouTube」や「YouTube Studio」からでは、残念ながら終了画面を設定することはできません。
しかしブラウザアプリの「Google Chrome」「Safari」を使い、パソコン版の表示にYouTubeを切り替えればパソコンと同じ手順でコメント履歴を確認することが可能になります◎
まず最初にスマホのGoogleChromeやSafariのブラウザから、パソコン版の表示のYouTube Studioを開きましょう! ←ここ重要
切り替え方の記事はこちら!
パソコン版の表示へ切り替え方がわからない場合は、以下のページを参考に切り替え作業を行なってから先に進んでください!
スマホのブラウザで PC版のYouTube Studioを開く方法
Google Chrome&Safariでやり方を両方とも詳しく載せています◎
↑上記の準備が終わったら、作業をしていきましょう!
ここから先の作業手順はパソコン版と全く同じです◎
当記事の【パソコン版】終了画面設定方法より作業を進めてください◎
終了画面が反映されない場合

「終了画面を設定したのに、動画に反映されてない!」そんなときの原因の多くは以下の2パターンです。
・動画の公開設定が、予約公開や限定公開または非公開になっている
(この場合、動画を「公開」にすれば解決します)
・終了画面の設定がちゃんと保存されていなかった
どちらもちゃんと設定されているのに反映されない場合は、数時間後にもう一度視聴して反映されていないか確認してみましょう。
まれに反映されるまでに時間がかかる場合があります。
終了画面を簡単に作成する方法

動画編集を始めたばかりの場合、終了画面用のエンディングを作るのは大変だと思います。
まずは、フリー素材・テンプレートを使ってみましょう◎
おすすめサイト
・pixaboy
こちらのサイトはフリー画像・動画のサイトで、クレジットもフリーなのでおすすめです◎
「YouTube」と動画検索するとテンプレート が見つけられます!
↓手順はこんな感じ!
↓検索を「動画」に切り替える


↓「YouTube」と検索

↓YouTubeエンディング用のテンプレート が見つかります!動画をクリックしてみましょう!

↓「無料ダウンロード」をクリック
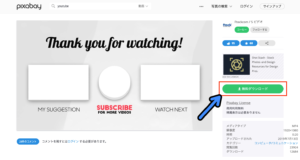
↓動画サイズを選択し「ダウンロード」をクリック。
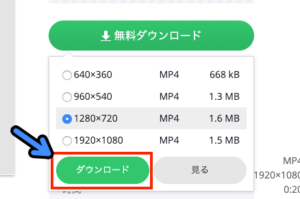
あとはダウンロードした素材を、ご自身の動画ソフトで使いましょう◎
収益化&稼ぐための記事はこちら
YTmaster【YouTubeビジネス講座】では
YouTubeの収益化や稼ぐため知識・再生回数&登録者数UPのテクニックに力を入れています!
あなたのチャンネルをさらに進化させる情報が盛りだくさんです!
是非ご覧ください!
画像クリックでページに飛びます!
まとめ・YouTubeをもっと学びたい皆様へ

それでは最後まで読んでいただきありがとうございました!
今回の記事の内容でわからないこと・質問などがあれば気軽にコメントやメールでお問い合わせください!
もし今運営しているチャンネルの収益化を目指している方で「自分のチャンネル収益化できるの?」と不安な方もお気軽にご相談ください!
▼▼ YouTubeチャンネルの登録もよろしくお願いします ▼▼
https://www.youtube.com/channel/UCIR6dJVQsk4E6MQFPMv16CA?sub_confirmation=1





