
こんにちは山蔵です!
YouTubeに動画を投稿していたら、サムネイルの設定は避けては通れない項目です。
サムネイル次第で再生数は大きく変わると言っても過言ではありません。
故に「自分で格好いいサムネイル画像を作って設定したい」という人は多いです!
この記事では、 YouTube動画のサムネイルの変更や設定方法・カスタムサムネイルの作り方を解説していきます!
今回はパソコンからの方法を解説します!
(基本的にはパソコンからの設定の方が機能が広く使いやすいので、パソコンからの作業を推奨しています)
目次
カスタムサムネイル画像の比率・容量

カスタムサムネイルとは、自分で作ったオリジナルのサムネイルのことです。
自分で作成しアップロードして、動画に設定することができます◎
↓カスタムサムネイルの推奨画像サイズや比率などは以下になります。
- 解像度: 1280x720(最小幅が 640 ピクセル)
- アップロードする画像ファイル形式: JPG、GIF、GMP、PNG
- 画像サイズ: 2 MB 以下
- アスペクト比: できるだけ 16:9 を使用する(YouTube プレーヤーやプレビューで最もよく使われるため)
引用:YouTubeヘルプ より
PhotoScapeXでのカスタムサムネイルの作り方

サムネイル作りには、無料ソフトのPhotoScapeXがおすすめです。
高度な合成などはできませんが、サムネイルを作るだけなら十分な機能が備わっています◎
Windows版とMac版両方あるのもポイント!
しかし何故か、Mac版の方が機能が遥かに広く使いやすいです。汗
ですのでPCをWindowsとMac両方持っている人は、断然Mac版をおすすめします!
ダウンロードはこちらから
・windows版
↓Windows版はこちらからダウンロードできます◎
http://www.photoscape.org/ps/main/download.php?lc=jp

・Mac版
↓Mac版はAppStoreからインストールができます◎
https://apps.apple.com/jp/app/photoscape-x-%E7%94%BB%E5%83%8F%E5%8A%A0%E5%B7%A5-%E5%86%99%E7%9C%9F%E7%B7%A8%E9%9B%86/id929507092?mt=12
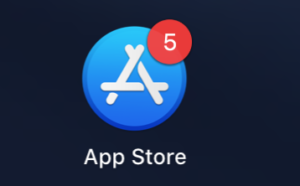

ベースとなる画像を用意する
まずはフリー画像サイトなどからベースとなる画像を探してダウンロードしましょう!
↓フリー画像を探すときにおすすめのサイト:O-dan
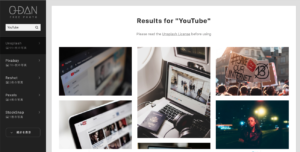
↓今回はこの画像を使ってサムネイル画像を作ろと思います◎
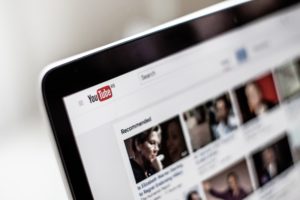
今回のサムネイル作成手順
↑先ほど用意した画像は
横幅5184px・縦幅3456px、画像サイズは2.1Mなので、この状態ではサムネイルには不向きです。
ですのでいくつかの手順を踏んでサムネイルとして最適な状態にしていきます。
手順
サイズ変更(横幅を1280pxに変更)
↓
トリミング(画像の縦横の比率を16:9に切り取る)
↓
装飾(テキストをいれる)
↓
装飾(画像を追加する)
↓
完了!
こんな感じになります◎
Windows版

↓PhotoScapeXを開き「画像編集」をクリック

↓このような画面になります
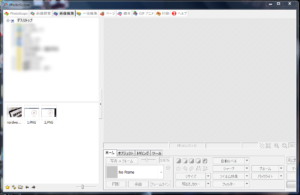
まずは画像を読みこみましょう!
↓画像ファイルをドラック&ドロップ
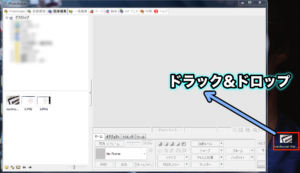
↓もしくは左のファイル一覧から探し出して画像を選択
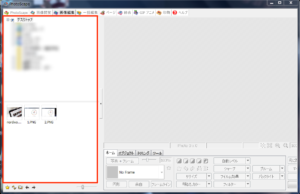
↓画像が取り込まれました!
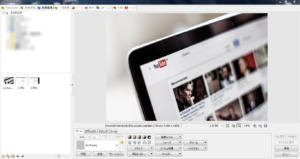
まずは画像サイズを変更していきます!
↓「ホーム」タブの「リサイズ」をクリック

↓数値をクリックし「1280」と入力します
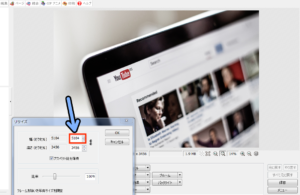
↓入力が終わったら「OK」をクリック
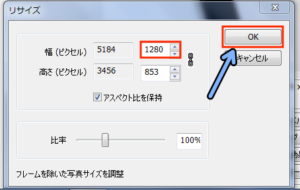
↓画像のサイズが変更されました!

次に画像の比率を16:9に調整していきます!
↓「トリミング」タブをクリック
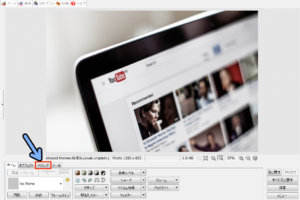
↓「自由トリミング」をクリックし「16:9」を選択
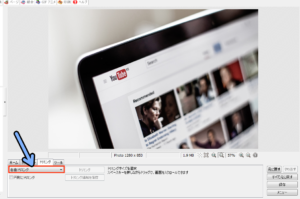
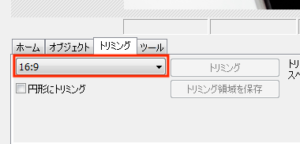
↓画像にグリットが出てくるので、切り取りたい範囲を選択して調整します。
調整ができたら右にある「トリミング」をクリック
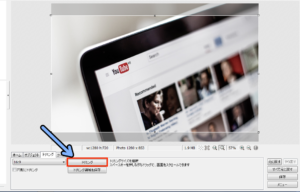
↓画像が16:9にトリミングされました!これで画像のサイズが推奨の1280x720になりました!
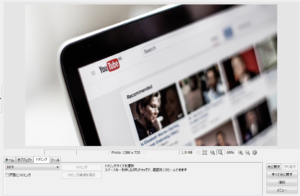
サムネイル画像のベースは完成です!
ここから装飾をしていきます!
まずは文字からやっていきましょう。
↓「オブジェクト」タブをクリックします

↓「T」マークをクリック

↓赤枠で囲ってある部分に、テキストを入力します。
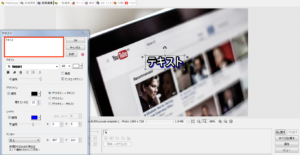
↓入力が終わったら「OK」をクリック
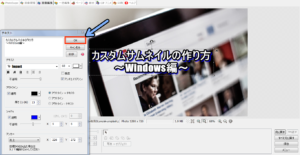
↓画像上のテキストをドラックしてサイズ変更や位置を調整します
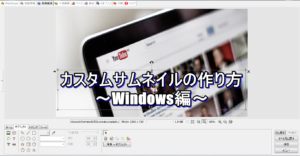
↓フォントの外枠の色を変えて見ます。シャドー欄にある色をクリック。
するとカラーパレットが出てくるので好きな色を選択しましょう。
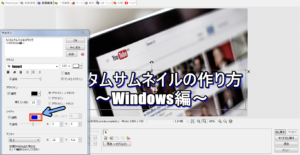
↓色を選択したら「OK」をクリックします。

↓色が反映されました!
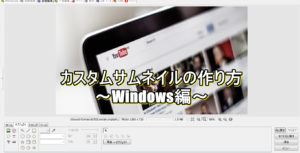
次に画像を加えていきましょう!
↓「オブジェクト」タブの画像マークをクリック

↓画像を選択し「開く」をクリック
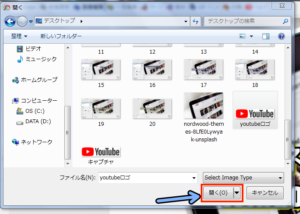
↓「OK」をクリック
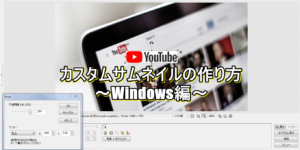
↓追加した画像をクリックし、ドラックしてサイズ変更や位置を調整します。
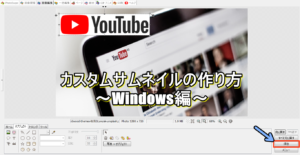
一通りの編集が終わったら「保存」をクリックします。
↓A「保存」とB「名前をつけて保存」どちらかをクリックします。
これでサムネイル画像は完成です!
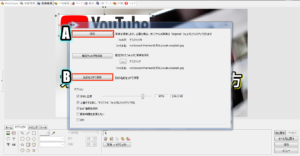
ポイント
A「保存」→元の画像に編集が反映されます。
(元の画像をそのままキープしたい場合は、選ばないようにしましょう)
B「名前をつけて保存」→元の画像はそのまま残し、編集した画像を新たに生成します。
(元画像は変更されません。元画像と編集後の画像の2つになります。)
↓できあがったサムネイル画像

ここまでの作業お疲れさまでした!
動画に設定していく作業だけです!
もう少しだけ作業を頑張りましょう!設定はすぐにできます◎
Mac版

まずはPhotoscapeXを開き画像を読み込みます
↓画像をドラック&ドロップする
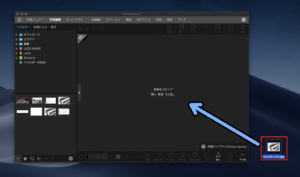
↓もしくは左サイドバーのフォルダーから画像を選択します
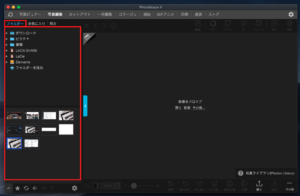
↓画像が読み込まれました
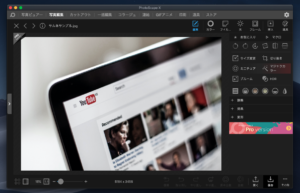
まずは画像の比率を設定していきましょう!
↓①「編集」をクリックし②「サイズ変更」をクリック
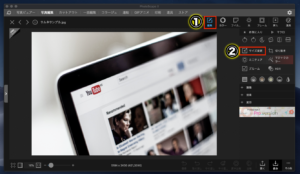
↓ピクセルの幅の数値を「1280」に変更します。
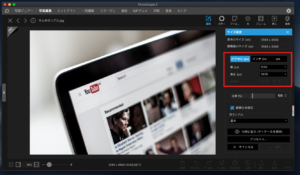
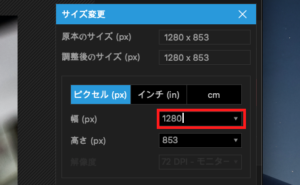
↓「適用」をクリックすると、入力したサイズが適用されます。
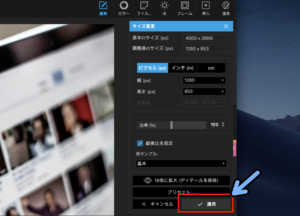
次に画像を16:9のサイズ比にトリミングしていきましょう!
↓編集の中にある「切り取り」をクリック
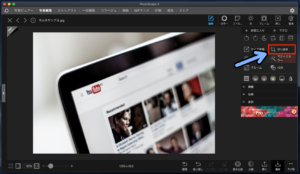
↓「16 x 9 (HD)」を選択

グリッドが出てくるので、ドラックしてサイズ変更や位置を調整します。
↓調整が終わったら「切り抜き」をクリックしトリミングを完了させます

↓これでYouTube推奨サイズ1280x720(比率16:9)の画像が完成です!

ベースとなる画像ができたのでここからフォントを入れていきましょう!
↓「挿入」をクリック
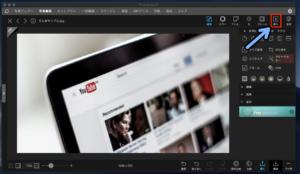
↓「テキスト」をクリック
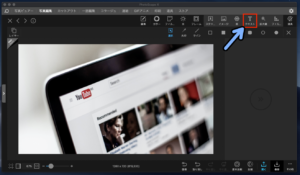
↓すると画像にTextと出てきます。右の箇所からテキストを編集していきます。
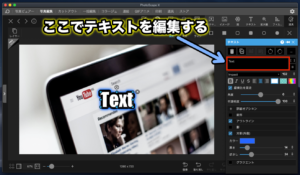
↓テキストの入力が終わったら、サイズや位置をドラックして調整します

次にフォントに効果を入れていきましょう!
↓文字に様々な効果を加えられます。
色々と効果を試してみて自分が好きなデザインを探しましょう◎
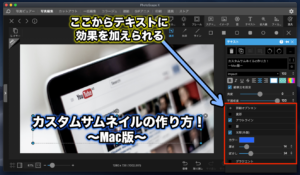
↓今回は「光彩(外側)」をクリックして「カラー」横の色をクリックします

カラーパレットの中から好きな色を選択します。
これで色が変更できました。
次に別の画像を加えて行く方法を紹介します!
↓「イメージ」をクリック
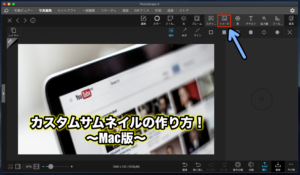
↓画像を選択肢し「開く」をクリック
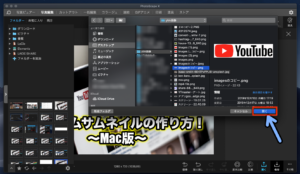
↓画像が追加されました!
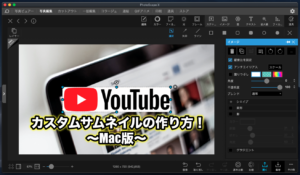
サイズや位置を調整します。
↓画像に効果を加えることもできます。今回は「影」を入れます。
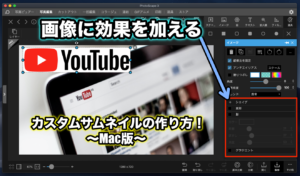
↓画像に赤い影を加わりました!

画像の編集が終わったら「保存」をクリックします
↓A「保存」もしくはB「別名で保存...」をクリック。これでサムネイルは完成です!
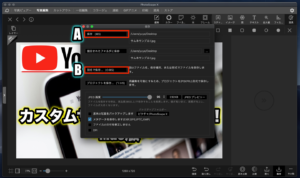
ポイント
A「保存」→元の画像に編集が反映されます。
(元の画像をそのままキープしたい場合は、選ばないようにしましょう)
B「別名で保存...」→元の画像はそのまま残し、編集した画像を新たに生成します。
(元画像は変更されません。元画像と編集後の画像の2つになります。)
↓カスタムサムネイル用の画像が完成しました!

ここまでの作業お疲れ様でした!!
いよいよ動画にサムネイルを設定していきましょう!
あと一息ですので頑張りましょう!すぐ終わります!
サムネイルを見比べてみる
WindowsとMacで作った画像を見比べて見ましょう。
使った画像やフォントは同じですが、微妙に違いがあります。


Mac版の方がかなり細かい設定ができるので、やはりおすすめはMac版かと思います◎
追加した「YouTube」画像に影を入れたりなどはWindows版ではできません。
サムネイルを設定する方法

それでは先ほどMAcで作った画像をカスタムサムネイルに設定していきましょう!
↓YouTube Studioを開き「動画」をクリック
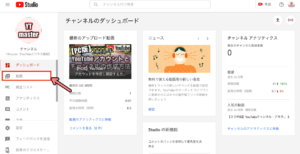
↓サムネイルを編集したい動画にカーソルを合わせます
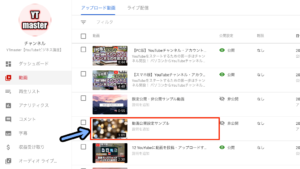
↓アイコンに切り替わるので、鉛筆マークをクリック
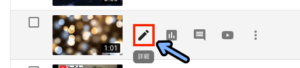
↓「サムネイルをアップロード」をクリック

↓作成した画像を選択し「開く」をクリック

↓「保存」をクリック

↓これでカスタムサムネイルが設定されました!

↓もし画像を変更したい場合は、サムネイルにカーソルを合わせアイコンをクリック

↓「変更」をクリックすれば、再び画像を選択できます。
「ダウンロード」をクリックすると今設定しているカスタムサムネイルをダウンロードできます◎

最後まで作業お疲れさまでした!!
収益化&稼ぐための記事はこちら
YTmaster【YouTubeビジネス講座】では
YouTubeの収益化や稼ぐため知識・再生回数&登録者数UPのテクニックに力を入れています!
あなたのチャンネルをさらに進化させる情報が盛りだくさんです!
是非ご覧ください!
画像クリックでページに飛びます!
まとめ・YouTubeをもっと学びたい皆様へ

それでは最後まで読んでいただきありがとうございました!
今回の記事の内容でわからないこと・質問などがあれば気軽にコメントやメールでお問い合わせください!
もし今運営しているチャンネルの収益化を目指している方で「自分のチャンネル収益化できるの?」と不安な方もお気軽にご相談ください!
▼▼ YouTubeチャンネルの登録もよろしくお願いします ▼▼
https://www.youtube.com/channel/UCIR6dJVQsk4E6MQFPMv16CA?sub_confirmation=1





