
こんにちは山蔵です!
動画をアップロードした後に音声やBGMを追加・変更したい時ってありますよね?
「でも動画を編集してアップロードし直すのも面倒だし・・・」と思って諦めないでください!
そんなときは、エディタ機能を使えばBGMを差し替えることができるんです◎
この記事では、YouTube動画の音声・BGMをアップロード後に差し替える方法を解説していきます!
パソコン&スマホ・iPhoneの両方のやり方を解説しています◎
*ですがスマホからだと画面が小さく設定し辛いため、パソコンから設定することを推奨します。
BGM差し替えについて

YouTubeにはアップロードをしたあとの動画でも、エディタ機能を使えばBGMを差し替えることができます。
しかし、使える楽曲はYouTubeが提供しているフリー音源の中から選ぶ形になります。
自分の好きな楽曲をアップロードして差し替えられることはできないので注意です。
動画にBGMと喋りの音声の両方が入っている場合は、差し替える時に注意しましょう。
エディタではBGMと音声のデータが丸ごと差し替えられてしまうため、音声だけを残すことができないからです。
以上を踏まえた上で、「BGMを差し替えたい!」という方はエディタ機能でBGMの差し替え作業をやってみてください。
それでは次の項目でやり方を解説していきます!
【パソコン版】BGM・音声を差し替える方法

それでは早速、動画をアップロードした後にBGMを差し替える方法を解説していきます!
↓まずはYouTube Studioを開き、左サイドバーの「動画」をクリック
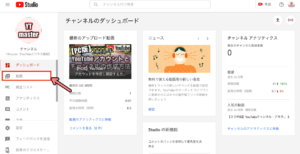
↓音声を入れ替えたい動画にカーソルを合わせます
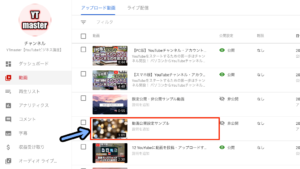
↓アイコンに切り替わるので、鉛筆マークをクリック
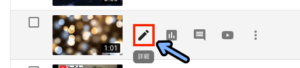
↓「エディタ」をクリック
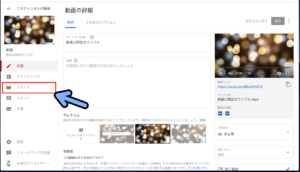
↓「使ってみる」をクリック
*この画面はでない場合があります
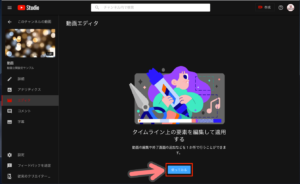
↓♪マーク隣の+をクリック
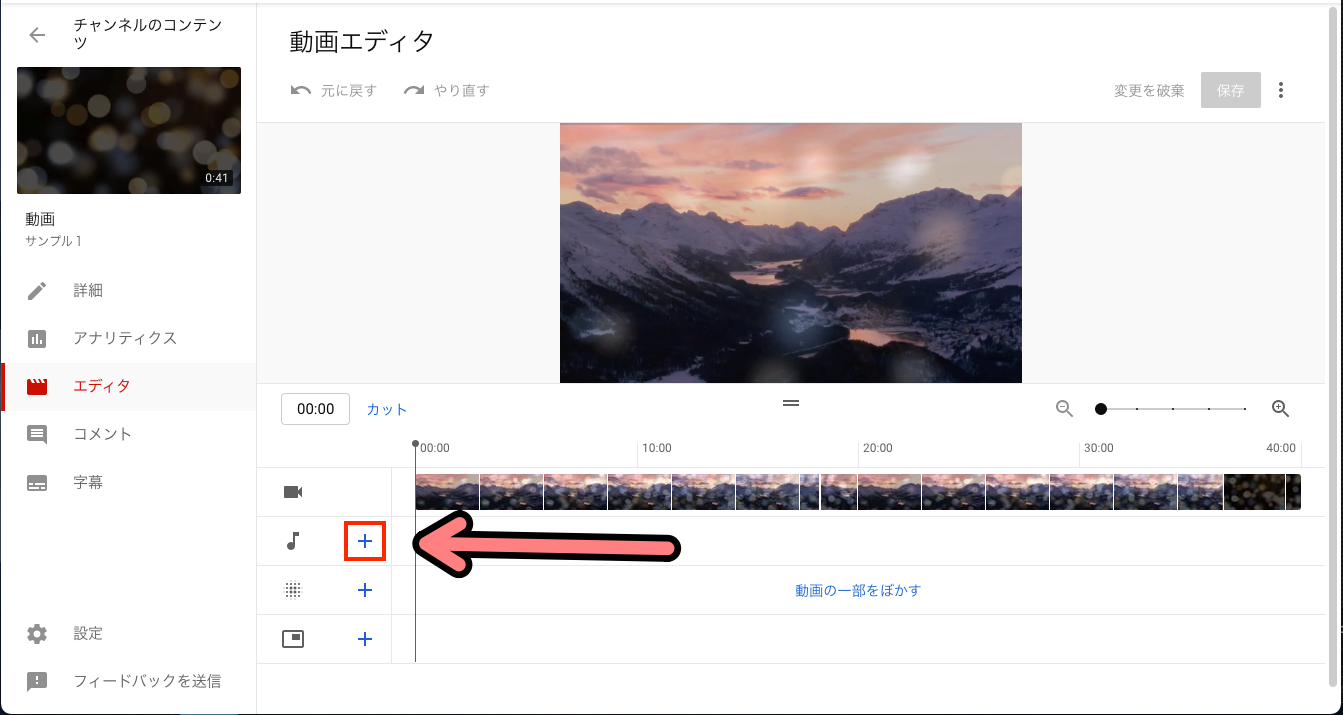
↓音楽ライブラリが表示されます
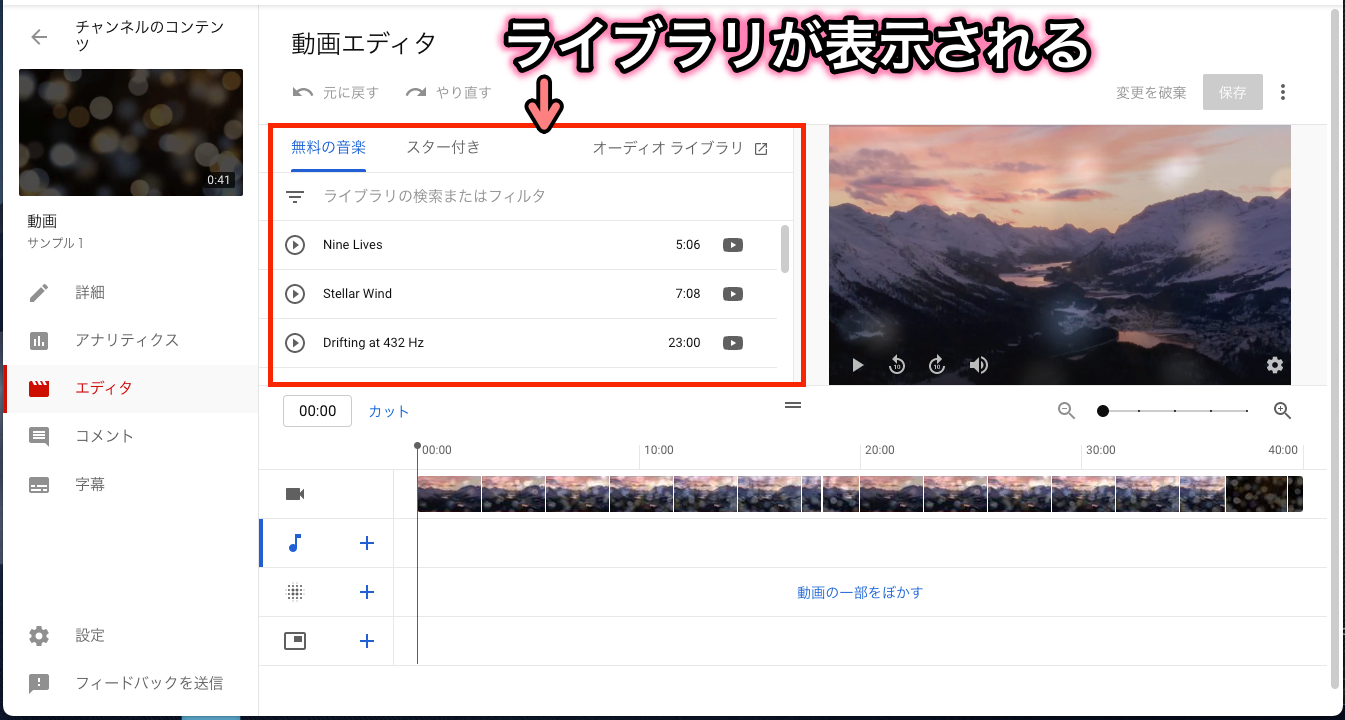
↓ライブラリから差し替えたい音楽を選び「追加」をクリック
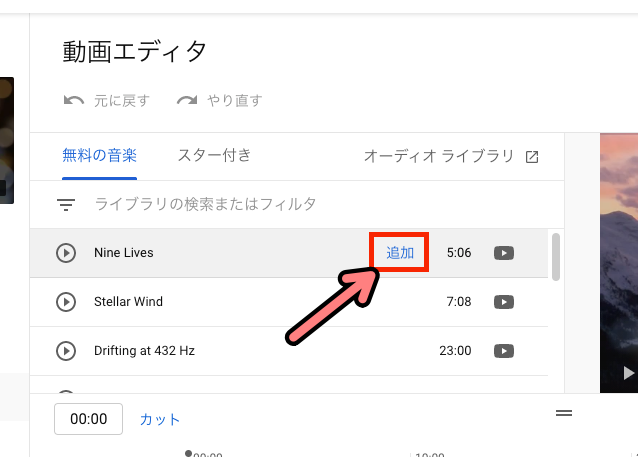
↓BGMが動画に追加されます。右側の![]() をクリックして調整を行うことができます
をクリックして調整を行うことができます
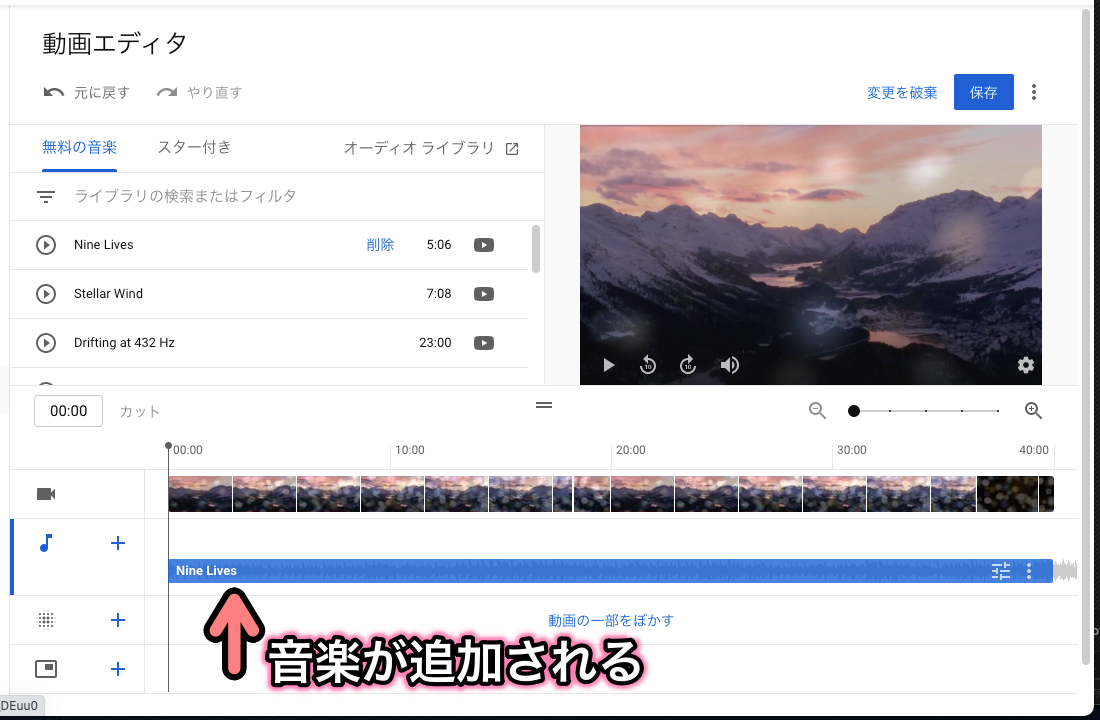
追加した音楽を削除する
↓追加した音楽を削除したい場合は![]() をクリック
をクリック
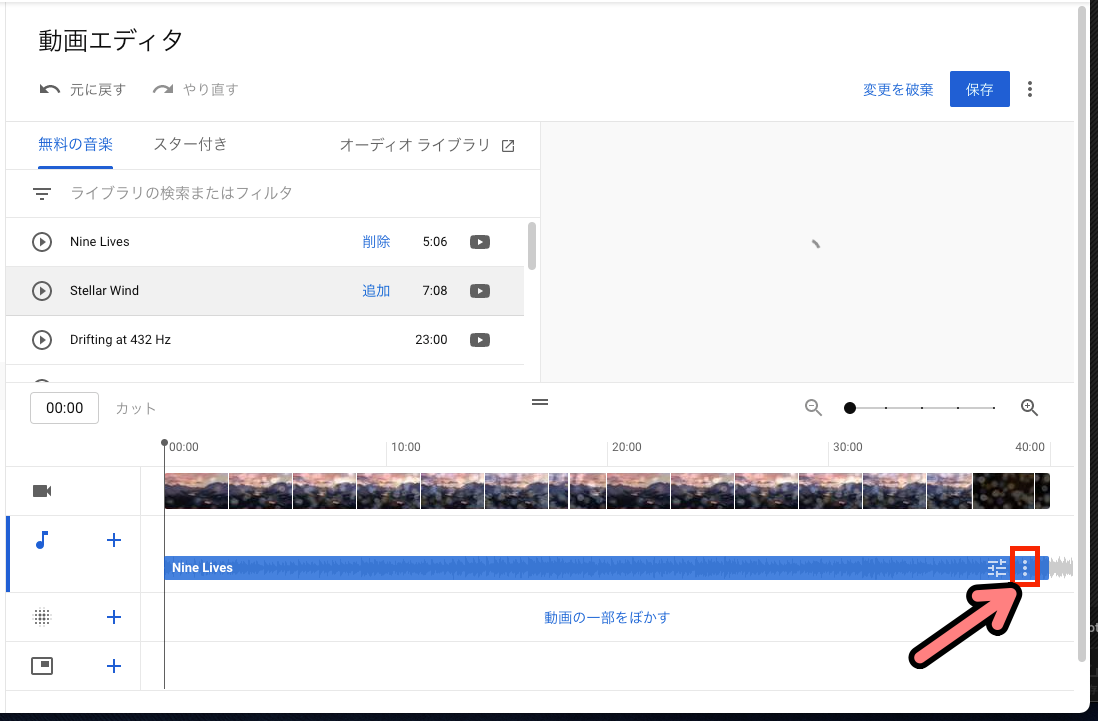
↓「削除」をクリック
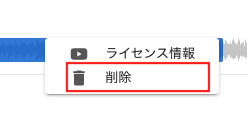
↓調整などが終わったら「保存」をクリック
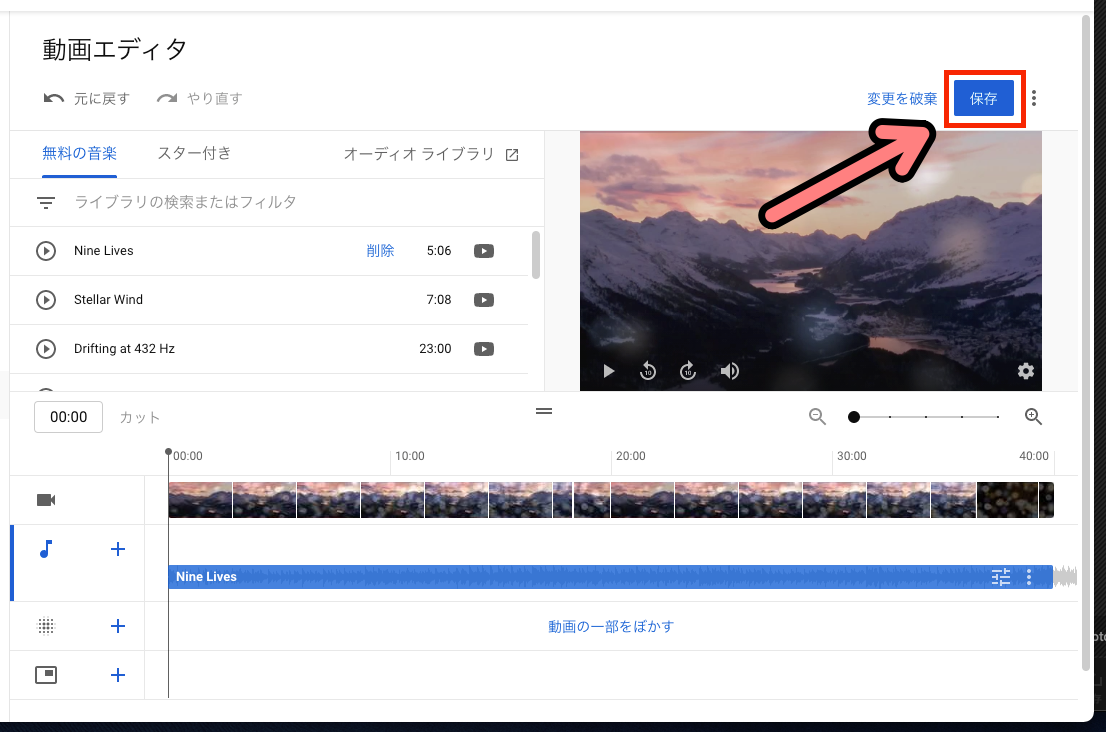
↓最後に「保存」をクリック。これでBGMの差し替えは完了です。
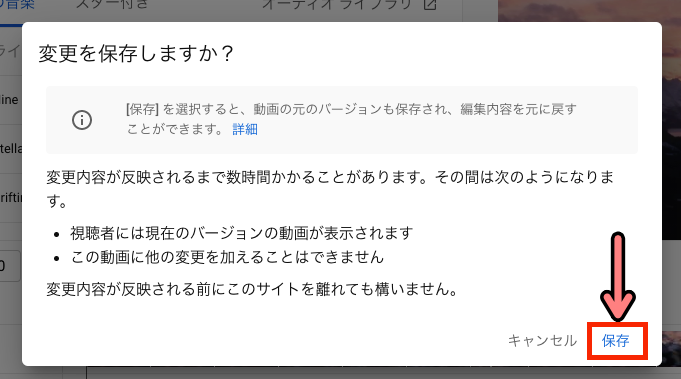
↓保存をした直後このような画面になります。
*処理が終わるまで数分〜10分以上かかることがあります。
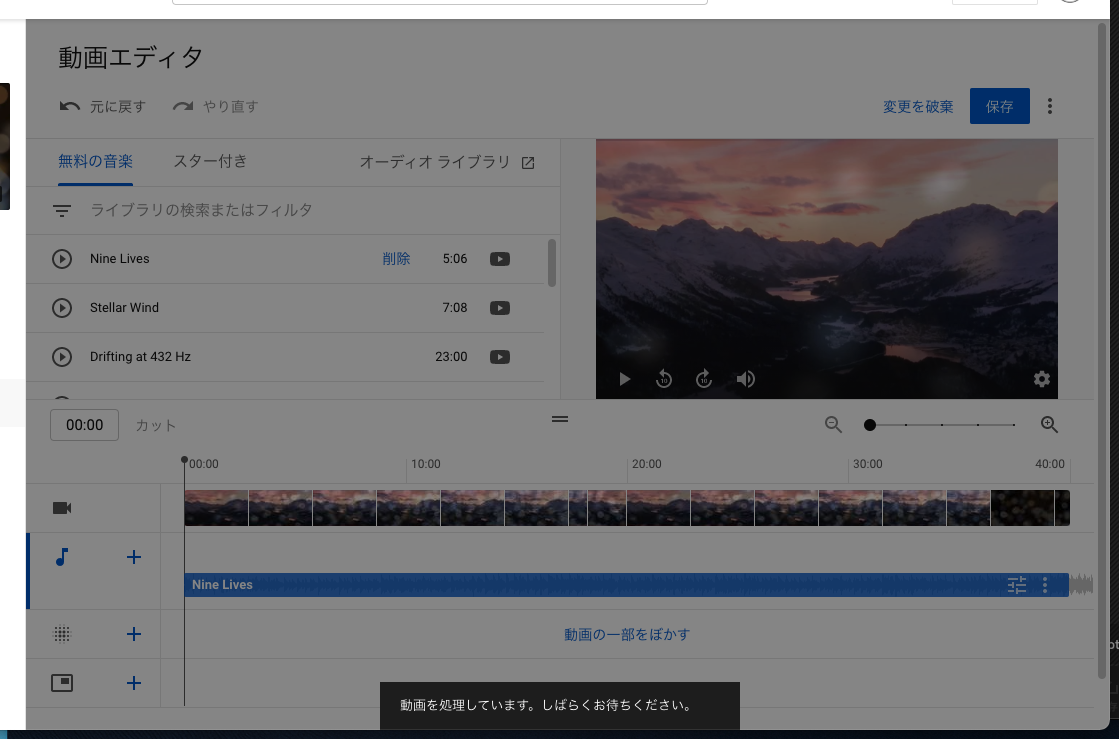
これで作業は完了です!
【スマホ・iPhone版】BGM・音声を差し替える方法
スマホアプリの「YouTube」や「YouTube Studio」からでは、残念ながらBGMの先かえをすることはできません。
しかしブラウザアプリの「Google Chrome」「Safari」を使い、パソコン版の表示にYouTubeを切り替えればパソコンと同じ手順でコメント履歴を確認することが可能になります◎
まず最初にスマホのGoogleChromeやSafariのブラウザから、パソコン版の表示のYouTube Studioを開きましょう! ←ここ重要
切り替え方の記事はこちら!
パソコン版の表示へ切り替え方がわからない場合は、以下のページを参考に切り替え作業を行なってから先に進んでください!
スマホのブラウザで PC版のYouTube Studioを開く方法
Google Chrome&Safariでやり方を両方とも詳しく載せています◎
↑上記の準備が終わったら、作業をしていきましょう!
ここから先の作業手順はパソコン版と全く同じです◎
当記事の【パソコン版】BGM・音声を差し替える方法より作業を進めてください◎
収益化&稼ぐための記事はこちら
YTmaster【YouTubeビジネス講座】では
YouTubeの収益化や稼ぐため知識・再生回数&登録者数UPのテクニックに力を入れています!
あなたのチャンネルをさらに進化させる情報が盛りだくさんです!
是非ご覧ください!
画像クリックでページに飛びます!
まとめ・YouTubeをもっと学びたい皆様へ

それでは最後まで読んでいただきありがとうございました!
今回の記事の内容でわからないこと・質問などがあれば気軽にコメントやメールでお問い合わせください!
もし今運営しているチャンネルの収益化を目指している方で「自分のチャンネル収益化できるの?」と不安な方もお気軽にご相談ください!
▼▼ YouTubeチャンネルの登録もよろしくお願いします ▼▼
https://www.youtube.com/channel/UCIR6dJVQsk4E6MQFPMv16CA?sub_confirmation=1





