
こんにちは山蔵です!
YouTubeに動画を投稿しはじめた人から
「説明欄って何書けばいいんですか?」と質問されることが結構多いです!
実は説明欄はYouTubeをやっていく上では大事な項目のひとつなのでしっかり知識をつけておく必要があります。
この記事では、YouTube動画の説明欄の編集方法とSEO効果を上げる書き方を解説していきます◎
実際に山蔵が実践してきた説明欄を例に紹介しちゃいます!
これで説明文何書けばいいのかわからない問題は解決!
目次
説明文の重要性(SEOに影響)

説明欄には単純に動画の内容の説明を書くだけでは効果はうすいです!
有名なYouTuberが投稿している動画の説明欄を見てもわかるように、多くの情報が記載されています。
動画の説明以外にも他動画の告知・関連動画・ブログやサイトやSNSの宣伝などといった項目は必ず記載されていますよね?
ではなぜこんなに色々な情報を盛り込むのかというと・・・
「SEOの効果を高めるため」です!
YouTubeのSEO効果とは主に、関連動画に出やすくするという意味になります。
もちろん検索で上位に表示されるというのも大事なポイントですが、YouTube上では他人の動画の関連動画(おすすめ欄)に自分の動画が表示されたりすることの方が再生数の増大につながるケースが大半です。
みなさんも実際に動画を視聴していて、関連動画から次々と他の動画を見てしまうことってありますよね?
つまり他人の動画に自分の動画が関連で表示され始めると、再生のチャンスは大きく増える(=SEOが強くなる)という構造になります。
そこで大事な要素が、動画の内容・動画のタイトル・サムネイル・動画の説明・タグの5つになります。
動画の説明はこの中でも一番自由にカスタマイズできる箇所なのでしっかりと作り込んでおくことが大切です◎
実際にどのような説明文を構成すればいいのか細かく解説していきますね!!
関連記事はこちら!
こちらの記事で動画のSEOを強くするテクニックを詳しく解説しています!
動画説明欄の編集方法
パソコンからの場合
↓YouTube Studioを開き「動画」をクリック
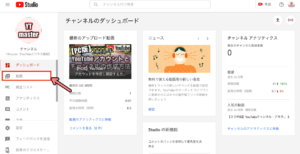
↓編集したい動画のタイトルあたりにカーソルを合わせます
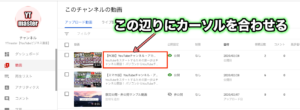
↓鉛筆マークのアイコンをクリック
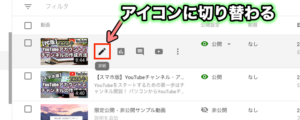
↓編集画面が出ます

スマホからの場合
↓スマホアプリ「YouTube Studio」を開き≡マークをタップ

↓「動画」をタップ

↓編集したい動画をタップ

↓鉛筆マークをタップ

↓編集画面が開きます

SEOに効果的な説明文の項目や構成(山蔵の実例)
↓今回、当サイトのYouTubeチャンネルにアップロードされているこの動画を例に紹介します!
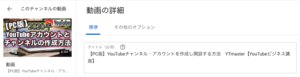
↓実際に私が行っている説明文の構成はこのような感じです◎(動画の管理画面)

①動画の説明
②動画の目次
③・⑤自分のサイトやSNSのURL
④関連動画
⑥ハッシュタグ
⑦動画のタイトルとチャンネル名
⑧引用元・フリー音源などのURL
その他:チャンネル登録のリンク
ここからは各項目について詳しく解説いきますね!
↓ちなみに視聴者からみた動画の説明欄はこのような感じです

私のチャンネルでは各動画全てこの構成にしています。
もっと詳しく
動画の説明

まずは動画の説明文を書きましょう!
ココがポイント
・説明文の目安は3行以内に収める(全角132文字以内)
・動画のキーワードを入れる
・オチは書かない
説明文の目安は3行以内に収める(全角132文字以内)
この理由は、パソコンで動画を視聴した時に限っては説明文が最初の3行しか表示されないためです。
↓3行目より下は「もっと見る」をクリックしないと表示されません!

ですので、最初の3行で動画に興味を持ってもらえるような説明を書ききるようにすることがポイントになります◎
動画のキーワードを入れる
動画のメインとなるキーワードを必ず入れた上で説明文を構成しましょう!
この動画の例でいうと「YouTubeチャンネル・アカウント・作成・開設・パソコンから」といったように、この動画を必要とする視聴者が知りたいであろうワードや検索しそうなワードを入れて説明文を作っています。
これは動画タイトルに使っているキーワードをベースに作ればOKです◎
反復して動画キーワードがタイトルや説明文に使われることで、YouTube側からも「この動画はこういう属性の内容だ」と判断してもらいやすくなります。
すると検索の上位に出たり、同じような属性の動画の関連に表示されやすくなるということです!
もっと詳しく
キーワードの探し方や選定のやり方に関する詳しい記事はこちら!
オチは書かない
当たり前ですが、動画のオチは書かないようにしましょう!
オチを書いてしまうと動画を最後までみてもらえない可能性があるので注意です!汗
動画の目次
説明欄に動画の目次を入れることも最近では推奨されはじめています。
「動画の目次って何?」という人は下の画像をみてください◎
↓管理画面からの説明欄

↓視聴者側からみた説明欄

このように、動画を視聴したい箇所にジャンプできるようにリンクする機能です。
この場合だと、「【YouTubeにログイン】の項目は4:10~の箇所からみれますよ!」と言った具合◎
4:10をクリックすればその箇所から動画を再生できちゃいます!
これを「動画の目次」と呼びます。
説明欄に時間を 4:10 のように打ち込めば自動で生成してくれます◎
これを入れると、視聴者に対する利便性も上がるのでSEOに良いとされています。
ただデメリットとしては、動画の視聴時間が短くなってしまう点です。
私がこのように目次を入れている理由は、視聴者さんたちに無駄な時間を過ごして欲しくないからです。
「知ってる箇所は飛ばして、解らない箇所からみたい!」と多くの人は思いますよね?
そう言った需要も踏まえての上で設定しています◎
あと私はせっかちなタイプなので、目次があると嬉しいからです。笑
もっと詳しく
動画のもくじに関する詳しい記事はこちら!
自分のサイトやSNSのURL(ある場合)
説明欄で自分のSNSやサイト・ブログも宣伝できちゃいます◎
私の場合、ブログの補足としてYouTubeに動画をアップしているのでこのようなアプローチをしています。
↓設定画面
ブログタイトルとURLの1セットで貼り付けて宣伝


↓視聴者側からみた画面


URLを貼り付けておけば、このようにクリックできるリンクが自動で生成されます◎
関連動画のタイトルとリンク
関連性のある動画を説明欄で紹介しましょう!
ここでは主に自分の他の動画を関連動画として紹介すると効果的です◎
↓設定画面
↓視聴者側からみた画面

動画タイトルとURLの1セットで記載します。
こうすることで自分のチャンネル内のSEO(関連性)が上がり、自分の動画の関連動画(おすすめ欄)に他の自分の動画が表示されやすくなります◎
また他チャンネルの関連性の高い動画を紹介することもSEOに効果があるとされています。
ですが、他チャンネルの動画を多く紹介しすぎるとスパム扱いを受ける可能性もあるので、せいぜい3個くらいまでにしておきましょう!
チャンネル初期のSEOが弱い時にはやっておくのが推奨。
チャンネルがある程度育ってきたら、自分の動画だけ紹介するだけでOKです◎
#ハッシュタグ
ハッシュタグをつけておくと、視聴者が検索したときに見つけてもらいやすくなります。
同じ#ハッシュタグ をつけている動画同士の関連性も上がります。
特に動画をアップロードした直後は、ハッシュタグの効果が検索で顕著です。
また検索される時にも、同じタイトルでハッシュタグ が入っている動画とそうでない動画では検索結果が変わる場合もあります。
ハッシュタグがわからない場合は下の画像を参考にどうぞ!
↓設定画面
↓視聴者側からみた画面
入れ方は簡単で # の直後にキーワードを打てば反映されます◎
↓動画タイトルの上にもこのように#タグは反映されます。(最大3つまで)

*まれに#タグが反映されない場合があります。
過去にあった事例では、YouTube的にNGなワードだったようです。
もっと詳しく
設定方法や#ハッシュタグ についてこちらの記事で詳しく解説しています!
動画タイトル・チャンネル名
ちょっとした小技ですが、動画のタイトルとチャンネル名を説明欄に入れておくことも効果的です◎
![]()
特にチャンネル名は全ての動画説明欄に必ず入れておきましょう!
理由は、オリジナルの共通のワード(=この場合はチャンネル名)が入っていることによって自分の動画同士の関連性が強くなるためです◎
引用
最後に引用についてです。
引用した文や画像、使用したフリー素材や音源を使った場合は、提供元の規約にしたがって記載しましょう!
こちらはSEOに影響するわけではありませんが、ネットビジネスを行う上でのマナーです。
クレジット・記載しなくてもOKという素材を使っている場合は書かなくても大丈夫です。
↓設定画面
↓視聴者からみた画面
URLを貼り付ければ自動的にリンクを生成してくれます!
*引用元やフリー素材提供元を記載しなかった場合、訴訟などに繋がるケースもあるので注意しましょう!
チャンネル登録のリンク

今回の例では記載していないのですが、
チャンネルページのリンクを貼って「チャンネル登録よろしくお願いします!」
と登録を促す文を入れるのも有効です◎
もっと詳しく
効果的な手法はこちらで詳しく解説しています!
説明文が無いとどうなる!?

ここまで読むと
「仮に説明文がなかったら、SEOはめっちゃ弱くなるんですか?」
と疑問を持つかもしれません。
結論としては、NOです!
逆を言えば説明欄だけで再生数が上がることはありません!
YouTubeで最重要なのは動画の内容です!
しかし動画の内容をみてもらうキッカケになるのが動画タイトル・サムネイルです。
そのあとの要素として説明文などの動画詳細設定になります。
重要度で並べると
【動画の内容 ≧ 動画タイトル・サムネイル > 説明文など】
このようになります。
何十万回、何百万回と再生されている動画でも説明文が全然記載されていない場合もたくさんあることから、絶対的な要素ではないことが伺えます。
ただYouTubeをスタートした時点では、まだSEOも最弱の状態なので少しでも装備はあった方がいいですよね?
だからこそ説明文などの力を借りて、少しでもチャンネルや動画のパワーをアップさせるキッカケが必要になります!
正直にいうと登録者が何万人もいる状態になれば、説明欄はせいぜい動画の説明3行あれば十分だと私は思っています。
チャンネルが育てば、自身のチャンネルパワーでYouTubeを渡り歩けるようになってくるのでそこを目指したいですよね〜!
収益化&稼ぐための記事はこちら
YTmaster【YouTubeビジネス講座】では
YouTubeの収益化や稼ぐため知識・再生回数&登録者数UPのテクニックに力を入れています!
あなたのチャンネルをさらに進化させる情報が盛りだくさんです!
是非ご覧ください!
画像クリックでページに飛びます!
YouTube動画の説明欄まとめ・YouTubeをもっと学びたい皆様へ

今回のポイント
・説明欄をしっかり構成してSEO効果アップ
設定することで関連動画(おすすめ)にも表示されやすくなる!
・動画の説明
最初の3行以内にまとめる
動画のキーワードを盛り込む
オチを書かない
・動画の目次
入れることでユーザービリティが上がる
デメリットは視聴時間が短くなる
・SNSやサイト、ブログを宣伝する
URLを貼り付けて宣伝するのもOK
・関連動画を載せる
関連性のある動画のタイトルとURLを貼るとSEO効果アップ
他人の動画も紹介できるが3つくらいまでに留めておく(スパム扱い注意)
・#ハッシュタグ
同じ#をつけている動画同士の関連性がアップ
・動画のタイトルとチャンネル名
自分のチャンネル内のSEOがアップ
共通のオリジナルワード(チャンネル名など)が全ての動画の説明に入っていると関連性が強まる
・引用
引用した文や画像、使用したフリー素材や音源は、提供元の規約にしたがって記載する
これらを的確にやったからと言って劇的に効果が出るというわけではありませんが、やらないよりは絶対にいいです!
特にチャンネル初期は少しでもチャンネルにパワーを与えたいので設定しておくことをおすすめします。
今回は説明文とSEOの関係について具体的に紹介していきました!
説明欄をうまく使って、SEOを強めたり、自身のサイトを宣伝したりと使い方は色々とできるので面倒くさがらずにしっかりと設定しておきましょう!
それでは最後まで読んでいただきありがとうございました!
今回の記事の内容でわからないこと・質問などがあれば気軽にコメントやメールでお問い合わせください!
もし今運営しているチャンネルの収益化を目指している方で「自分のチャンネル収益化できるの?」と不安な方もお気軽にご相談ください!
▼▼ YouTubeチャンネルの登録もよろしくお願いします ▼▼
https://www.youtube.com/channel/UCIR6dJVQsk4E6MQFPMv16CA?sub_confirmation=1





