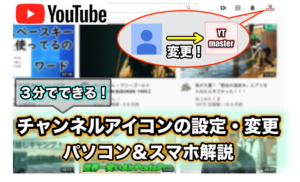
こんにちは、山蔵です!
YouTubeチャンネルを作成したらチャンネルの顔となるアイコンをまずは設定していきましょう!
この記事では、YouTubeのアイコンの設定・変更のやり方と画像サイズなどの注意点を解説していきます。
画像さえ用意してあれば3分でできる簡単作業です!
パソコンとスマホ・iPhoneの両方のやり方を解説します◎
目次
アイコンは重要
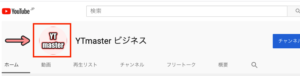
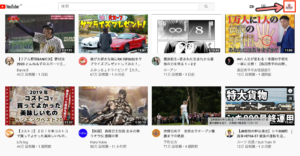
YouTubeのアイコンは表示されるサイズは小さいもののチャンネルの顔となる部分なので重要です。
アイコンをみただけでも、チャンネルのイメージがつくような画像が理想です。
ポイント
・チャンネル名がアイコンで解る画像
文字を入れ画像を装飾してわかりやすくする
顔を出さないで運営する時でも無難に使える
・チャンネル運営者の顔が解る画像
YouTuberのように顔出しでやっている場合おすすめ
・チャンネルを象徴するキャラクターやロゴ画像
企業・製品・ブランドなどのビジネス使用によく使われます
関連記事はこちら!
実際のアイコンの例
実際にあるチャンネルで例をみてみましょう!
・チャンネル名がアイコンで解る画像
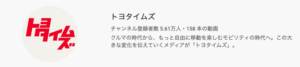


・チャンネル運営者の顔が解る画像
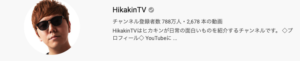
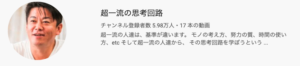
・チャンネルを象徴するキャラクターやロゴ画像
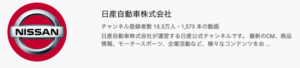
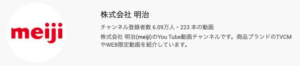
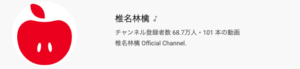
画像のサイズは800×800ピクセル、2MB以下
YouTubeアイコンに使用できる画像のサイズは800×800ピクセル、容量2MB以下の画像です。
画像編集ソフトやウェブツールを使って編集し、用意しましょう◎
おすすめツール
無料画像ソフト→PhotoScape
無料ウェブツール→Canva
もっと詳しく
PhotoScapeでサムネイルを作る方法を載せているので参考にしてみてください!
パソコンからアイコンを設定する方法
まずはパソコンからの設定・変更のやり方を解説します!
今回は、ブランドアカウント「YTmaster」のチャンネルに画像を設定していきます。
↓使う画像はこれ!
まずはアイコンを設定したいチャンネルにログインし、YouTube Studioを開きます。
↓YouTubeの右上のアイコンをクリックし、「YouTube Studio」をクリック
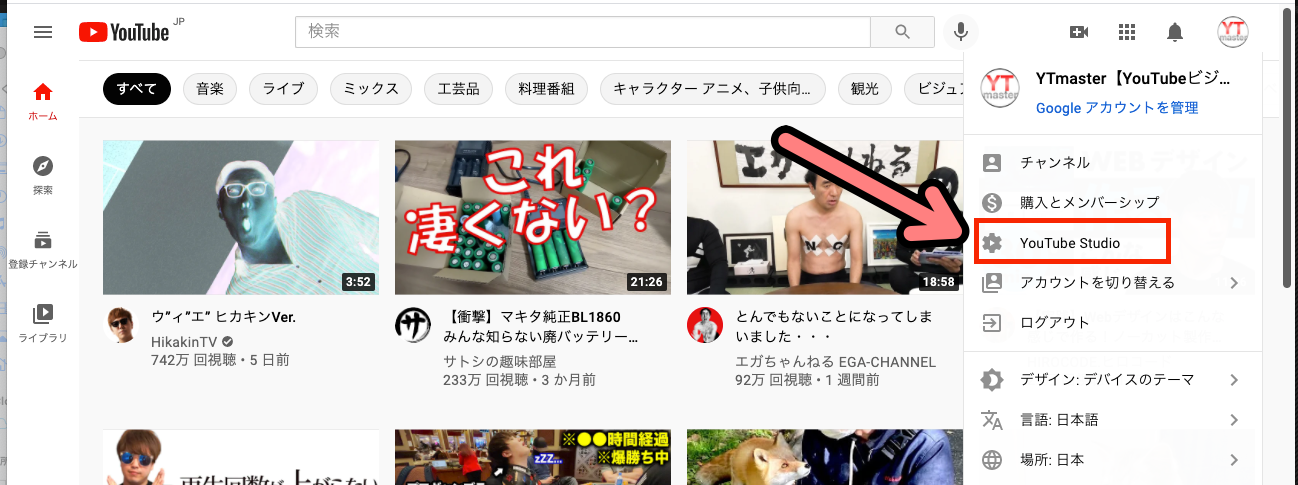
↓左サイドバーの「カスタマイズ」をクリック
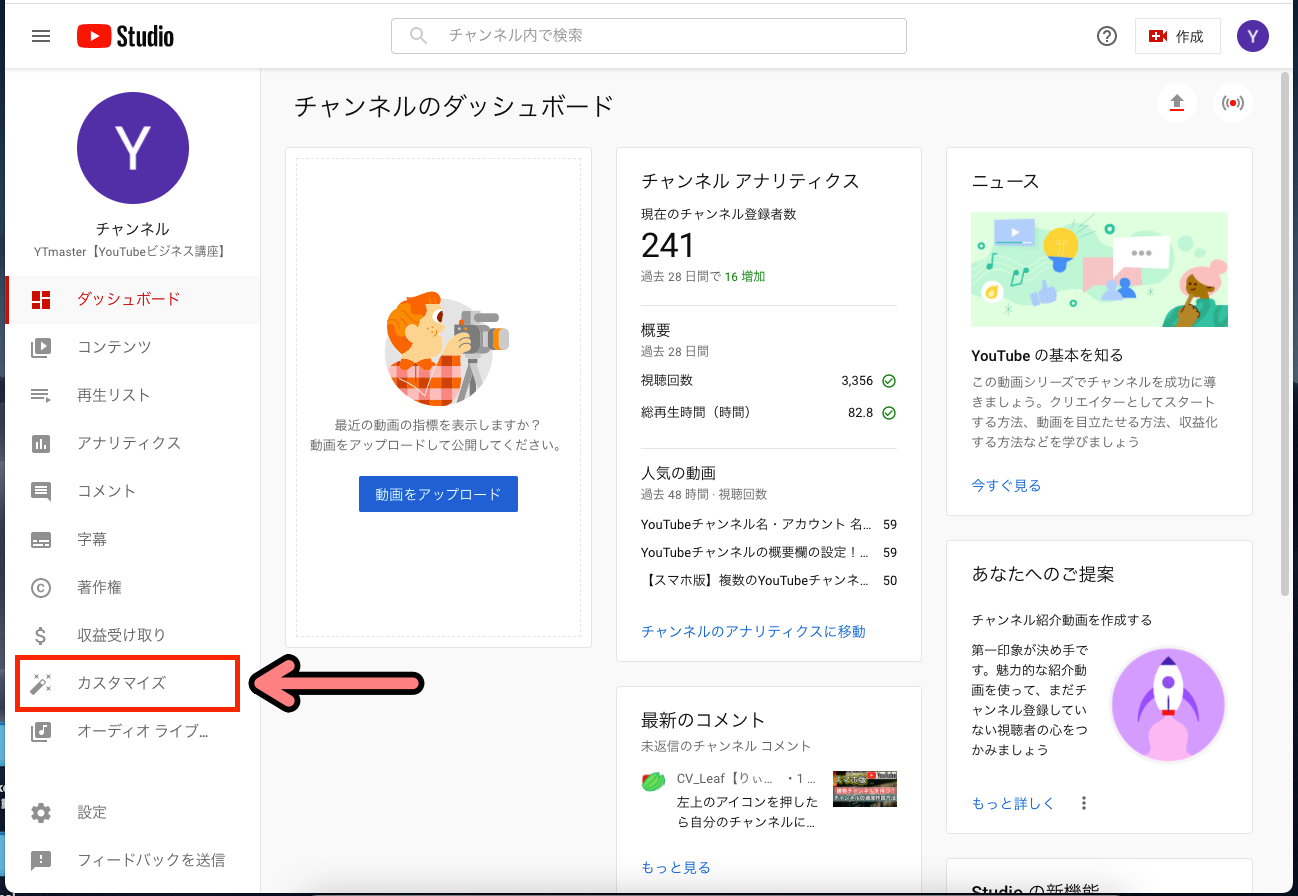
↓「ブランディング」のタブをクリック
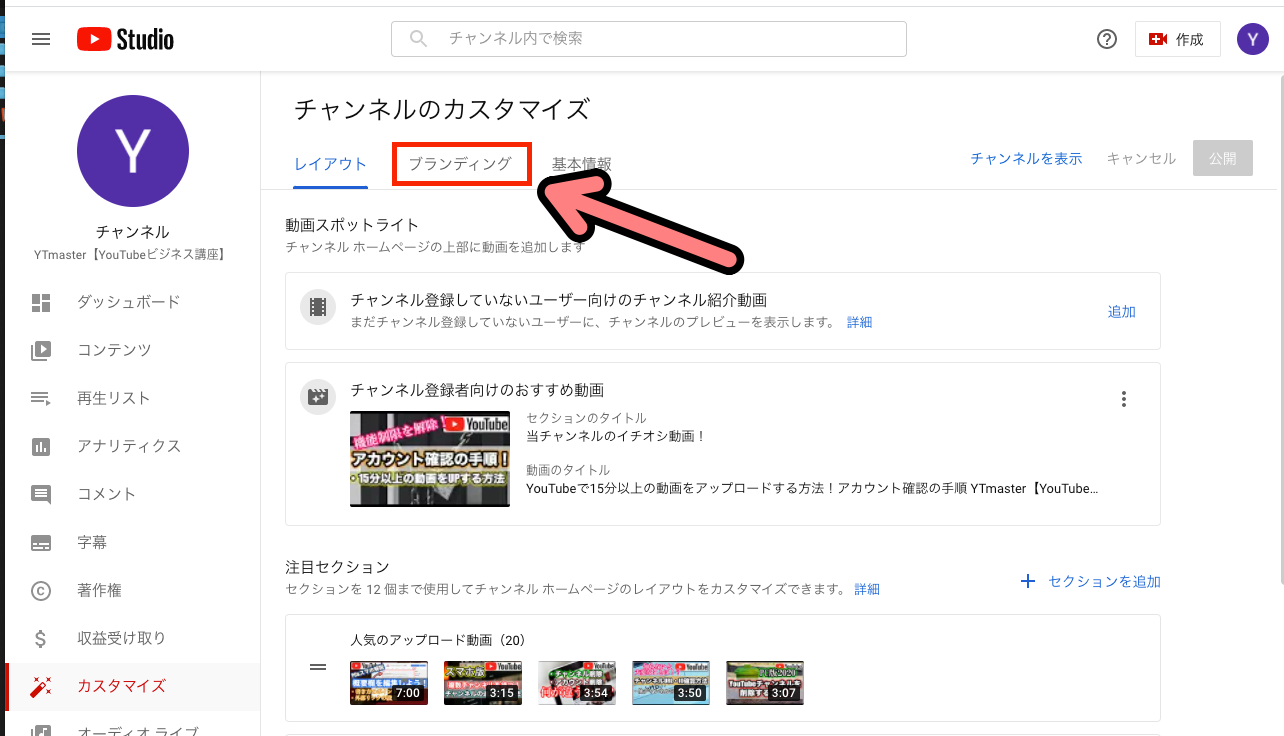
↓「アップロード」をクリック
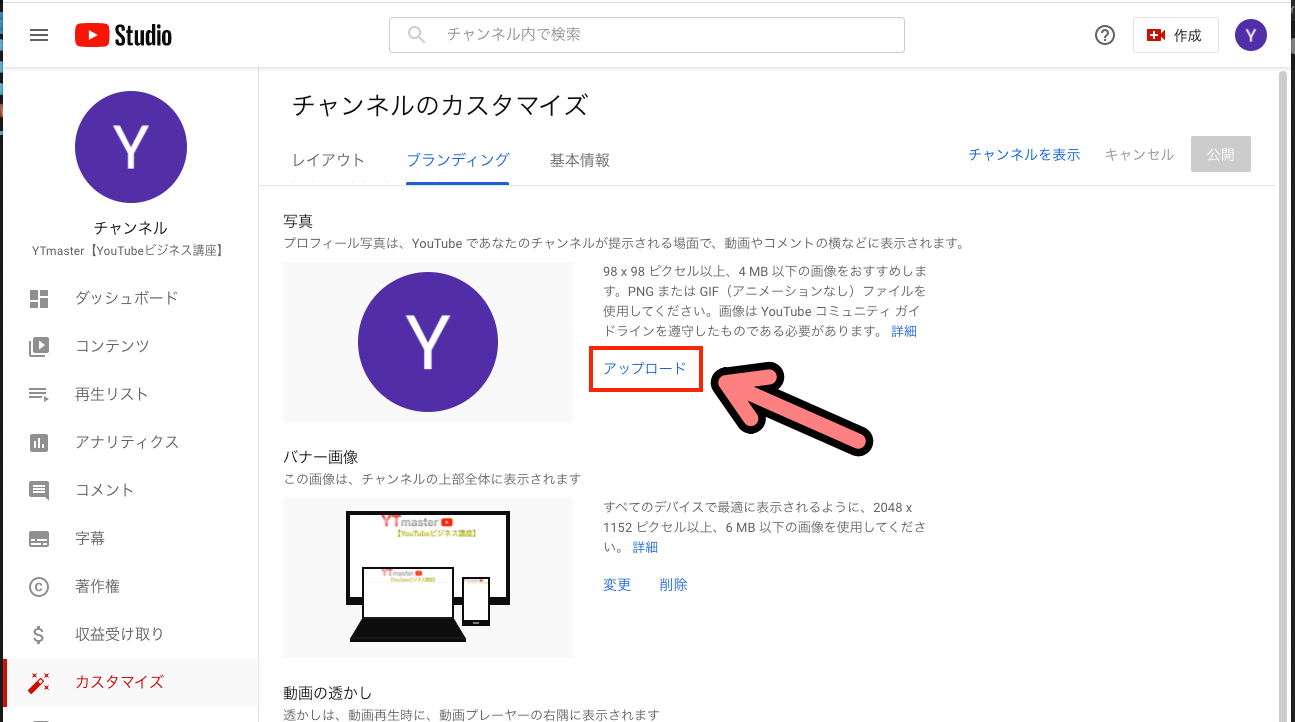
↓用意したアイコン用画像を選択し「開く」をクリック
*今回の解説ではMaCを使用しています。
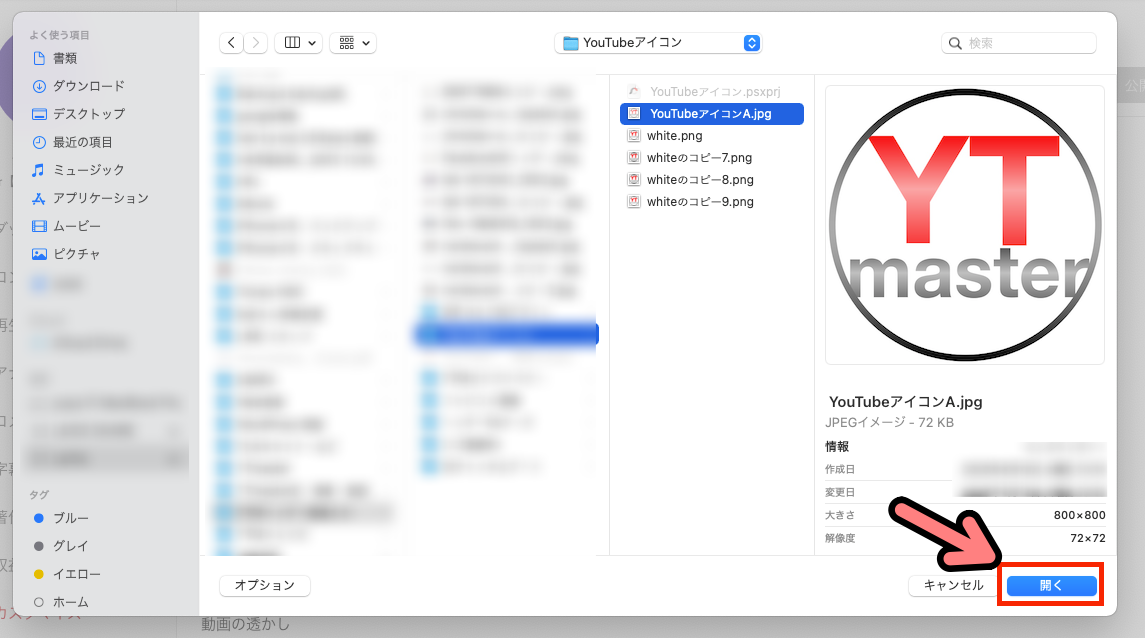
↓アップロードした画像が表示されます。青枠の円の中にアイコンが収まるように調整をします。
調整が終わったら「完了」をクリック
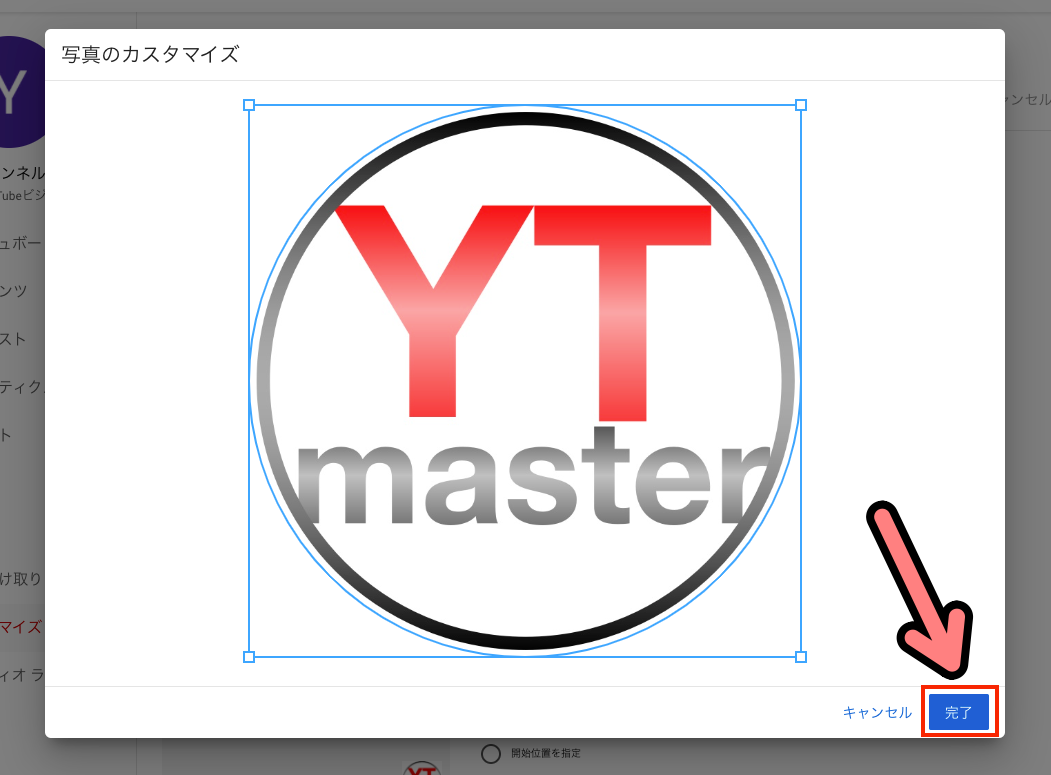
↓最後に「公開」をクリックして、作業は完了です!
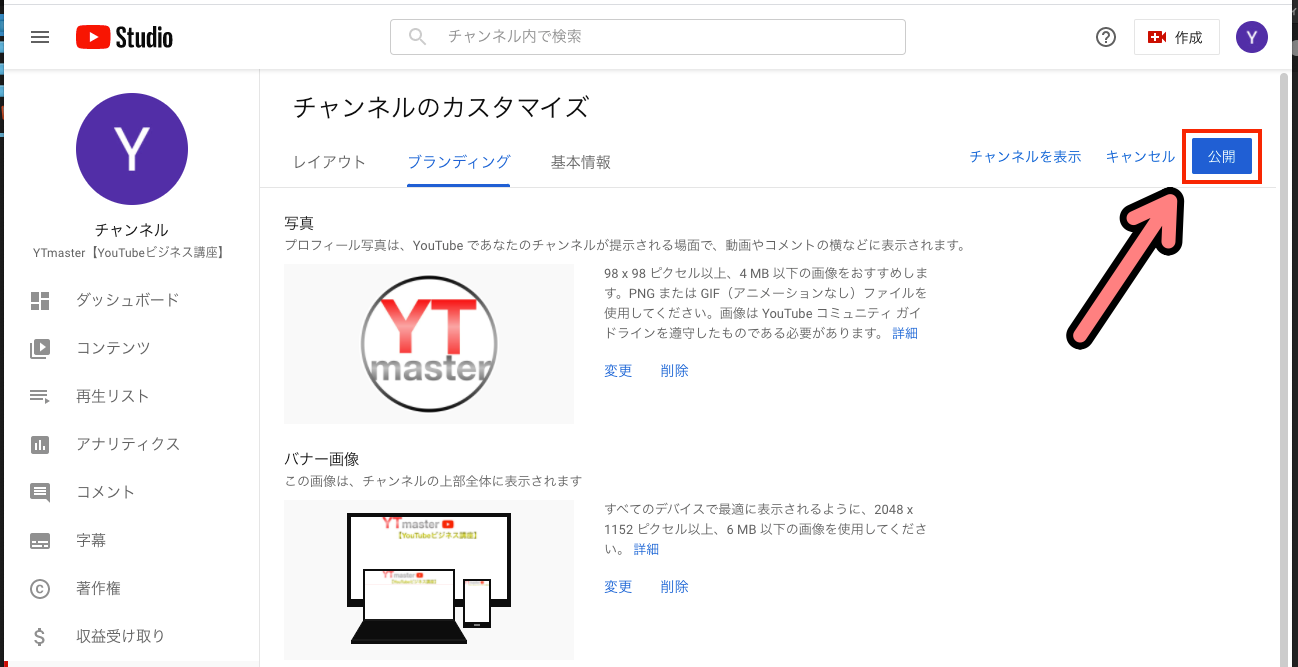
↓「公開」をクリックした後にアイコンが反映されたのが確認できます◎
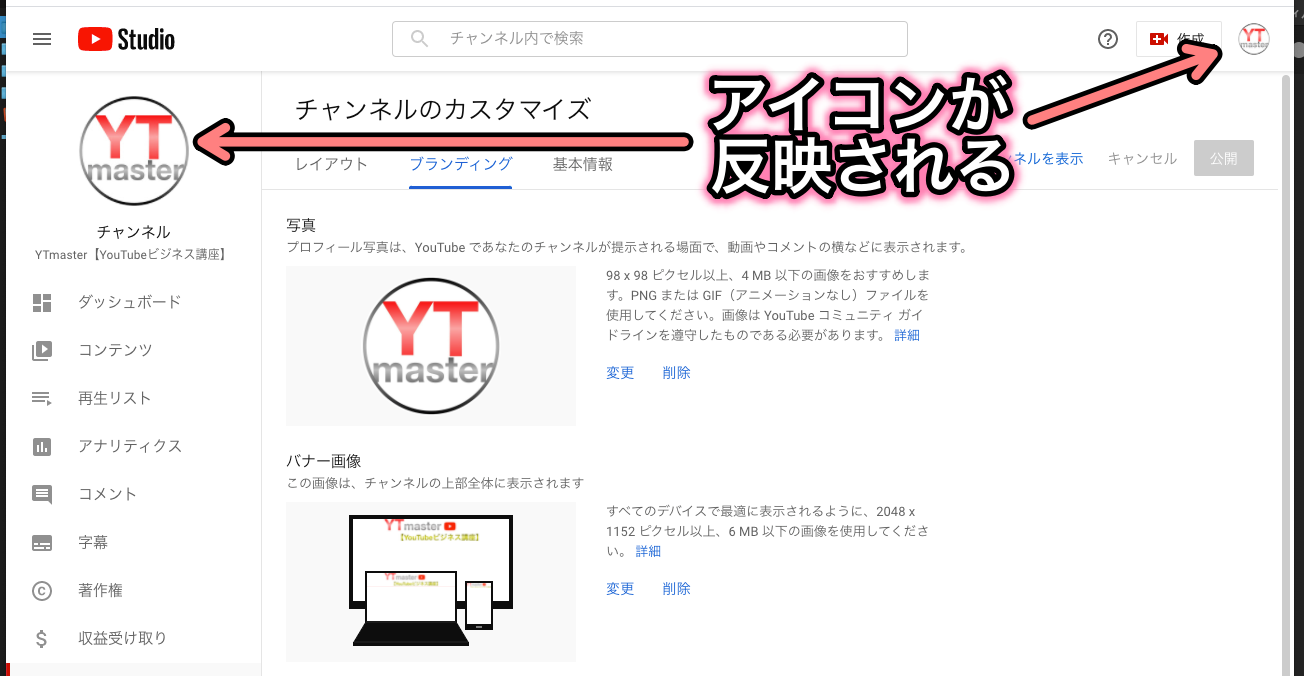
作業お疲れ様でした!
アイコンが反映されない!?
しかし場合によっては、アイコンを設定直後だとこのように一部まだ反映されてないことが多くあります。

このような場合、数時間〜数日で反映されるので気長に待ちましょう◎
もしそれでも反映されない場合はもう一度設定を行なってみましょう!
アイコンの削除
↓YouTube Studioを開き、左サイドバーの「カスタマイズ」
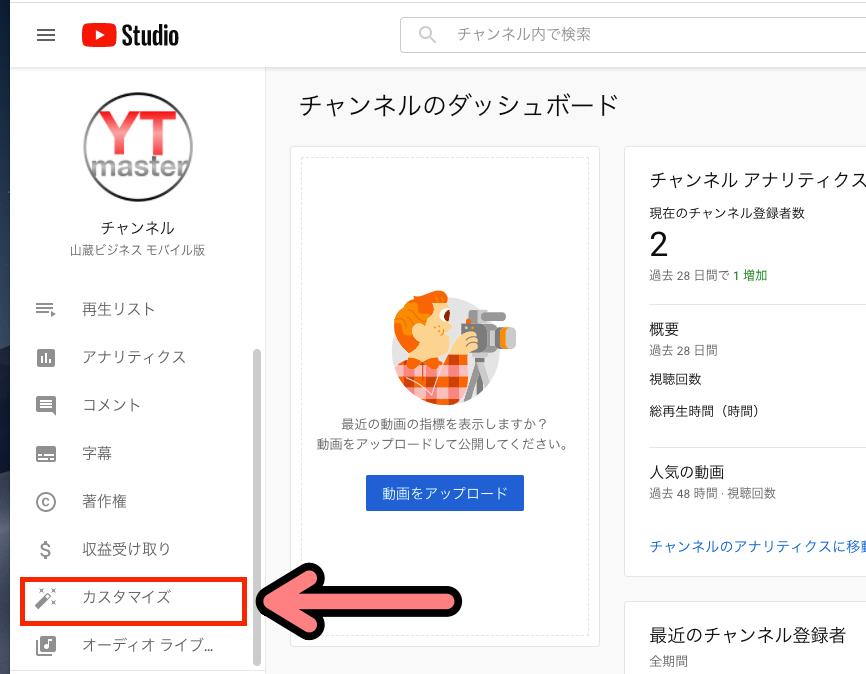
↓チャンネルのカスタマイズ画面の「ブランディング」タブをクリック
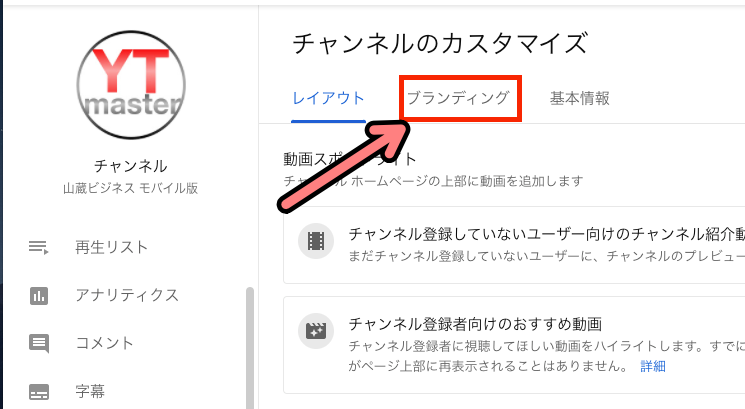
↓アイコン右側の「削除」をクリック
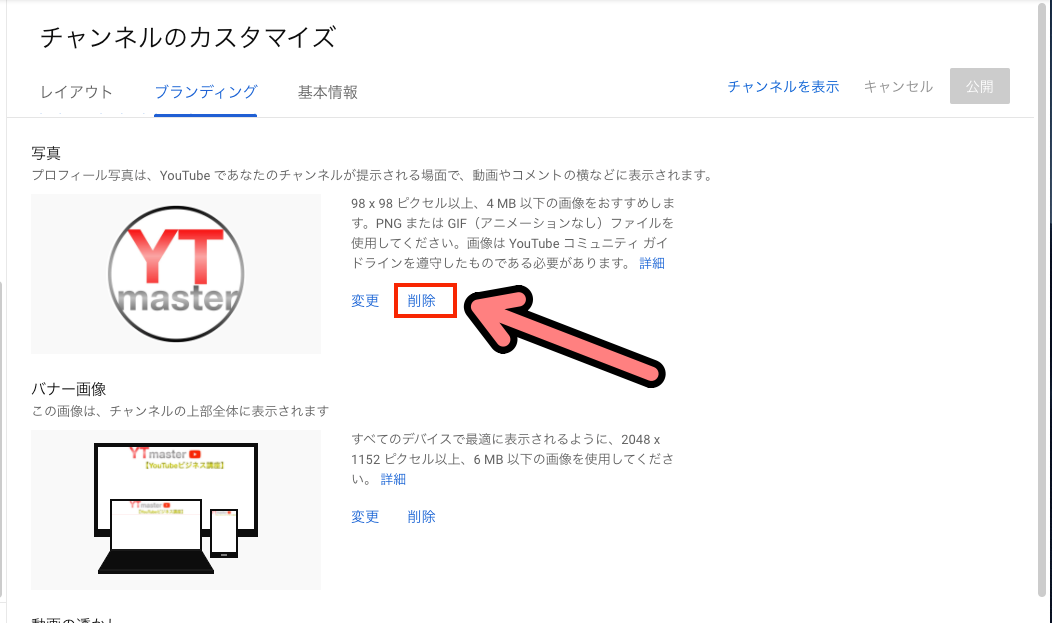
↓「公開」をクリックします
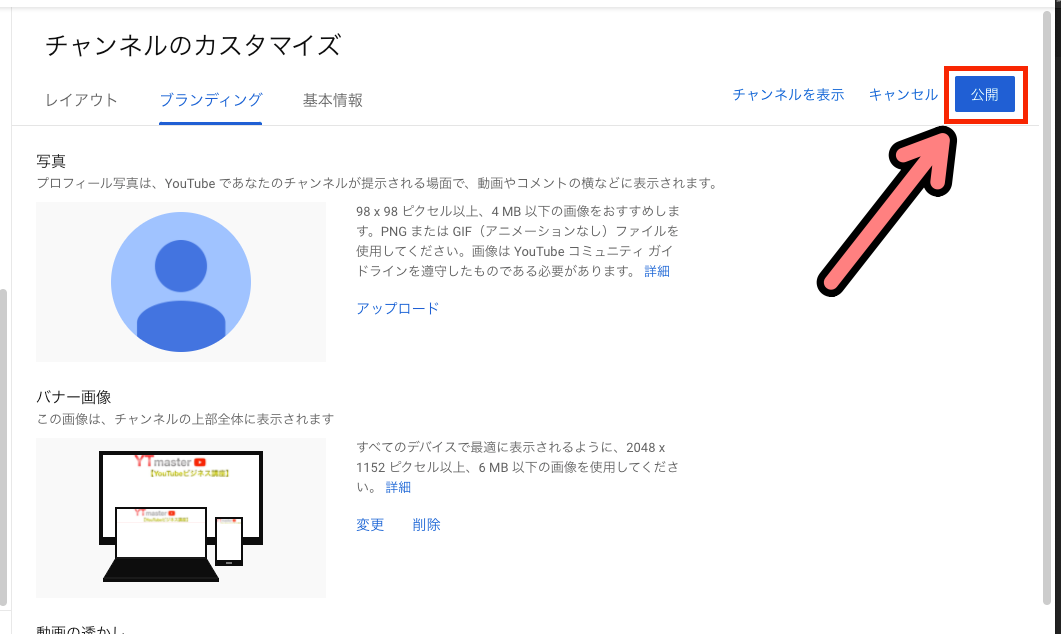
↓これでアイコンが削除されました!
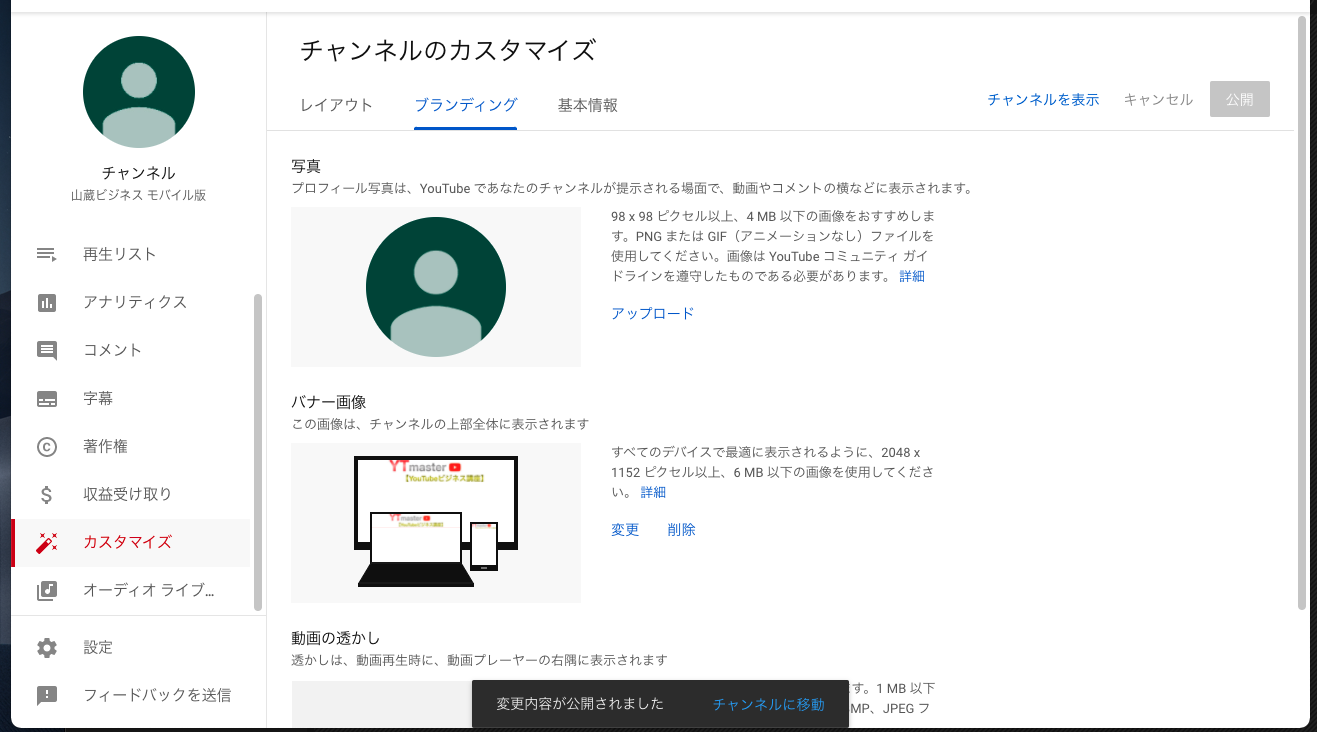
作業お疲れ様でした!
スマホ・iPhone からアイコンを設定する方法
それでは次にスマホ・iPhoneからチャンネルアートを設定していきましょう!
今回はスマホアプリ「YouTube」を使って設定していきます。
*今回の解説ではiPhoneを使用していきます
画像が用意できて入れば3分もあれば余裕で設定できちゃいます◎
↓今回はこの画像にアイコンを設定します◎
それではやっていきましょう!
まずは自分がチャンネルアートを設定したいチャンネルにログインします。
↓右上のアイコンをタップ
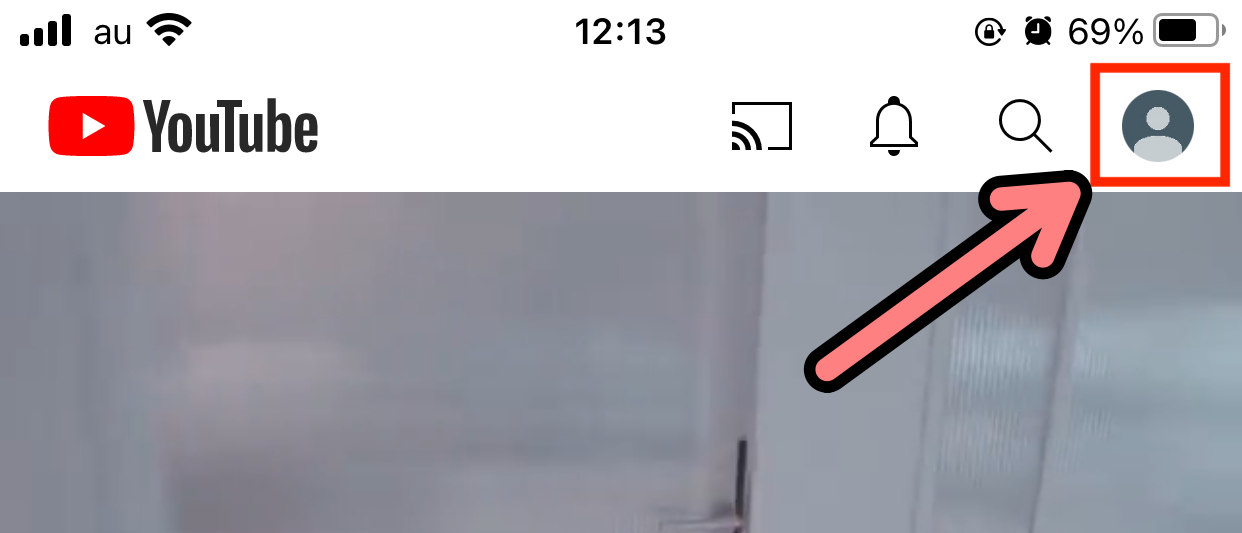
↓「チャンネル」をタップ
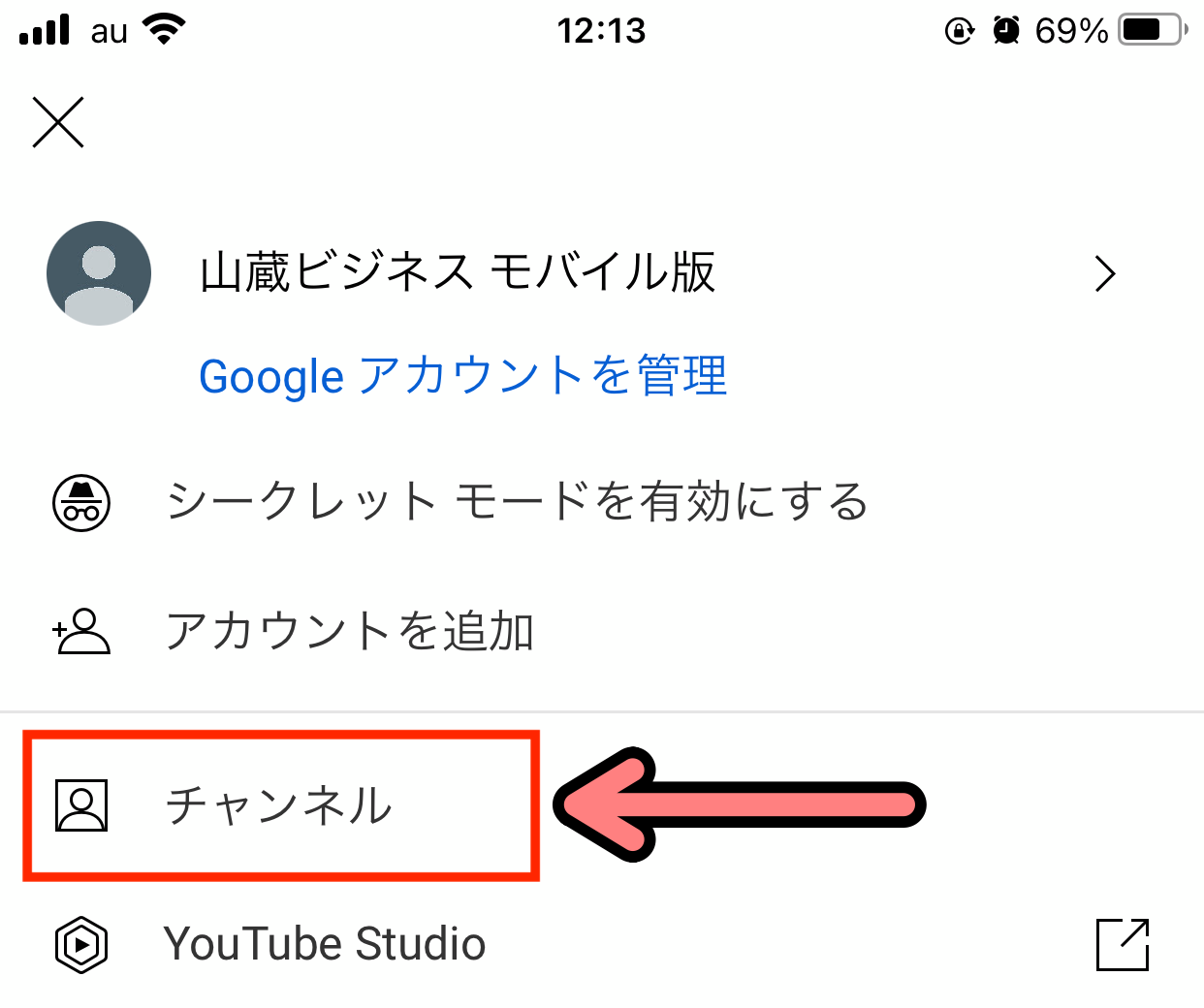
↓「チャンネルを編集」をタップ
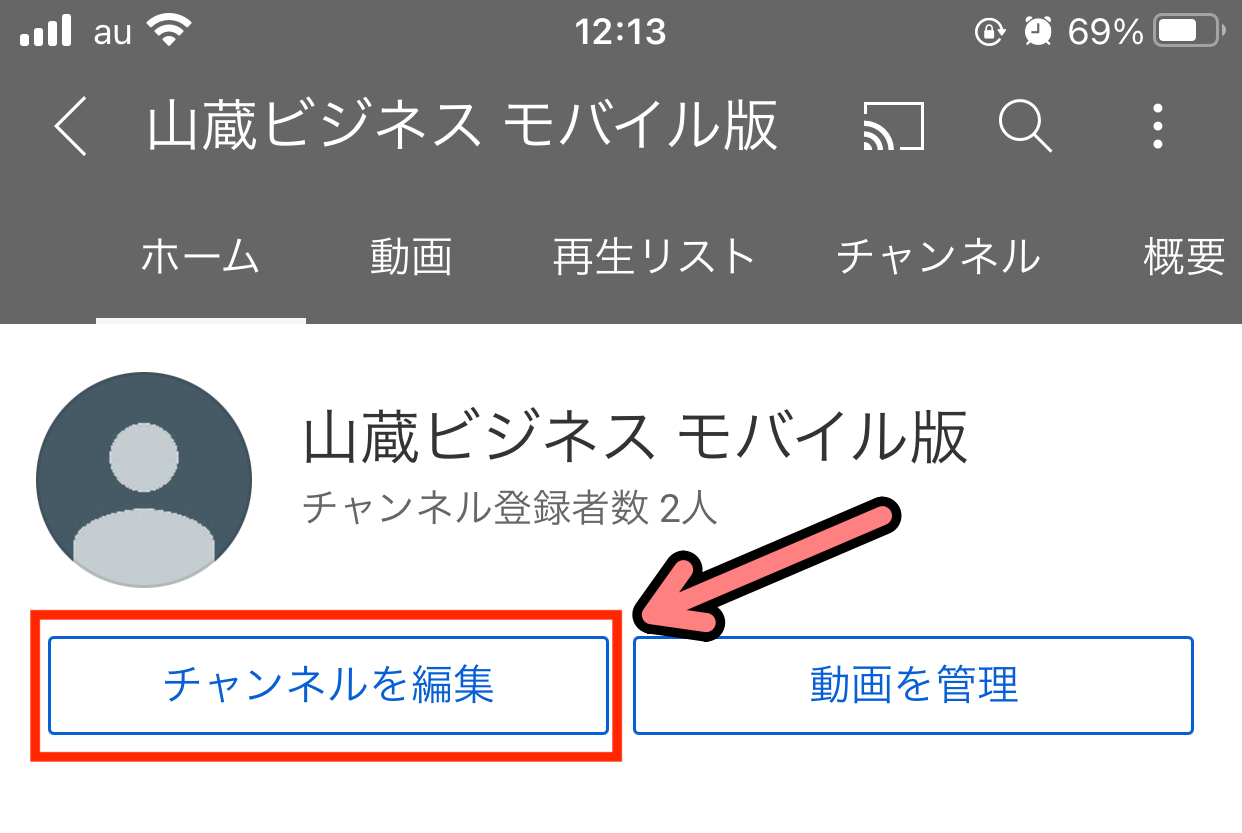
↓アイコンのカメラマークをタップ
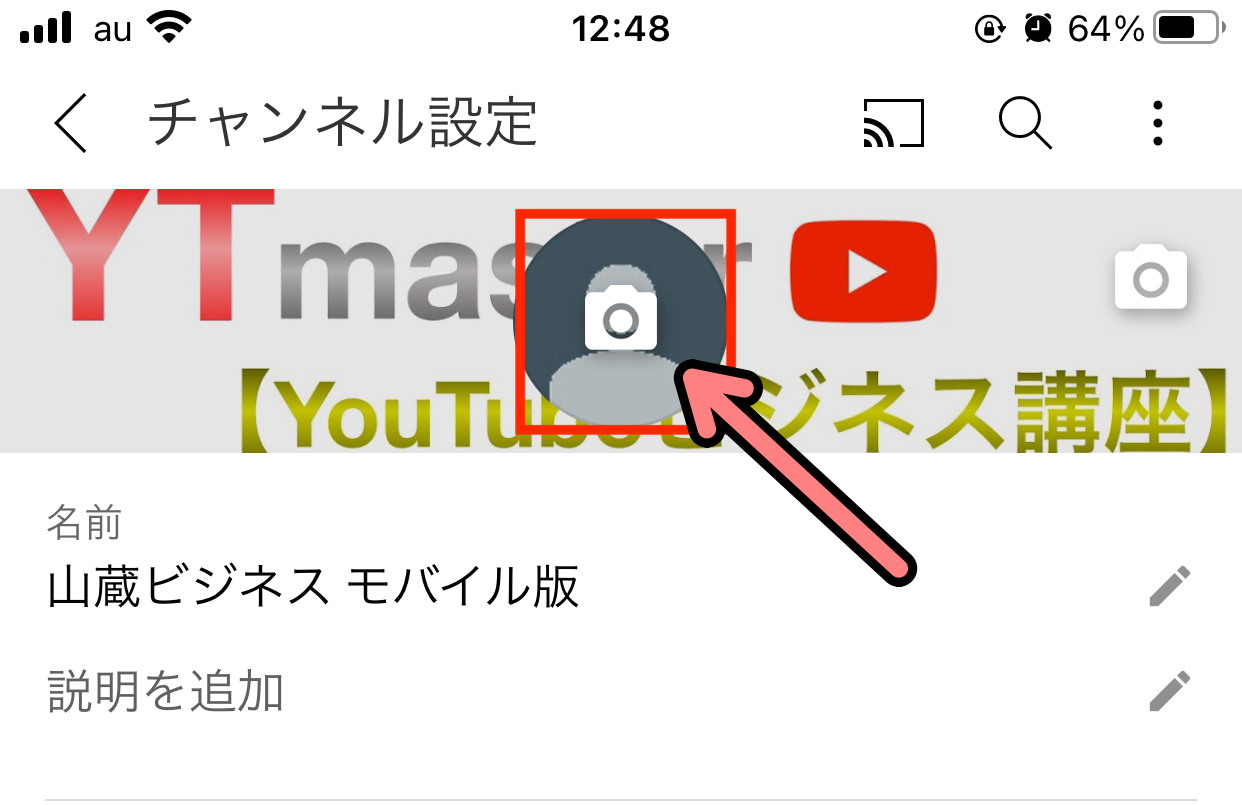
↓「写真から選択」をタップ
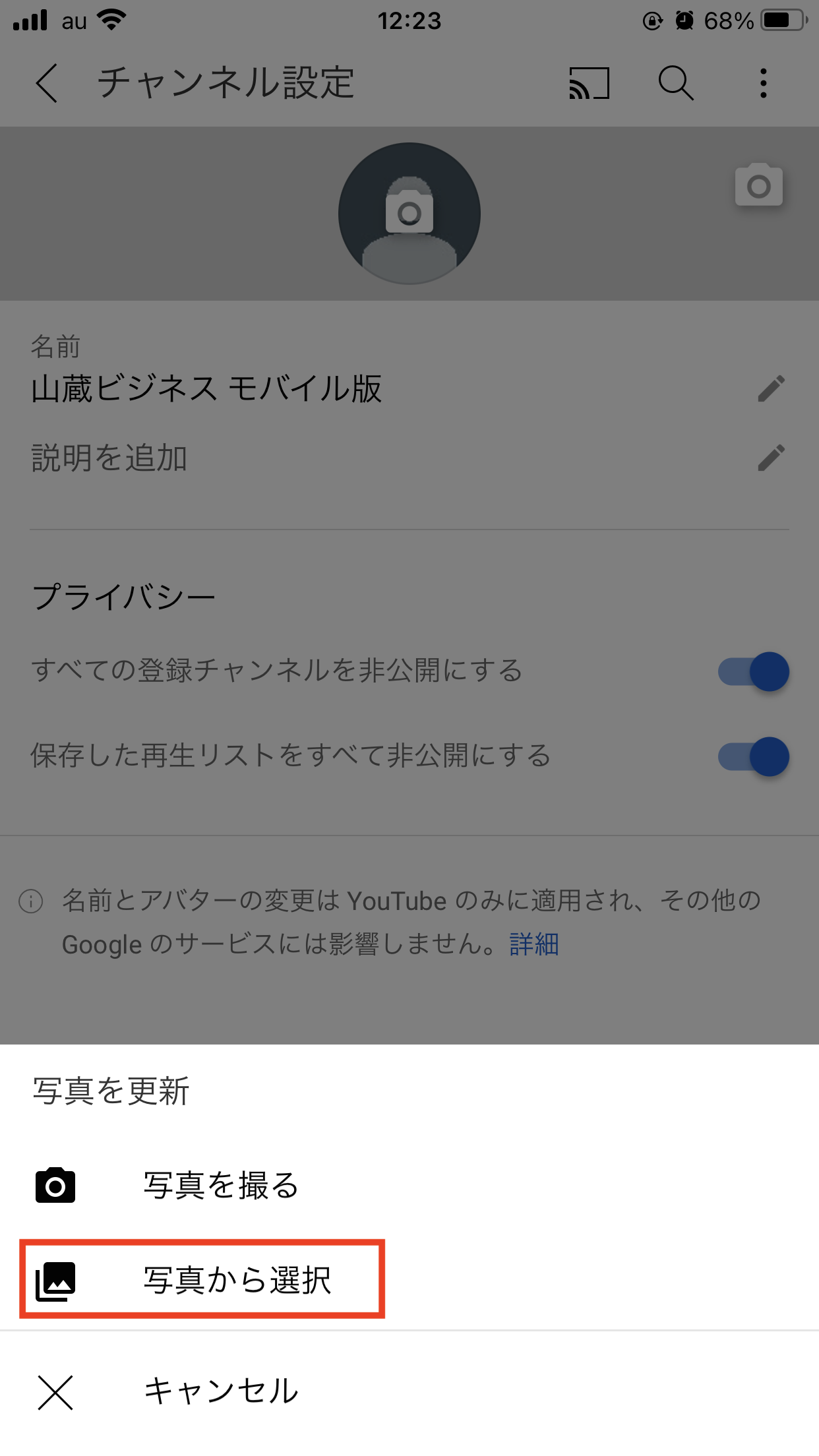
↓アイコンに設定したい画像を選びます
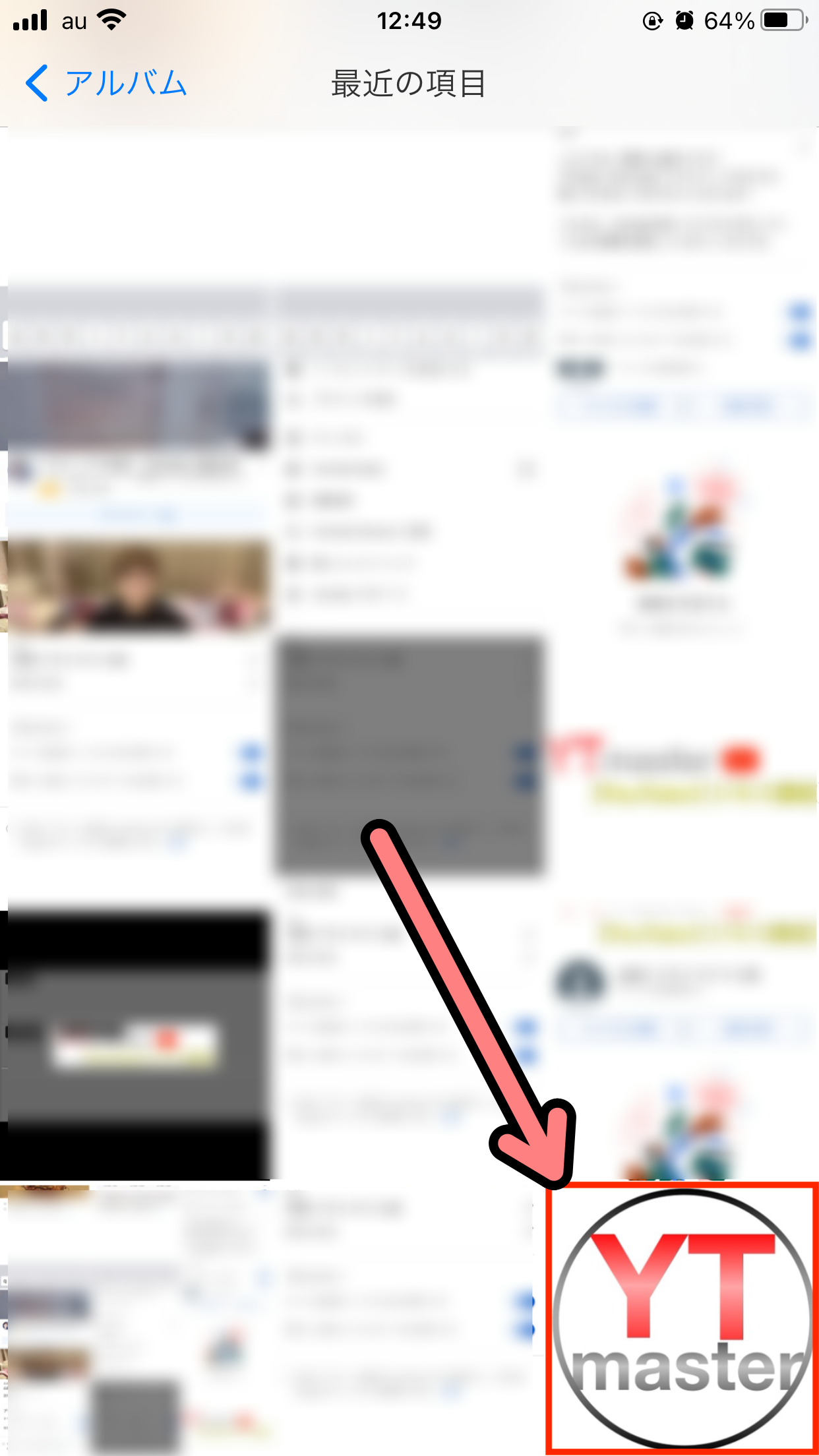
↓画像の表示範囲を確認したら「保存」をタップ

↓これでアイコンが設定は完了です!
*反映まで数分かかる場合があります。待っても反映されない場合はもう一度同じ設定作業をしましょう
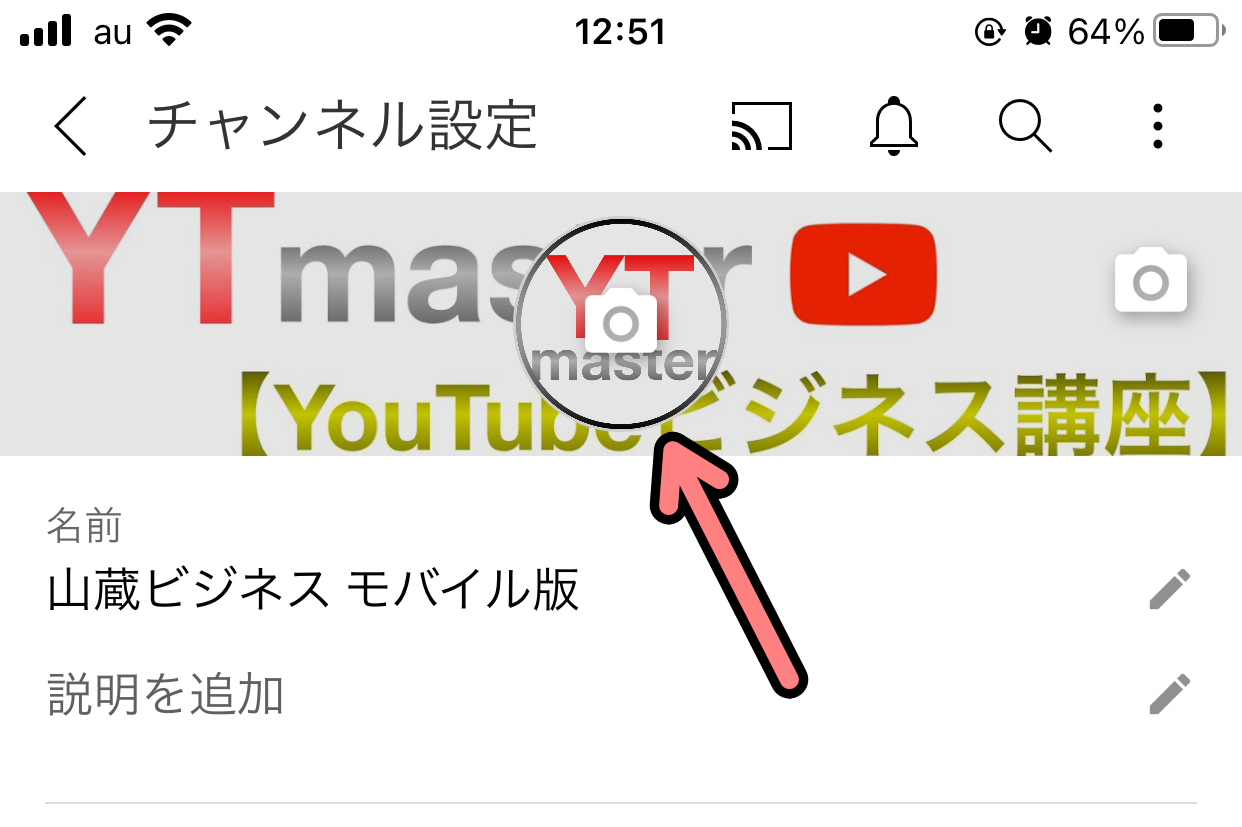
↓チャンネルページを確認するとアイコンが設定されています◎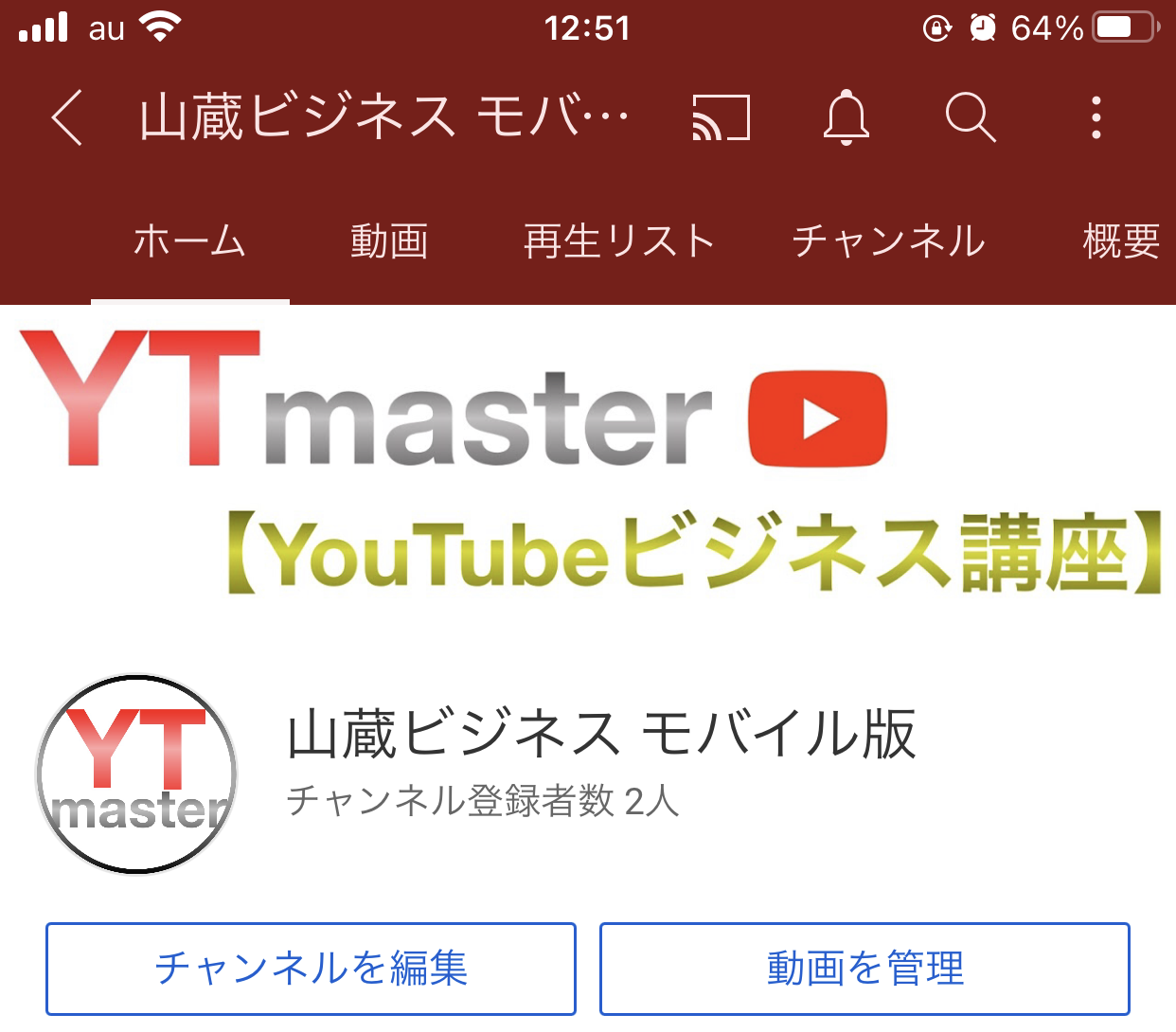
作業お疲れ様でした!
【スマホ版】アイコン削除の手順
スマホアプリの「YouTube」からでは、残念ながらアイコンの削除をすることはできません。
しかしブラウザアプリの「Google Chrome」「Safari」を使い、パソコン版の表示にYouTubeを切り替えればパソコンと同じ手順でコメント履歴を確認することが可能になります◎
まず最初にスマホのGoogleChromeやSafariのブラウザから、パソコン版の表示のYouTube Studioを開きましょう! ←ここ重要
切り替え方の記事はこちら!
パソコン版の表示へ切り替え方がわからない場合は、以下のページを参考に切り替え作業を行なってから先に進んでください!
スマホのブラウザで PC版のYouTube Studioを開く方法
Google Chrome&Safariでやり方を両方とも詳しく載せています◎
↑上記の準備が終わったら、作業をしていきましょう!
ここから先の作業手順はパソコン版と全く同じです◎
当記事のアイコンの削除より作業を進めてください◎
設定したアイコンが反映されない時は?
先ほども紹介しましたが、アイコンを設定したはずなのに反映がされない時があります。
↓このような感じで、部分的に反映がされない状態がよく起こります。

これは、早いと数分〜数時間で反映されますが、遅いと数日かかることもあります。
ですので、反映されるまで数日くらい気長に待ってみましょう〜!
もし3日以上経っても反映されない場合はもう一度、設定をやり直してみるといいです◎
↓アイコンの設定画面にもポップアップで出ているように「反映には時間がかかることがあります」といった旨が記載されています。

アイコン設定の注意点

アイコンを設定する上で注意点があるのでチェックしておきましょう。
基本的なことなのですが、一応頭の片隅に入れておくといいです◎
YouTubeのポリシーに違反しない
YouTubeのポリシーをチェック!
YouTubeのポリシーに書いてあることは必ず守りましょう。
ヌードや性的な画像・暴力的で生々しい画像・他者を不快にさせる画像・他者の著作物・プライバシーを侵害するもの・なりすまし・などといった画像を、アイコンに使うことは避けましょう。
デフォルトアカウントのアイコン変更は注意が必要
デフォルトアカウントのアイコンを変更する時は注意しましょう。
関連のGoogleサービスのアイコンまで全て反映されてしまいます。
関連記事はこちら!
ブランドアカウントの場合は、そのチャンネルのみにアイコンが反映されるため特に心配は必要ありません。
収益化&稼ぐための記事はこちら
YTmaster【YouTubeビジネス講座】では
YouTubeの収益化や稼ぐため知識・再生回数&登録者数UPのテクニックに力を入れています!
あなたのチャンネルをさらに進化させる情報が盛りだくさんです!
是非ご覧ください!
画像クリックでページに飛びます!
まとめ・YouTubeをもっと学びたい皆様へ

今回のポイント
・アイコンはチャンネルの顔になる重要な部分
チャンネルの名前や雰囲気がわかるように設定する
・アイコンはYouTubeポリシーに違反してない画像を使う
ヌードや暴力的・著作権違反・プライバシーを侵害する画像は使わない
・アイコンは反映されるまでに時間がかかる場合がある
設定後反映されるまで数分〜数日かかることがあります
アイコンの設定は画像さえ用意しておけばパソコン・スマホからでも簡単にできます◎
簡単な画像の作り方などは別記事で詳しく紹介していきます◎
それでは最後まで読んでいただきありがとうございました!
今回の記事の内容でわからないこと・質問などがあれば気軽にコメントやメールでお問い合わせください!
もし今運営しているチャンネルの収益化を目指している方で「自分のチャンネル収益化できるの?」と不安な方もお気軽にご相談ください!
▼▼ YouTubeチャンネルの登録もよろしくお願いします ▼▼
https://www.youtube.com/channel/UCIR6dJVQsk4E6MQFPMv16CA?sub_confirmation=1





