
こんにちは山蔵です!
みなさんFacebookは使っていますか?
SNSはチャンネルや動画の拡散にとても有効なので、
もしアカウントを持っていたらぜひ活用してほいしです!
Facebookをうまく使ってチャンネルを宣伝しましょう◎
この記事では、YouTubeをフェイスブックと連携させる方法と有効的な使い方を解説していきます!
パソコン&スマホ・iPhone両方でのやり方を解説!
(基本的にはパソコンからの設定の方が機能が広く使いやすいので、パソコンからの作業を推奨しています)
目次
Facebookを有効に使う

Facebookは知人と繋がることがメインのSNSですが、有効活用すれば動画やチャンネルを宣伝・拡散に役立ちます。
Facebookに動画を共有してチャンスを広げましょう!
しかし、知人には知られずひっそりとYouTube活動をしたい人からすると
「自分のフィードに動画を共有するのがちょっと抵抗が・・・」
「友人たちには知られたくありません!」
「会社の人にバレてしまうのでできない!」
という問題が出てきます。
でも安心してください!
知人に知られることなく投稿する方法があります!
それはFacebookページを作成することです!
Facebookページは匿名的に活動ができるので、そこに動画を投稿すればバレずに済みます◎
Facebookページとは、会社や企業のホームページ替りに使われたり、お店の宣伝ツールとしてよく使われる機能です。
この機能を利用します!
↓Facebookページはこんな感じ!
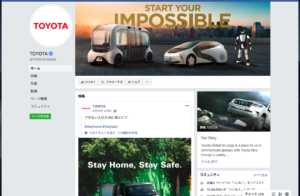
Facebookページに動画を共有したり、情報を発信することで、ファンを獲得しYouTubeへの再生を促すことができます!
これを利用しない手はないです◎
facebookページを作る
では早速、チャンネル宣伝用のFacebookページを作ってみましょう!
パソコンとスマホ&iPhoneの両方でやり方を解説しますね!
パソコン
まずはパソコンからの作成手順を解説します!
↓Facebookにログインし、上にある「作成」をクリック

↓「ページ」をクリック

↓ページを作成の画面が出たら、左側【ビジネスまたはブランド】の「スタート」をクリック

↓この画面が出るので、ページ名とカテゴリーを入力します

↓カテゴリーは単語を入力すると、サジェストが出てきます。
この中から選択しましょう!

↓次に住所を入力します

↓住所入力が終わったら、チェックボックスをクリックし、チェックを入れましょう!

*住所が表示されてもいい場合は、チェック不要です
↓「次へ」をクリック

↓プロフィール写真やヘッダー画像を設定できます。
あとで設定したい場合は、全てスキップして大丈夫です◎
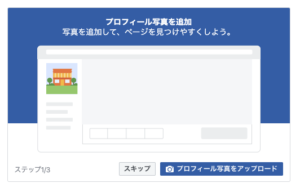
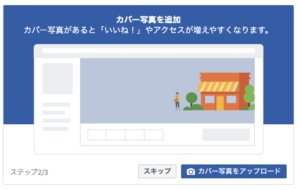
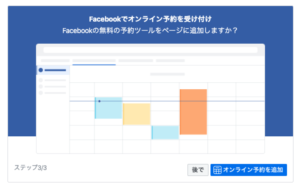
↓これでFacebookページが完成しました!

少々不格好なので、あとで調整しますw
あとは必要な箇所を設定していきましょう!
↓試しにチェックしてみてください!ついでにフォローもお願い致します!w
自分のFacebookページへのアクセス方法
↓自分のFacebookのトップページから、右上の「▼」マークをクリック
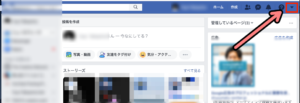
↓プルダウンのなかに作成したFacebookページがあります。
クリックすればページが開きます
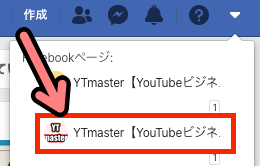
スマホ&iPhone
次にスマホやiPhoneからの設定手順です!
アプリの「Facebook」から設定を行います!
↓アプリのFacebookを開き、右下の≡をタップします
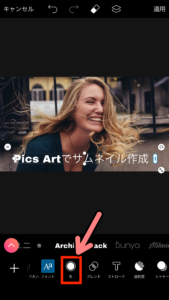
↓メニューが出るので「ページ」をタップ

↓「作成」をタップ

↓「スタート」をタップ
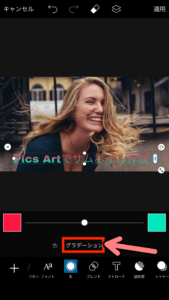
↓「カテゴリ」を入力します
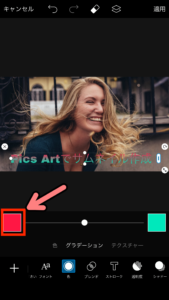
↓入力すると、サジェストが出るので選択

↓次に「ページ名」を入力し「次へ」をタップ

↓住所を入力します。
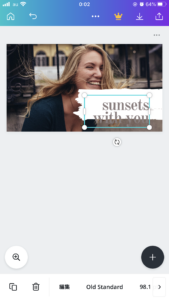
↓住所を追加したくない場合は、チェックボックスをタップしてチェックを入れます
そして「次へ」をタップ
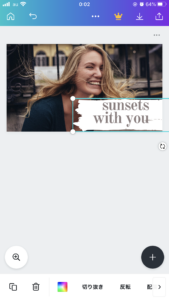
↓「完了」をタップすればFacebookページの完成です!
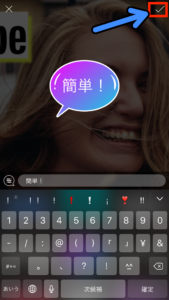
あとは必要な箇所を設定していきましょう!
↓試しにチェックしてみてください!ついでにフォローもお願い致します!w
自分のFacebookページへのアクセス方法
↓アプリのFacebookを開き、右下の「≡」をタップ
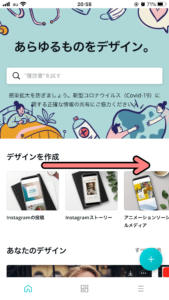
↓メニューのなかに管理しているFacebookページが出ます。
これをタップすれば表示されます◎

*ちなみに「ページ」をタップしても一覧で確認できます◎

facebookと連携する

YouTubeのチャンネルページにfacebookページをリンク
パソコン
↓まずはYouTube Studioを開き左サイドバーの「カスタマイズ」をクリック
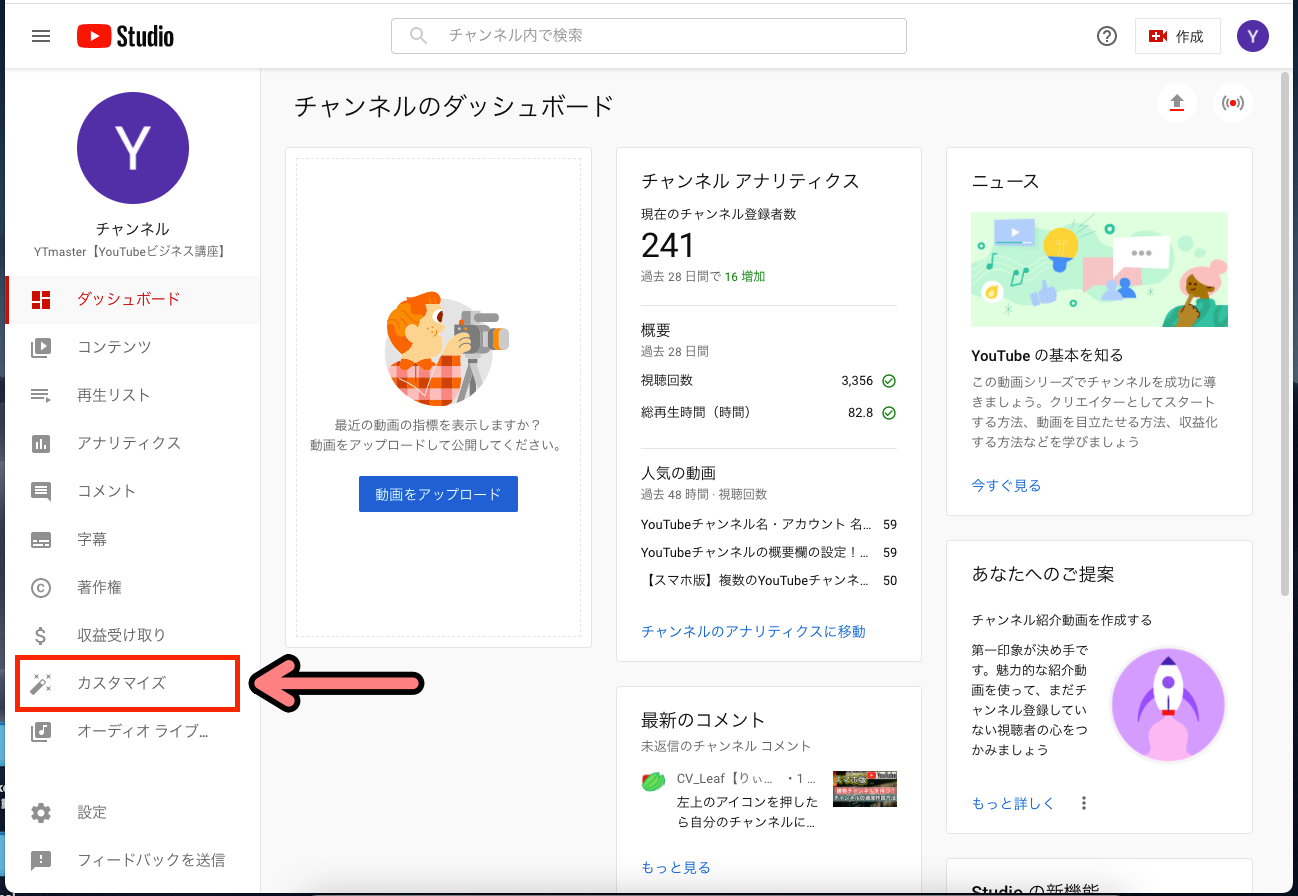
↓「基本情報」のタブをクリック
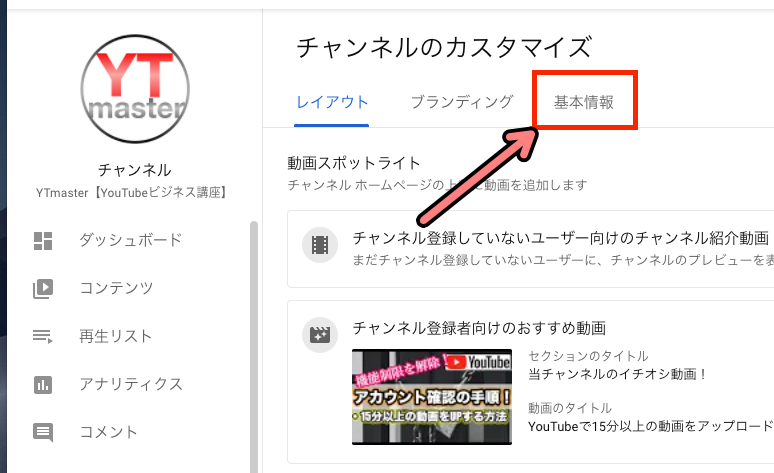
↓

↓「+リンクを追加」をクリック
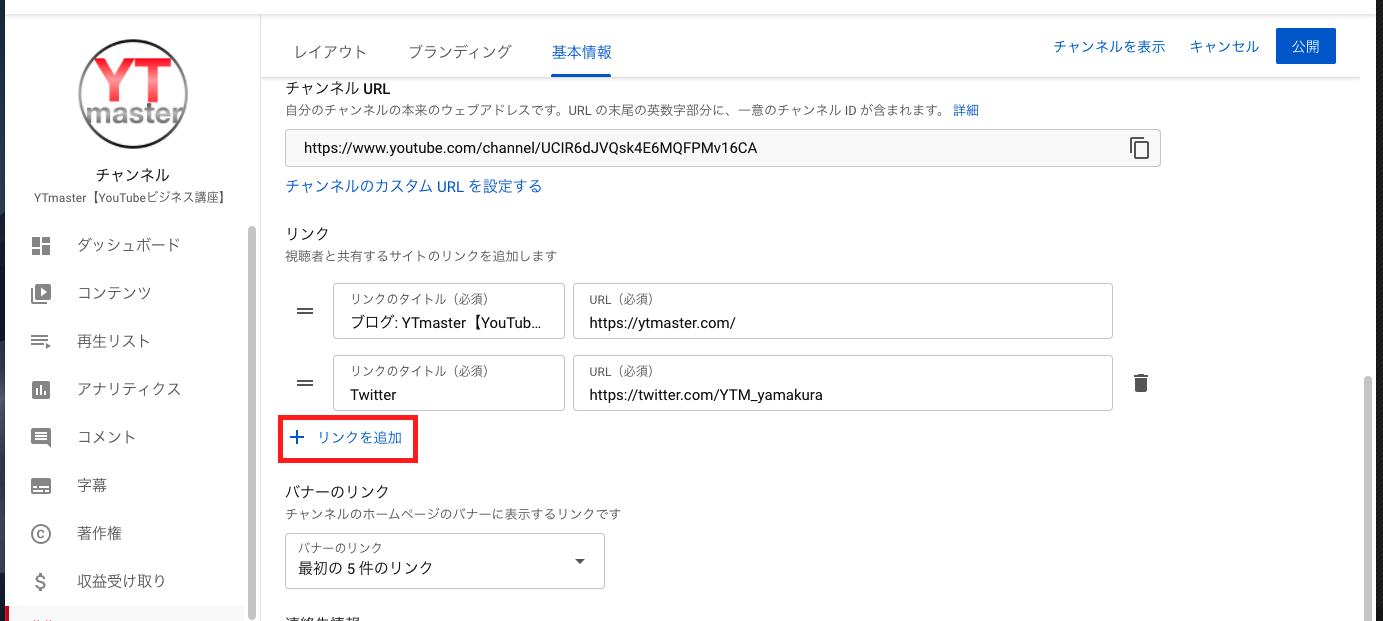
↓リンクの入力ボックスが出るので、タイトルとURLを入力します
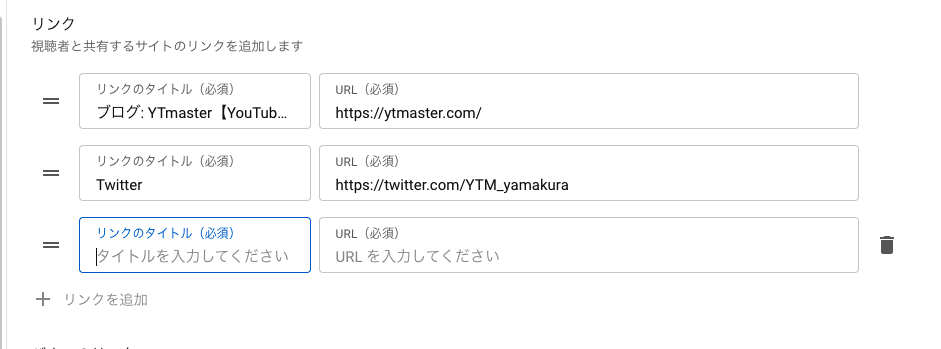
↓ここでFacebookページを別画面で開き、URLをコピー

YouTubeに戻り続きを設定していきましょう!
↓リンク名とfacebookのURLを入力したら「公開」をクリックすれば設定は完了です◎
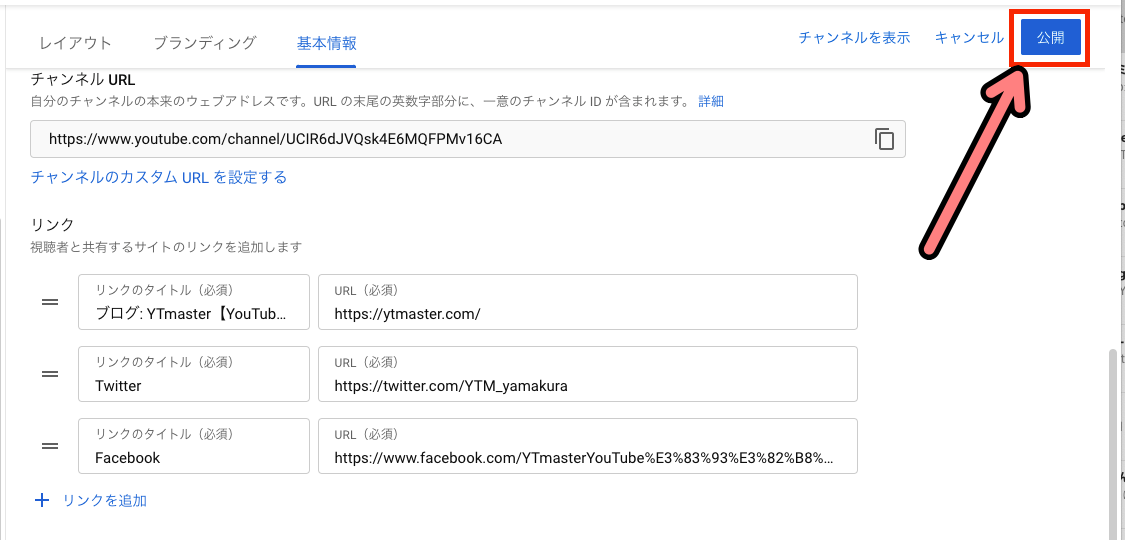
最後にちゃんと設定されたかチャンネルページを確認しましょう!
↓チャンネルページのチャンネルアート(ヘッダー)横に反映されているのがわかります
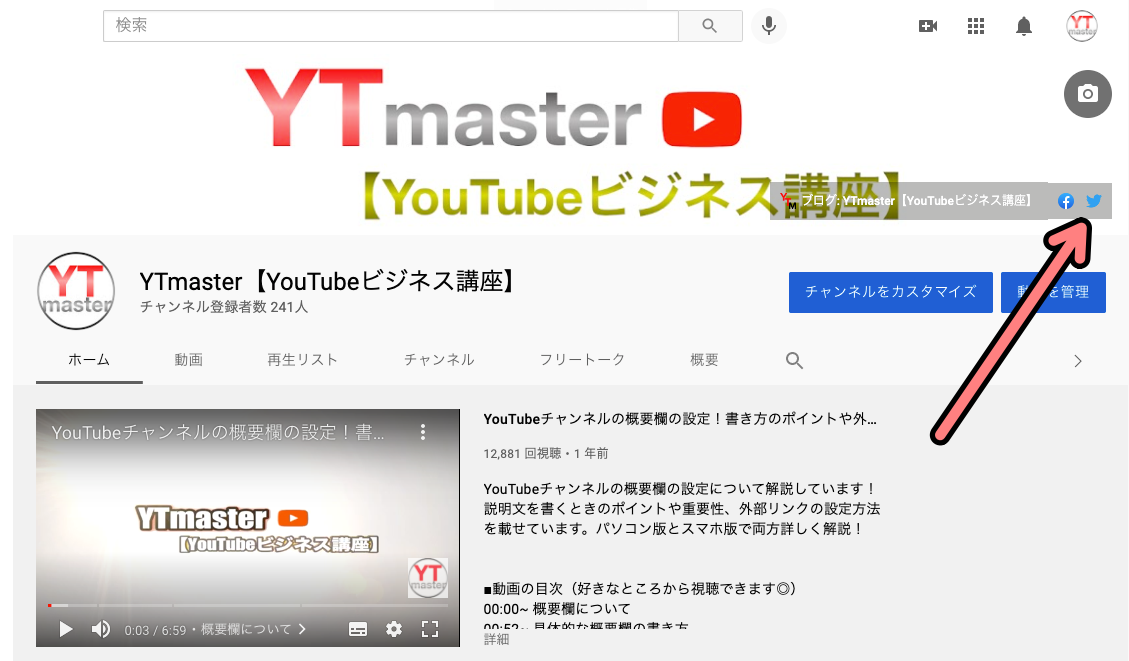
↓概要にもページの一番下に設定されたことが確認できます◎
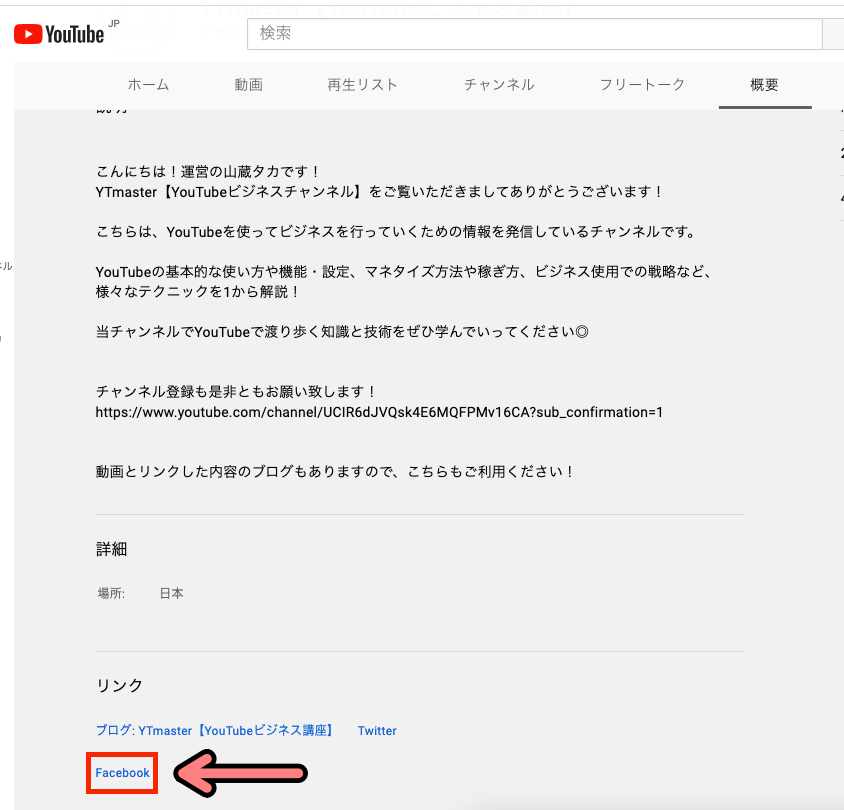
クリックして、リンクがちゃんと作動しているかも確認しましょう!
作業お疲れ様でした!
スマホ&iPhone
次にスマホからの手順です!
スマホアプリの「YouTube」や「YouTube Studio」からでは、残念ながらfacebookのリンク設定をすることはできません。
しかしブラウザアプリの「Google Chrome」「Safari」を使い、パソコン版の表示にYouTubeを切り替えればパソコンと同じ手順でコメント履歴を確認することが可能になります◎
まず最初にスマホのGoogleChromeやSafariのブラウザから、パソコン版の表示のYouTube Studioを開きましょう! ←ここ重要
切り替え方の記事はこちら!
パソコン版の表示へ切り替え方がわからない場合は、以下のページを参考に切り替え作業を行なってから先に進んでください!
スマホのブラウザで PC版のYouTube Studioを開く方法
Google Chrome&Safariでやり方を両方とも詳しく載せています◎
↑上記の準備が終わったら、作業をしていきましょう!
ここから先の作業手順はパソコン版と全く同じです◎
当記事のこちらより作業を進めてください◎
ここでFacebookのアプリを開きページにアクセスしてURLをコピーしましょう!
↓ページ上部にあるメニューを左にスワイプします

↓「•••その他」をタップ

↓一番下までスクロールします

↓「ページリンクをコピー」をタップし、URLをコピーします

↓リンクがコピーされました!

facebookページにYouTubeチャンネルをリンク
パソコン
↓まずはFacebookページを開き、右上の「設定」をクリック

↓一般のなかにある「ページ情報」をクリック

↓「ウェブサイト」の箇所にYouTubeチャンネルのURLを入力します

↓URLを入力したら「変更を保存」をクリック
これで設定は完了です!

最後にちゃんと設定できているか確認しましょう!
↓Facebookページのトップ画面に戻り「•••」をクリック

↓「ページビジタープレビュー」をクリック

これはFacebookページへの来訪者からみた画面を表示することができます
↓ページが出たら下へスクロール

↓基本データのところにリンクが作成されていればOKです!

*一応ちゃんとリンクが機能しているかクリックしてみましょう!
↓無事チャンネルページが表示されました!

これで設定は完了です!
スマホ&iPhone
アプリのFacebookからのやり方を紹介します!
↓Facebookページの右上にある歯車アイコンをタップ
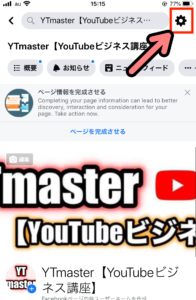
↓「ページ情報」をタップ

↓「+ウェブサイトを追加」をタップ

↓ウェブサイトを更新の箇所にウェブサイトのURLを入力します

ここでアプリのYouTubeを開き、チャンネルURLを確認&コピーします
↓アプリを開き、右上のアイコンをタップ

↓「チャンネル」をタップ

↓右上のマークをタップ

↓「共有」をタップ

↓「コピー」をタップ

↓するとURLがコピーされます
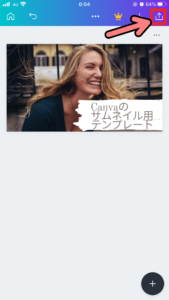
そしてFacebookページに戻りましょう
↓チャンネルURLを貼り付けます

↓「完了」をタップ
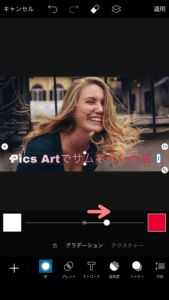
↓「保存」をタップすれば完了です!

↓このように設定されていればOK

一応どのように表示されているか確認しましょう!
↓Facebookページのトップに戻り、「プレビュー」をタップ

↓プレビュー表示に変わります。下へスクロールしましょう!

↓URLリンクが作成されていればOKです!

*アプリのプレビューの状態からは、URLにアクセスできません。
facebooページに動画を共有する方法

パソコン
↓共有したい動画の視聴画面を開き「共有」をクリック

↓「Facebook」をクリック

↓すると別画面が開きます。
このまま投稿してしまうと、個人のページに投稿されてしまうので設定を変更する必要があります。
「ニュースフィードまたはストーリーズでシェア」をクリックしましょう!

↓「管理しているページでシェア」をクリック

↓自分が投稿したいページを選択
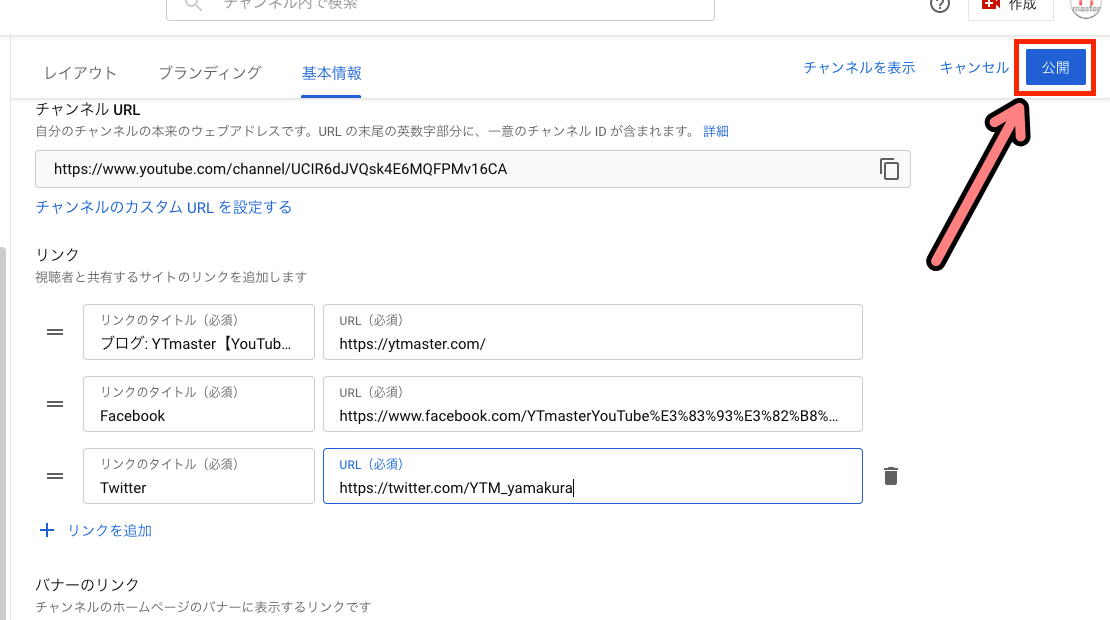
↓最後に「Facebookに投稿」をクリックして投稿は完了です!

↓Facebookページを確認すると、このようにシェアされたのがわかります◎

スマホ&iPhone
まずはスマホのアプリ「YouTube」を開き、
Facebookページに共有したい動画のURLを取得していきます!
↓右下の「ライブラリ」をタップ

↓「自分の動画」をタップ

↓共有したい動画をタップ

↓「共有」ボタンをタップ

↓「コピー」をタップ

↓これで動画URLがコピーされました!

次にFacebookページを開き投稿していきます!
↓Facebookページの「投稿を作成しよう」をタップ

↓このような画面になります。先ほどコピーしたURLを貼り付けます

↓URLを貼り付けると、このようになります。

↓最後に「シェア」をタップすれば共有は完了です◎

↓投稿が完了すると、ページの上部に「投稿されました!」と表示されます!

↓Facebookページに投稿されるとこのような感じで表示されます!

以上で手順は終了です!
お疲れ様でした!
収益化&稼ぐための記事はこちら
YTmaster【YouTubeビジネス講座】では
YouTubeの収益化や稼ぐため知識・再生回数&登録者数UPのテクニックに力を入れています!
あなたのチャンネルをさらに進化させる情報が盛りだくさんです!
是非ご覧ください!
画像クリックでページに飛びます!
まとめ・YouTubeをもっと学びたい皆様へ

それでは最後まで読んでいただきありがとうございました!
今回の記事の内容でわからないこと・質問などがあれば気軽にコメントやメールでお問い合わせください!
もし今運営しているチャンネルの収益化を目指している方で「自分のチャンネル収益化できるの?」と不安な方もお気軽にご相談ください!
▼▼ YouTubeチャンネルの登録もよろしくお願いします ▼▼
https://www.youtube.com/channel/UCIR6dJVQsk4E6MQFPMv16CA?sub_confirmation=1






