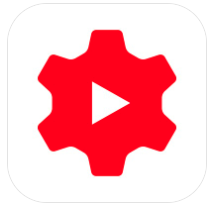こんにちは山蔵です!
みんさん動画をアップロードしたあとは動画の詳細を設定をしていますか?
もしちゃんとやっていないのなら、勿体ないです!すぐにやりましょう!
やってないと再生数にも影響が出ます!
今回は、YouTubeに動画をアップロードしたら必ず設定すべき6箇所について解説していきます◎
そして、便利なデフォルト設定についても解説します!
パソコン&スマホからの両方やり方を紹介◎
(*スマホ 版では機能に制限があることが多いため、基本的にはパソコンから設定を行うことを推奨しています。)
目次
動画の詳細設定をする意味
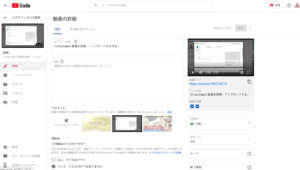
YouTubeに動画をアップロードしたら必ず動画の詳細設定を忘れずにしましょう!
動画の詳細設定とは、各動画のタイトル、説明、サムネイル、視聴者(この動画は子ども向けですか?)、タグ、カテゴリなどの設定です。
これらを設定することで視聴者&YouTubeのシステムに「この動画はこんな内容だよ!」とわかりやすく伝えることができます◎
詳細設定はYouTube内のSEOにも影響するので、再生回数の伸びにも影響します!なので設定して損はありません!
特にタイトルとサムネイルは重要で、再生回数にも大きく影響が出る項目なのでしっかりと設定することが大切です。
それではこれから詳細設定のやり方などを詳しく見ていきましょう〜!!
パソコンから動画の詳細設定のやり方

まずは詳細設定の画面への行き方を解説しますね!
作業は簡単ですが、新しいYouTube Studioは詳細設定画面に行くのが若干わかりづらい部分があるので一応載せておきますね!
「やり方知ってるよ〜!」って読者さんは飛ばして次の項目に行っちゃってください◎
YTmasterでは「初心者さんでもわかるように徹底的に解説していく」がモットーなので!
まずは動画を管理しているチャンネルにログイン!
↓左上のアイコンをクリック
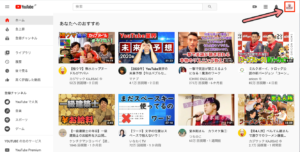
↓「YouTube Studio」のタブをクリック
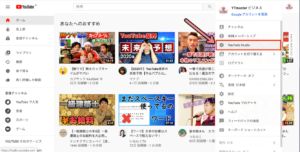
↓「動画」をクリック
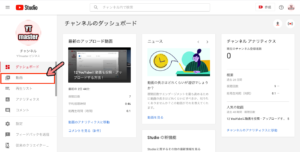
↓詳細設定したい動画にカーソルを合わせます
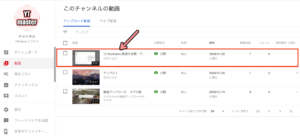
↓カーソルを合わせると鉛筆マークに代わり「詳細」と出てきます。
鉛筆マークをクリックしましょう!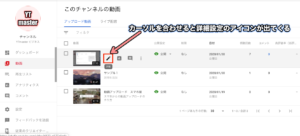
↓するとこのように動画の詳細を設定することができる画面に変わります。
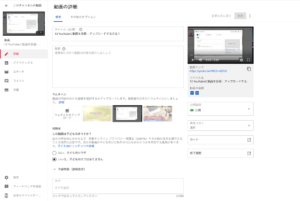
それではここからは、各項目を設置していきましょう!
スマホからの動画の詳細設定の方法

スマホからもできるので解説していきます◎
使うアプリは「YouTube Studio」です!
まだインストールしていない方は、すごく便利なアプリなので必ずインストールしましょう!
「YouTube Studio」ダウンロードはこちらから!
まずは動画を管理しているチャンネルにログイン!
↓左上の≡をタップ

↓「動画」をタップ

↓詳細設定したい動画をタップ

↓右上の鉛筆マークをタップ

↓すると設定画面に切り替わります◎

こちらの画面から各種設定をしていきましょう◎
カテゴリの設定は、鉛筆マークの隣にある歯車マークをタップすると設定画面に変わります。
詳細設定すべき箇所6選!
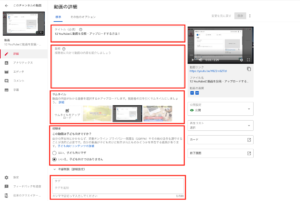
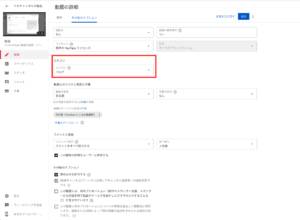
設定すべき6箇所!
ポイントは画像の赤枠がついている箇所です◎
・タイトル
・説明
・サムネイル
・視聴者(この動画は子ども向けですか?)
・タグ
・カテゴリ
この6箇所は必ず設定しましょう!
今回、設定の例に挙げるのはこちら「YouTubeに動画をアップロードした時に必ず設定すべき6箇所!」の動画になります。
この動画の詳細設定をするならこんな感じ!というのを紹介するので参考にしてみてください◎
一度動画の内容をザーッとみていただけるとわかりやすくなると思います!
関連j記事
タイトル

まずは動画のタイトルを設定しましょう!
タイトルは設定次第で再生回数に大きな影響がでる超重要項目です!!
タイトル付けのコツは「動画の内容がタイトルでちゃんと把握できるか」をまずはポイントにおきましょう!
文字数は100文字まで入れられますが、全角で24〜28文字以内に収めるがベストです!
これは表示される文字数がYouTube内の検索だと24文字まで・関連動画やGoogle検索だと28文字までのためです。
それ以上長いと切れて見えないので気をつけましょう!
そしてキーワードの選定です。
今回例にあげた動画だとキーワードとして「YouTube・動画・アップロード」この3つをベースにタイトルを構成しています◎
検索される需要が多いキーワードを盛り込むことで検索から動画を見つけてもらいやすくなるので、こちらも忘れずに考えてタイトル付けしましょう◎
これらを基本にタイトルを構成してみてくださいね〜!!
もっと詳しく
説明
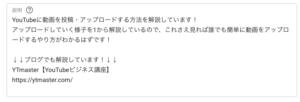
次に設定するのは動画の説明欄です!
説明には動画を見ることで得られる情報やアウトラインを書いておくと良いです。
説明を読んだら視聴者が「この動画気になる!」「オチは!?」と興味をそそるように文章を書きましょう◎
だいたい3行くらいにまとめられているのが理想です。
ちなみに注意点は、書きすぎないことです!
詳細を書きすぎて動画のネタバレにならないようにしてくださいね!汗
説明でネタバレしちゃうと動画を視聴してもらえない可能性があるので!
動画の内容にプラスしてほかには、説明欄に自分のブログのリンク・自分の動画で関連があるもののリンクを張って宣伝するのもOKです!
YTmaster【YouTubeビジネス講座】のチャンネルでは、こちらのブログを紹介リンクを貼ったりしています◎
もっと詳しく
こちらの記事に説明欄の詳しい書き方を記載しています!
サムネイル
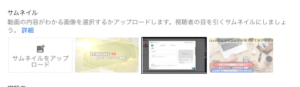
サムネイルの設定はタイトルと同じく超重要項目です!
サムネイルは動画の顔となる重要な部分なので必ずしっかりと設定しましょう!!
商品で言うところのパッケージデザインになる部分で、しっかりと作り込み設定されているか否かで再生回数に大きく影響が出ます。
デフォルトだと、動画の中から自動で3枚のサムネイルが生成され選択できるようになっています。
3枚のなかから十分目を引くサムネイルがあればそのまま使っても構いませんが、基本的には自分でサムネイルを作って使う方が効果的です。
オリジナルのサムネイルのサイズはYouTubeの公式ヘルプでも、横1280で縦720(16:9)が推奨されています。
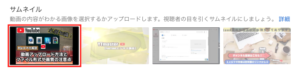
オリジナルサムネイルを設定するには、用意したサムネイル画像を「サムネイルをアップロード」の箇所にドラッグ&ドロップすればアップロードすることができます◎
YTmaster【YouTubeビジネス講座】では、必ずオリジナルのサムネイルを作ることを推奨しています。
サムネイルの作り方は別記事で詳しく解説していきますね!
もっと詳しく
↓サムネイルの簡単な作り方をこちらの記事で解説しています!
↓サムネイル作成のコツ&テクニックはこちら!
視聴者(この動画は子ども向けですか?)

こちらの項目は、設定しないと動画自体をアップロードできないように現在はなっています。
動画をアップロードするときに設定しましょう!
子供がメインで映っていたり、子供向けに作られた動画の場合は「はい、子ども向けです」にチェックを付けましょう。
そうでない場合は「いいえ、子ども向けではありません」に設定すれば大丈夫です◎
今回の動画はどう考えても子供向けではないので「いいえ、子供向けではありません」に設定しました!
タグ

タグとは、アップロードした動画のキーワードとなる単語を設定していきましょう。
必要最低限の数に設定しておくことをお勧めします。
多くても10個くらいまでが推奨です◎
計500文字分まで設定できますが、たくさん設定しすぎるとスパム扱いを受けることがあるので注意が必要です。
そして動画の内容に全く関連がないキーワードを入れることもしないようにしましょう。これも同じくスパム扱いを受ける可能性があります。
スパム扱いを受けると、最悪の場合チャンネル停止や削除をされてしまうので気をつけましょう!
設定方法はタグ欄をクリックして、キーボードで文字を打ちます。打ち終わったらエンターキーを押せば1つの単語が設定されます。
2個目を設定するときも同じく文字を打って、エンターキーで設定ができます。
↓今回の動画ではこのようなタグを設定しました◎
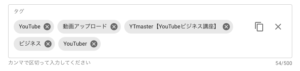
ちなみに小技として自分のチャンネル名を入れるのも効果的です!
タグについても別記事で詳しく解説していきます!
もっと詳しく
カテゴリ
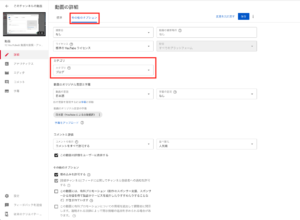
カテゴリは「その他オプション」タブの中にあります。
↓クリックすると、このように一覧が出るので動画のジャンルに合った物を設定しましょう◎
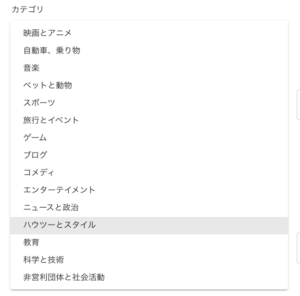
↓今回は、YouTubeに動画をアップロードするやり方の説明動画なのでカテゴリを「ハウツーとスタイル」にしました!
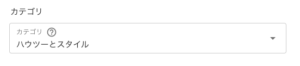
↓一通りの設定が終わったら最後に右上の「保存」をクリックして完了です!
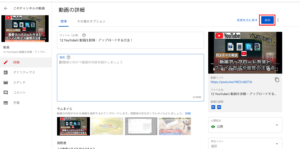
ここまで設定作業お疲れ様でした!
アップロード動画のデフォルト設定について
ここまで読んでいて「毎回設定するの面倒くさい!!」と思った方に朗報です!
毎回使うタグやカテゴリーの設定は、デフォルト設定をしておけば手間が省けます◎
デフォルト設定をしておけば、動画をアップロードした時に自動で詳細設定に反映してくれるのでとても便利な機能です!
それでは最後に詳細設定のデフォルト設定のやり方を解説していきます◎
↓まずはYouTube Studioのトップに戻り「設定」をクリック
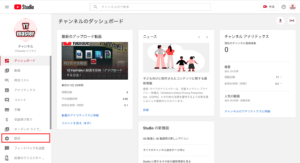
↓「アップロード動画のデフォルト設定」をクリック
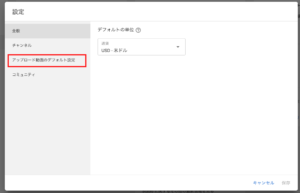
↓この画面に切り替わります
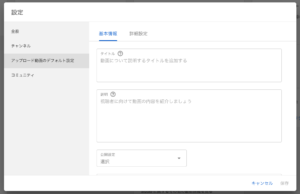
↓このような感じでいつも使うタグなどを設定してしまいましょう!
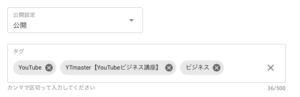
↓カテゴリは「詳細設定」のタブをクリックすると出てきます
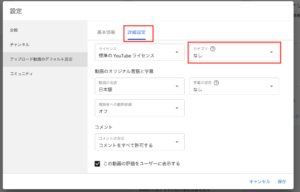
↓一通りの設定が終わったら「保存」をクリックして完了です◎
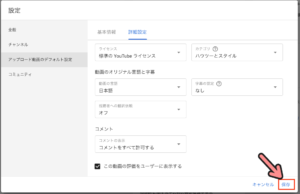
デフォルト設定をして時間を節約しましょう!!
収益化&稼ぐための記事はこちら
YTmaster【YouTubeビジネス講座】では
YouTubeの収益化や稼ぐため知識・再生回数&登録者数UPのテクニックに力を入れています!
あなたのチャンネルをさらに進化させる情報が盛りだくさんです!
是非ご覧ください!
画像クリックでページに飛びます!
まとめ・YouTubeをもっと学びたい皆様へ

今回のポイント
・タイトル
動画の視聴回数に大きく影響!
動画の内容をわかりやすく伝える
キーワードを盛り込んでタイトルを構成する
・説明
動画の内容のアウトラインを書く
読者がどのような情報を動画から得られるかなどを説明する
オチなどは書かない
・サムネイル
タイトルと同じく再生回数に大きく影響!
オリジナルのサムネイルを作り設定する
動画の顔となる部分なのでしっかり作り込む
・視聴者(この動画は子ども向けですか?)
アップロードした動画の内容をみて自己判断
・タグ
必要最低限の数だけ設定する(10個くらいまで)
動画に関係のある単語を設定する
関係ない単語はスパム扱いになる可能性があるので設定しない
・カテゴリ
アップロードした動画の内容をみて自己判断
・デフォルト設定を活用する
デフォルテ設定で、いつも使うタグやカテゴリーを設定して時短する!
最低限この6箇所はしっかり設定して、多くの人に動画を見てもらいやすい環境を整えておきましょう!
それでは最後まで読んでいただきありがとうございました!
今回の記事の内容でわからないこと・質問などがあれば気軽にコメントやメールでお問い合わせください!
もし今運営しているチャンネルの収益化を目指している方で「自分のチャンネル収益化できるの?」と不安な方もお気軽にご相談ください!
▼▼ YouTubeチャンネルの登録もよろしくお願いします ▼▼
https://www.youtube.com/channel/UCIR6dJVQsk4E6MQFPMv16CA?sub_confirmation=1