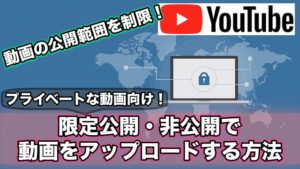
こんにちは山蔵です!
YouTubeに動画を投稿して、身内だけで見たり、プライベートな動画を自分だけで見たい時ってありませんか?
そんな時は、動画を限定公開や非公開でアップロードすることができます!
この記事では、YouTube動画を限定公開や非公開でアップロード・投稿する方法を解説していきます!
パソコン&スマホの両方のやり方を紹介します◎
(*スマホ 版では機能に制限があることが多いため、基本的にはパソコンから設定を行うことを推奨しています。)
やり方はとても簡単です!
パソコンから動画を限定公開・非公開でアップロードする方法
まずはYouTubeにログインして、動画をアップロードしましょう!
↓右上のカメラマークをクリック

↓「動画をアップロード」をクリック

↓動画をアップロードします

↓タイトルや説明などの設定を済ませ「次へ」をクリック


↓2番目の画面の【動画の要素】も設定が終わったら「次へ」をクリック

↓3番目の画面【公開設定】から限定公開や非公開を設定していきます。
「今すぐ公開」の箇所をクリックします

↓タブが開くので、限定公開・非公開のどちらかを選択します(今回は限定公開を選択)
選択したら「保存」をクリックして完了です◎

↓最後にこのような画面が出ます。
ここにある動画リンクをシェアした人にだけ見ることができます

動画リンクは動画の詳細設定画面からも同じく確認ができます◎
なのでこの画面でメモし忘れても大丈夫です。
↓「閉じる」を押して終了します。

↓動画の管理画面に戻るとこのように公開設定の欄が「限定公開」と表示されます

↓もし公開設定を変更したい場合はカーソルをを合わせてクリックします

↓するとこのようにポップアップが出て、公開設定を選択できます。
非公開にしたい場合は①「非公開」を選択し、②の「保存」をクリックすれば変更ができます

公開したい場合も同様の手順でできます◎
作業お疲れ様でした^ ^
スマホから動画を限定公開・非公開でアップロードするやり方

ここからはスマホでのやり方を解説します!
まずはアプリ「YouTube」を開き、動画をアップロードしましょう!
↓画面下部の+マークをタップ
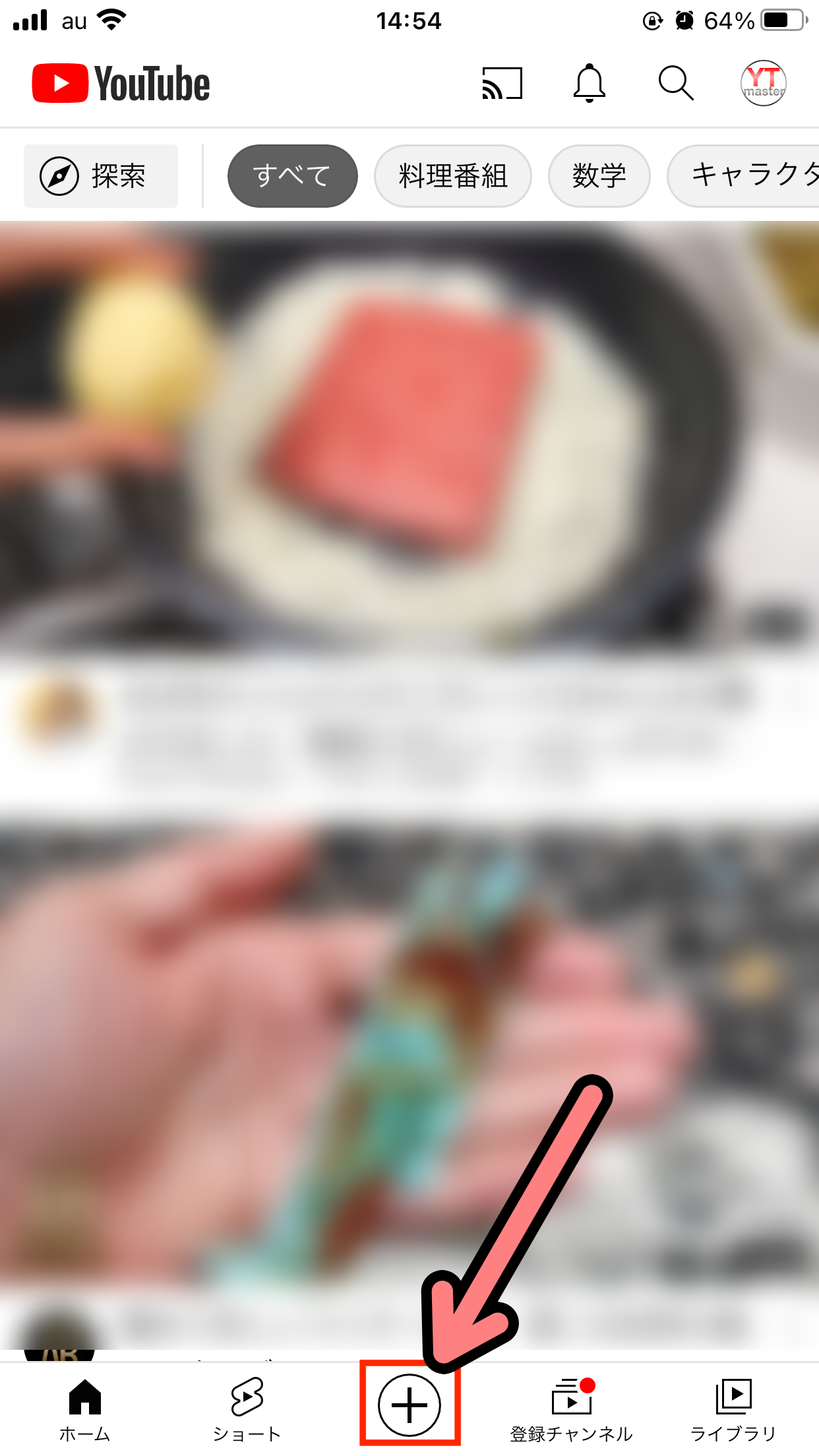
↓「動画のアップロード」をタップ
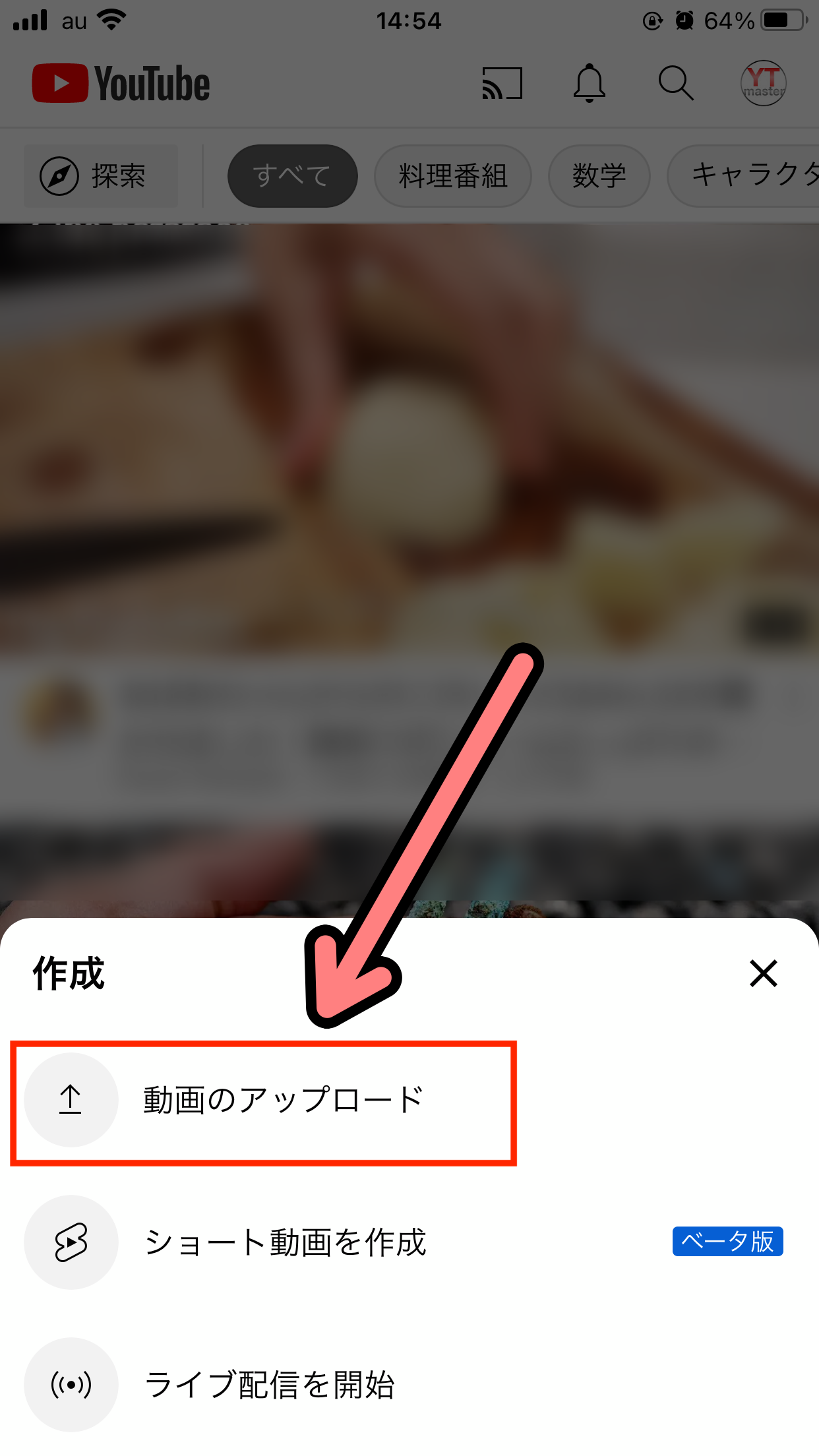
↓動画の選択画面が出るのでアップロードしたい動画をタップ
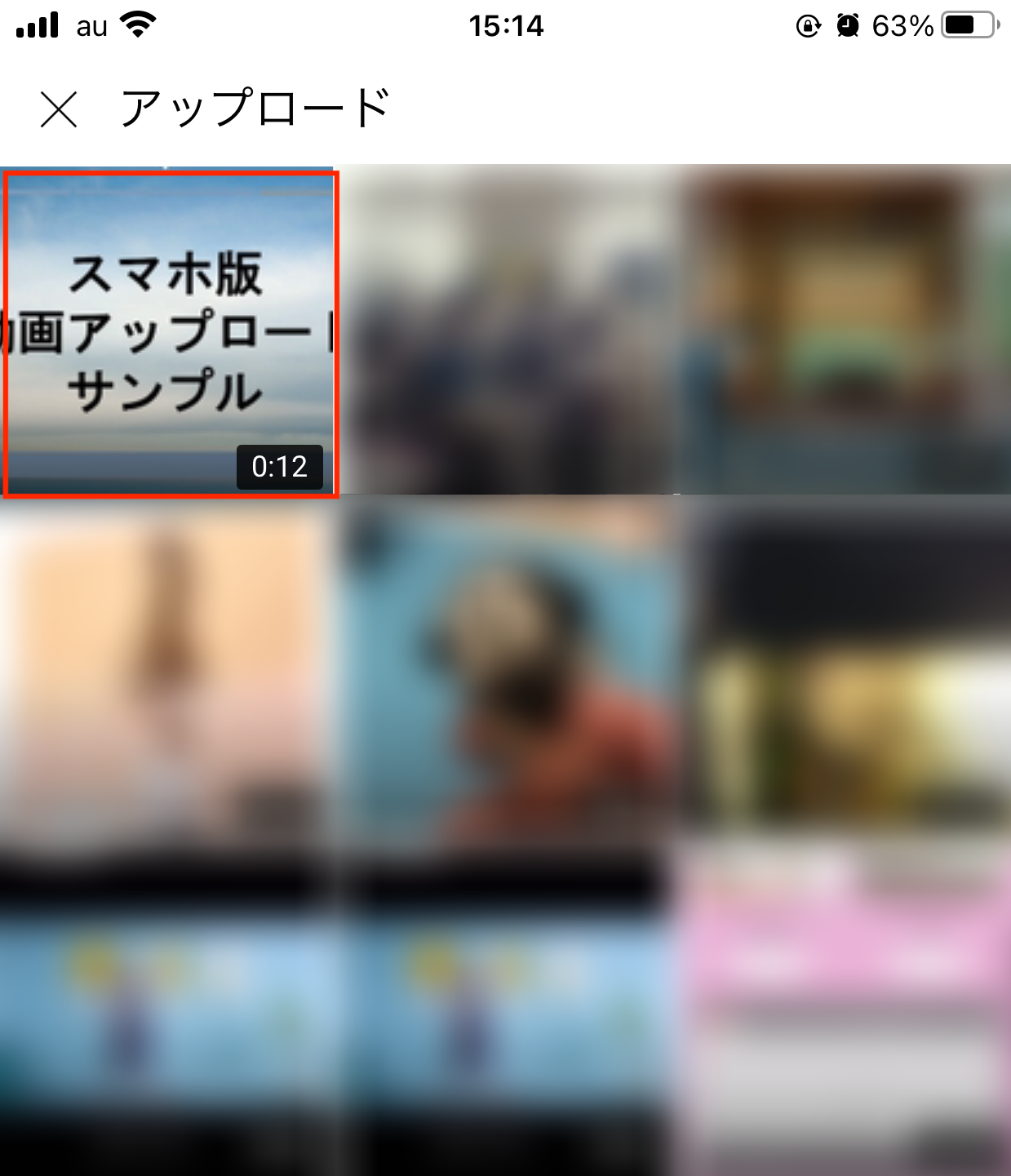
↓編集など特に必要なければ「次へ」をタップ

↓「公開」の箇所をタップ
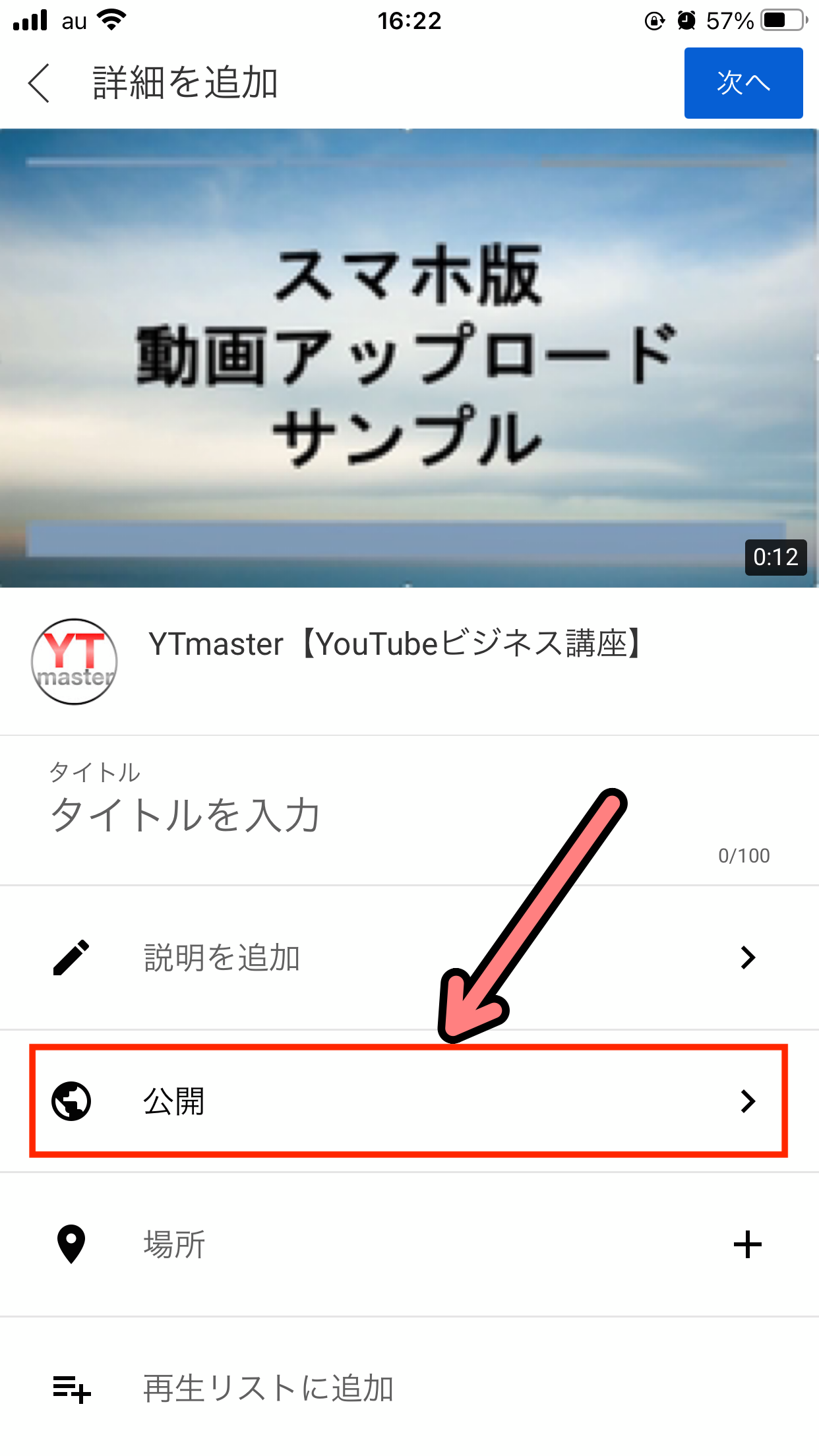
↓ここで公開設定ができるので任意の箇所をタップします
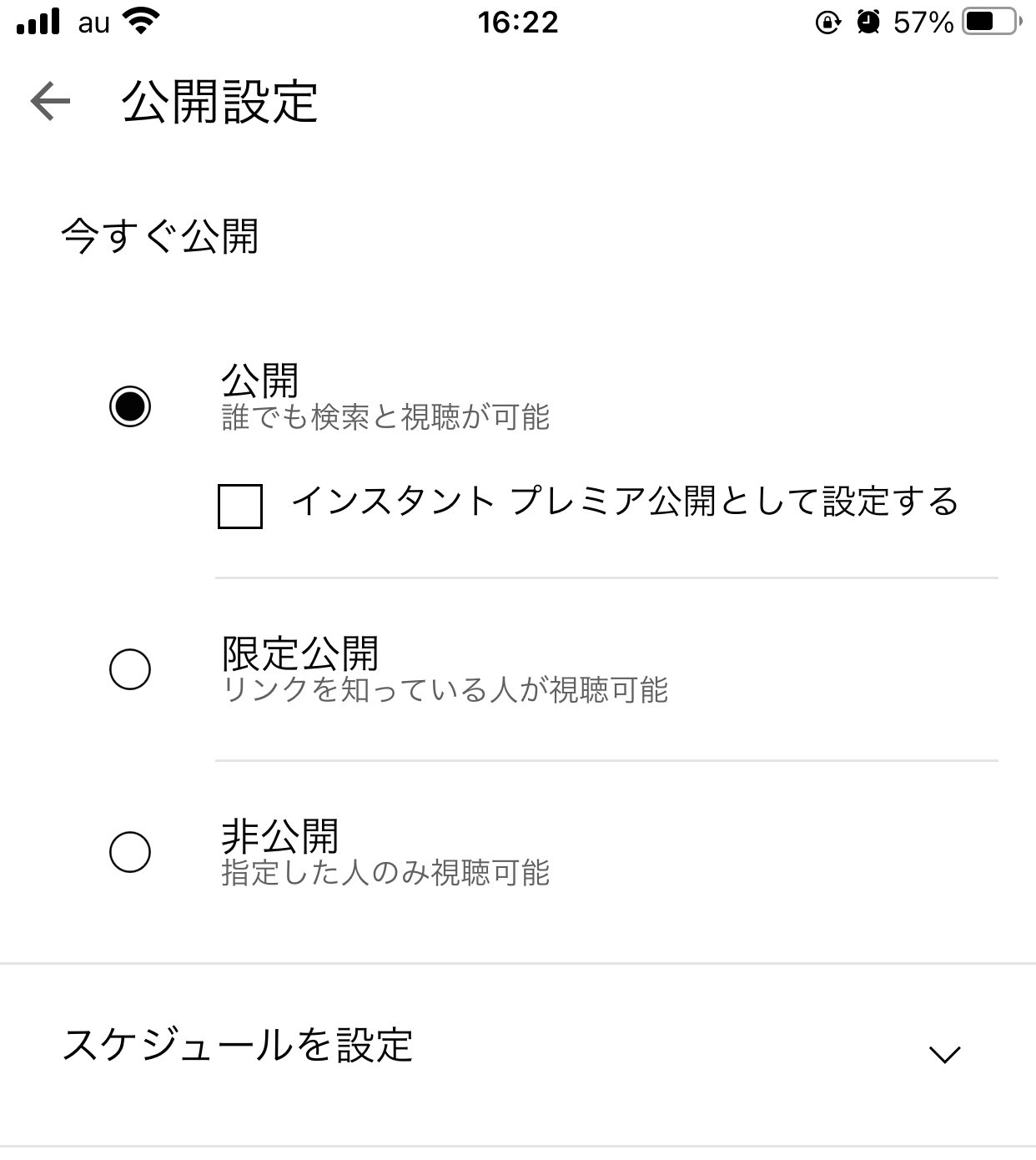
*この画面で【公開】【限定公開】【非公開】、動画の公開の日時を指定した設定【スケジュール設定】をすることができます
↓①今回は限定公開に設定します、次に②の←をタップ
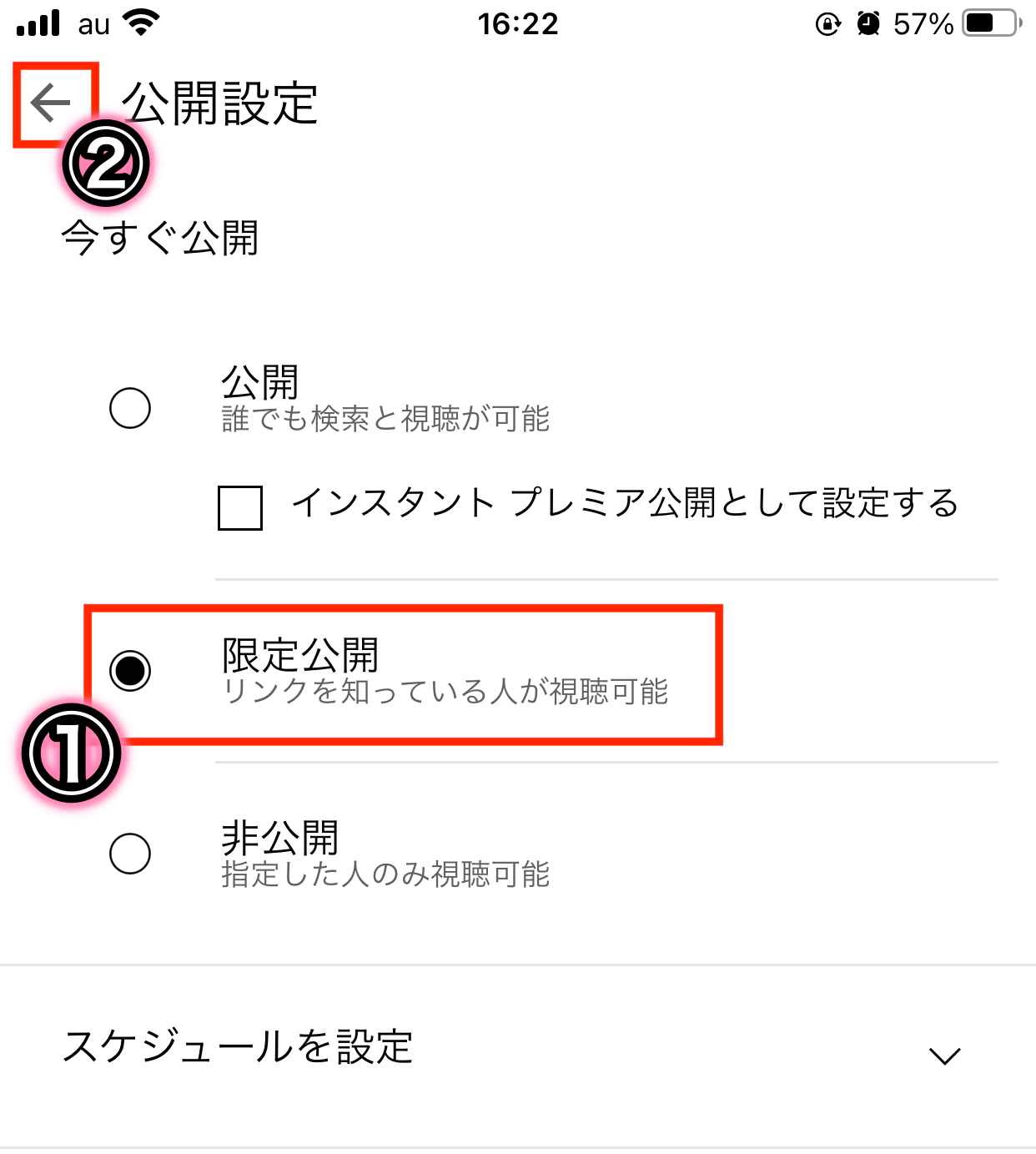
↓これで公開範囲が「限定公開」に設定されました!
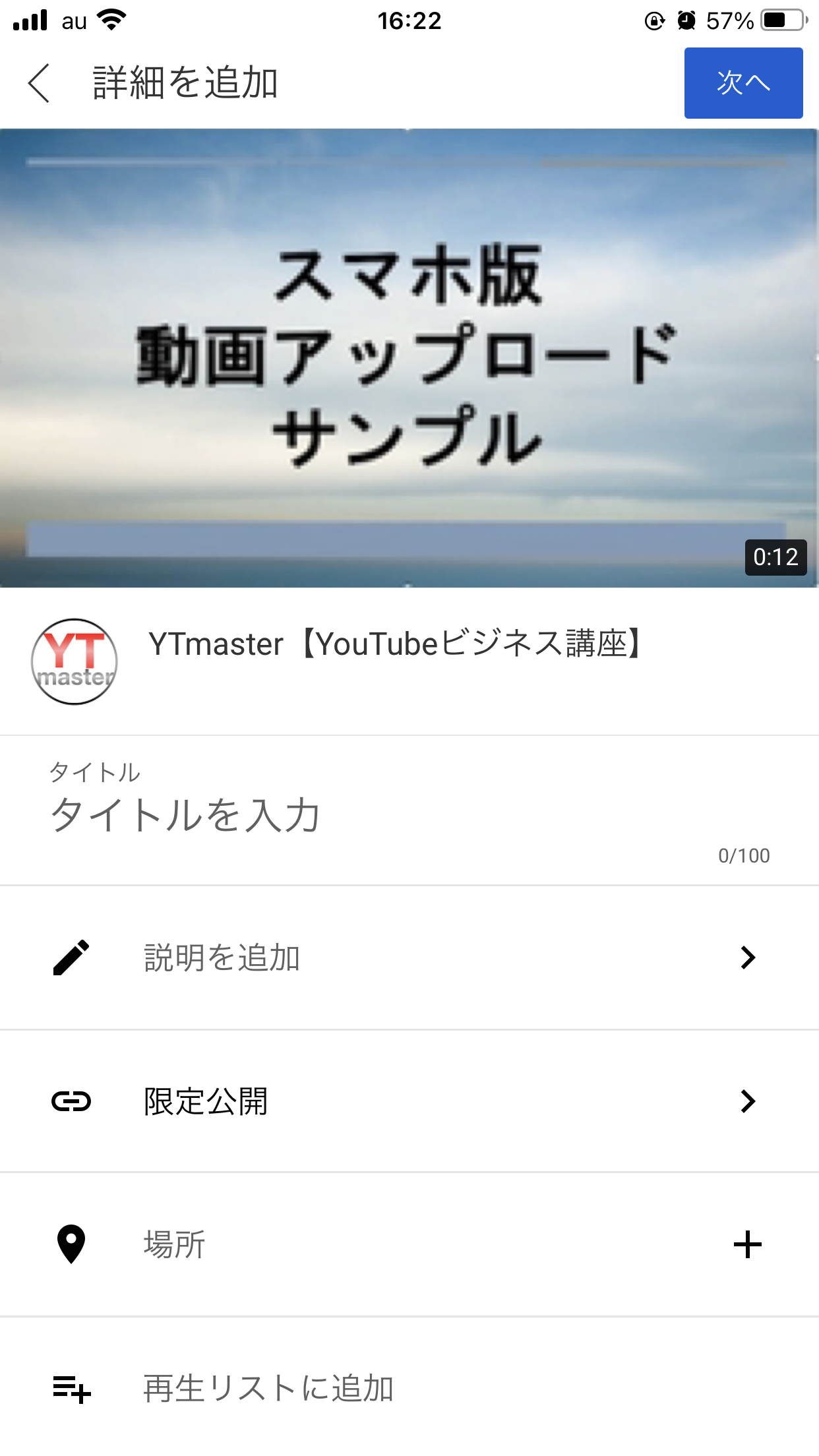
↓タイトルや説明の設定もできたら「次へ」をタップ
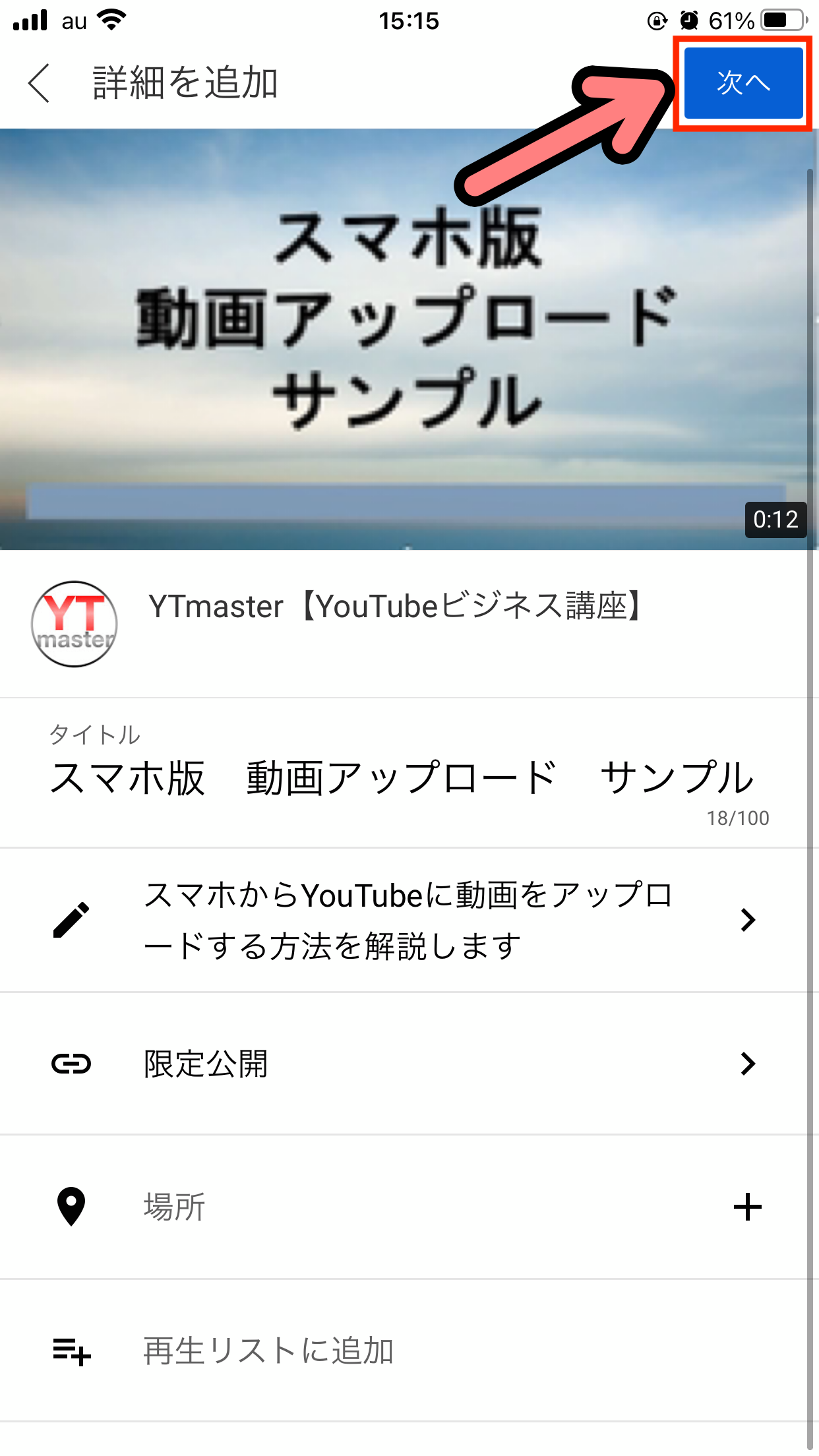
↓①「いいえ、子供向けではありません」を選択し、②「アップロード」をタップすれば、アップロードが開始されます!
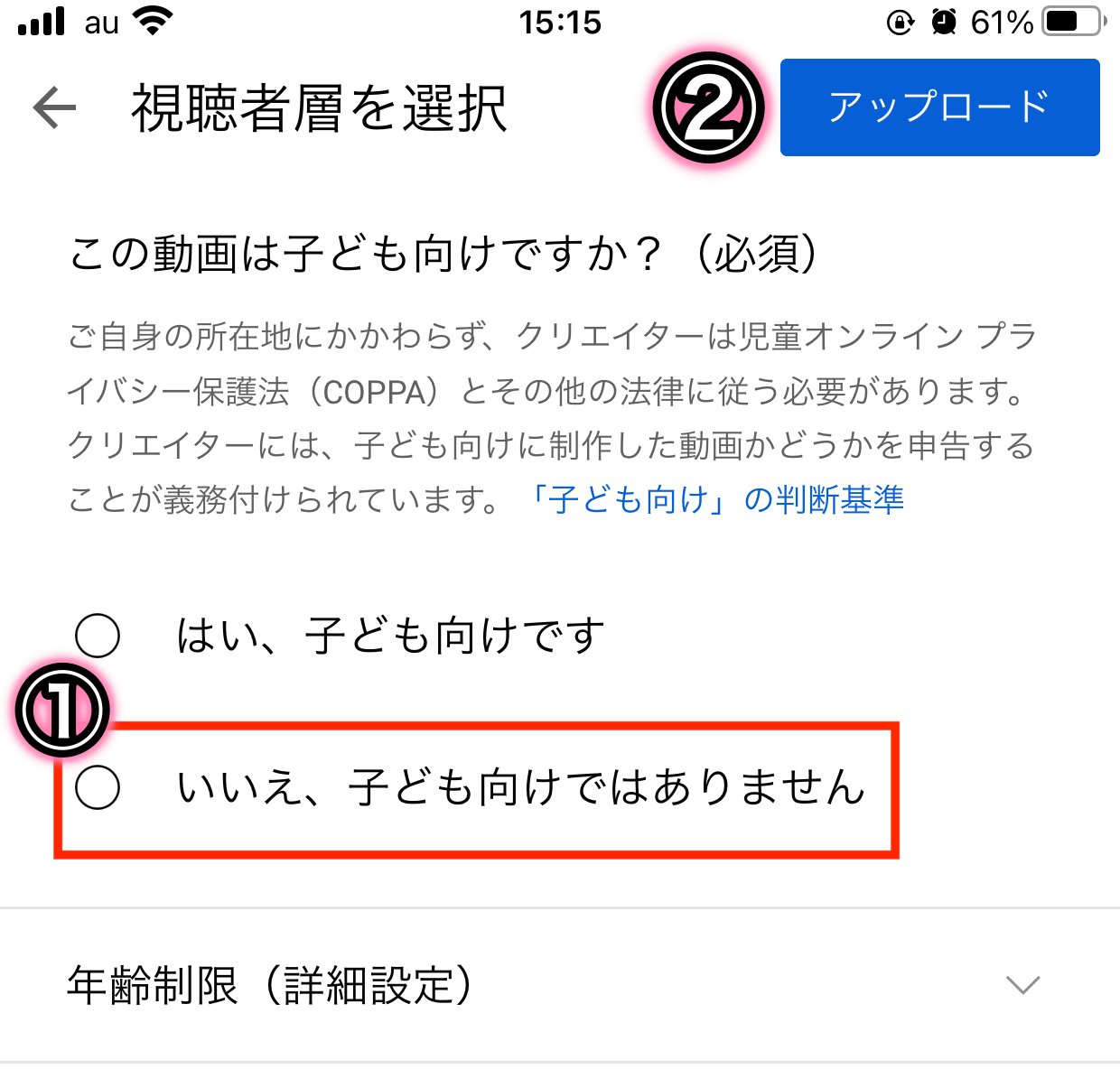
↓自動的にトップの画面に戻ります
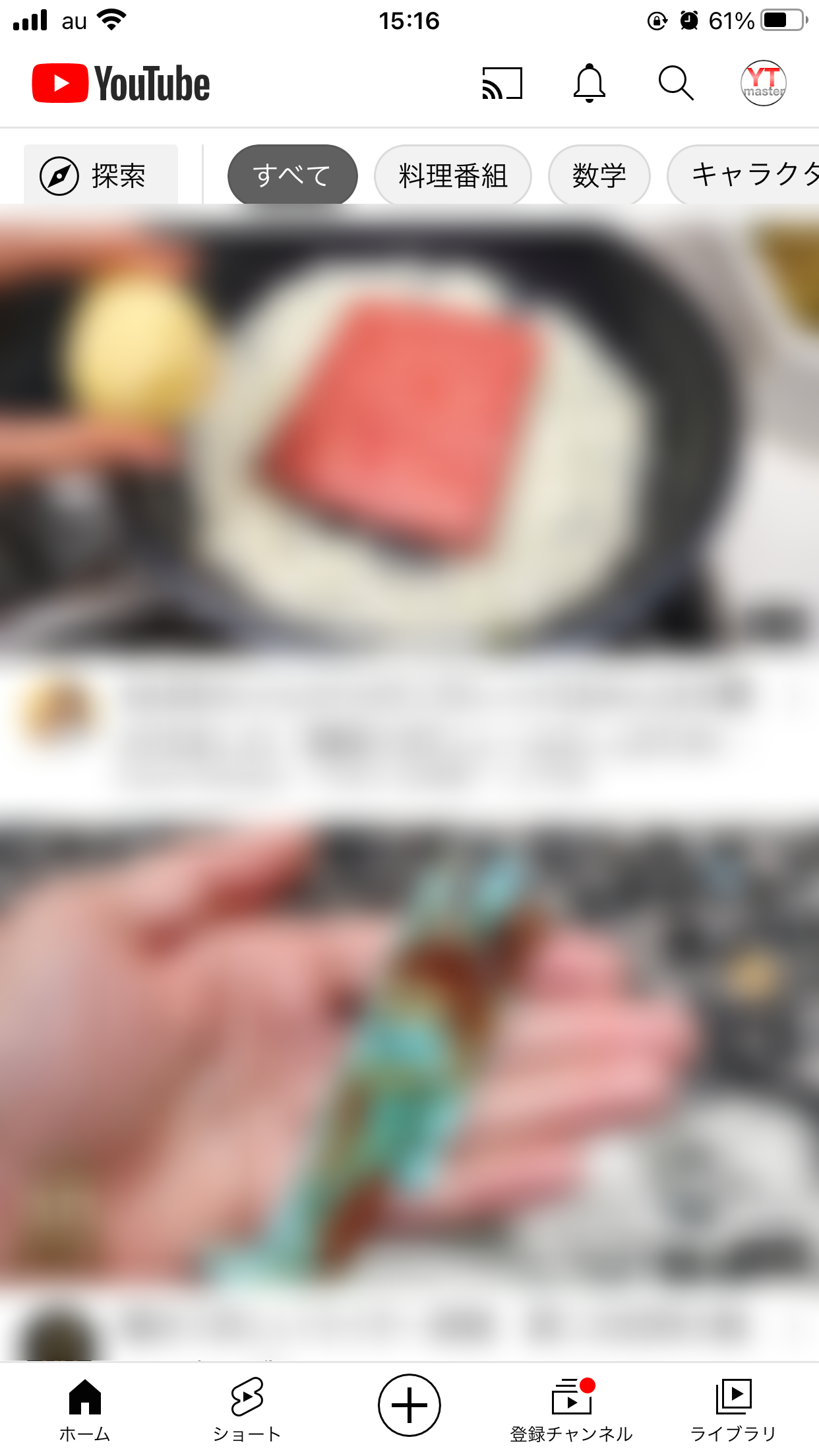
これで限定公開でのアップロードは完了です!
長時間の動画でなければ、数分以内にアップロードが完了し視聴できるようになります◎
↓アプリのYouTube Studioを開き動画をチェックすると、このように限定公開がされていることがわかります。
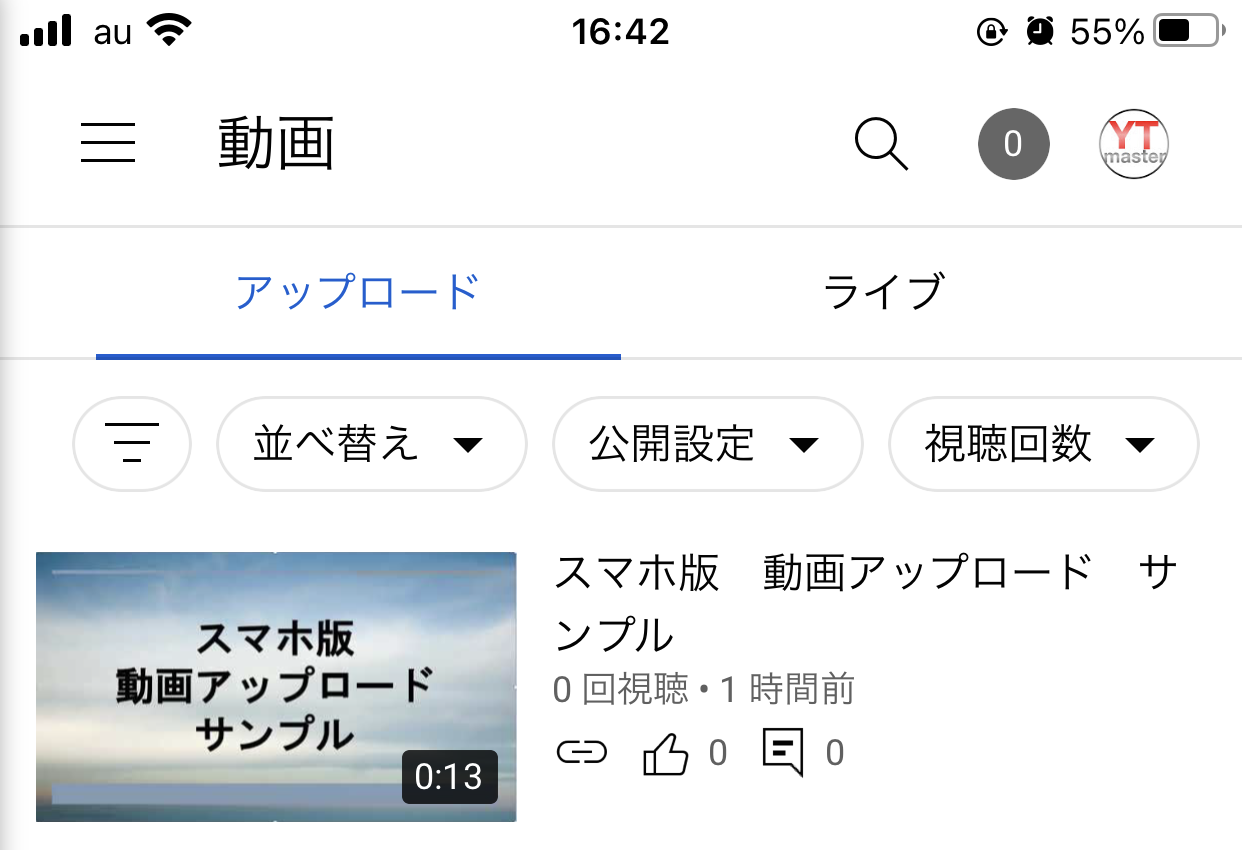
公開範囲の見分け方
↓スマホからの場合はマークによって公開設定の違いを見分けることができます。

ここまでの作業お疲れ様でした!
収益化&稼ぐための記事はこちら
YTmaster【YouTubeビジネス講座】では
YouTubeの収益化や稼ぐため知識・再生回数&登録者数UPのテクニックに力を入れています!
あなたのチャンネルをさらに進化させる情報が盛りだくさんです!
是非ご覧ください!
画像クリックでページに飛びます!
まとめ・YouTubeをもっと学びたい皆様へ

今回はアップロードするときに、限定公開・非公開に設定する方法を解説していきました!
これらをうまく使うことで、動画のプライバシーも守れるので活用してみてください!
それでは最後まで読んでいただきありがとうございました!
今回の記事の内容でわからないこと・質問などがあれば気軽にコメントやメールでお問い合わせください!
もし今運営しているチャンネルの収益化を目指している方で「自分のチャンネル収益化できるの?」と不安な方もお気軽にご相談ください!
▼▼ YouTubeチャンネルの登録もよろしくお願いします ▼▼
https://www.youtube.com/channel/UCIR6dJVQsk4E6MQFPMv16CA?sub_confirmation=1





