
こんにちは山蔵です!
今回はWordPressブログのURLをSSL化する方法を解説していきます!
実はこの作業もブログ運営には欠かせない要素なんです・・・!セキュリティに関わるので必ずやりましょう!
※Xサーバーを利用している方向けの内容になっていますのでご了承くださいませ。
ちなみに「既にSSLがちゃんとしているよ!」って方はこの作業はしなくて大丈夫です◎
しかし逆に・・・
「SSL化されているかわからない〜!」
「SSL化って何??」
という方は読み進めて作業してください◎
作業自体はシンプルですのでご安心を!
目次
URLのSSL化とは??
まずSSLについてざっくり解説していきます。
↓以下は総務省のHPで解説されている一文を引用させていただきました。
SSL(Secure Socket Layer)とは、インターネット上でデータを暗号化して送受信する仕組みのひとつです。クレジットカード番号や、一般に秘匿すべきとされる個人に関する情報を取り扱うWebサイトで、これらの情報が盗み取られるのを防止するため、広く利用されています。また、SSLは暗号化に加え、電子証明書により通信相手の本人性を証明し、なりすましを防止するなど、今日のインターネットの安心・安全を支えています。
つまりサイトに訪れた読者さんが安全に利用するための仕組みという認識でOKです◎
これを設定することでセキュリティが向上します!
まずはサイトがSSL化されているか確認!
まずは自身のサイトがSSL化されているか確認しましょう!
SSL化されているサイトとそうでないサイトの見分け方は簡単です。
見分ける方法は2つ!
1つ目は、サイトのURLが「http〜」か「https〜」ではじまっているかです。
SSL化されたサイトは「https」でURLが始まります。
httpの後に「s」が付くか付かないかの違いで判断します。
「s」が付いているかに注目!
【SSL化されていないサイトのURL】
http://ytmaster.com
【SSL化されてるサイトのURL】
https://ytmastar.com
↓2つ目は、サイトを表示した時のブラウザ上部にあるURL欄のマークでチェックします。
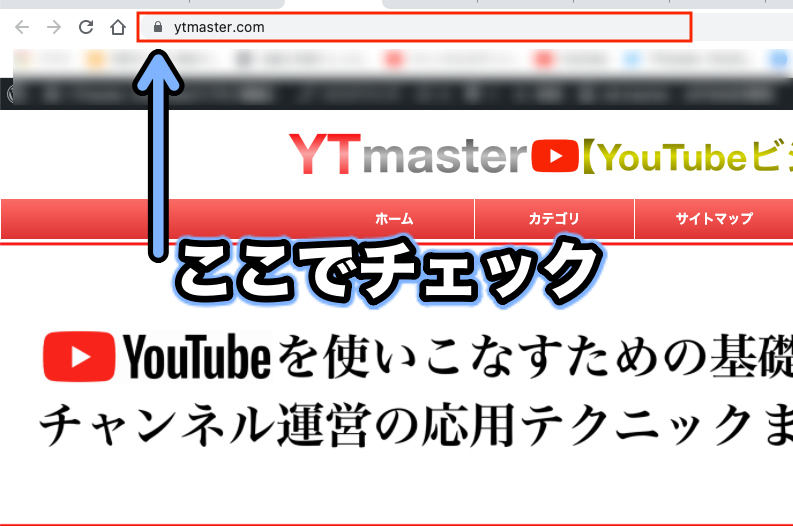
こんな感じ
↓南京錠のマークが付いていればSSL化されている証拠です◎

↓「保護されていない通信」と表示されていたらSSL化されていない証拠です

画像はChromeのブラウザです。Safariでも同じような表記がされます。
ご自身のサイトURLがSSL化されているかの確認は終わりましたでしょうか?
SSL化されていない場合は、ここから作業を進めてください◎
SSL設定の手順(Xサーバー利用の場合)
※ここから先はXサーバーを使っていることを前提に手順を解説していきます
ちなみに「既にSSLがちゃんとされているよ!」って方はこの作業はしなくて大丈夫です◎
2つの手順でSSL化できる
では早速解説していきます!
XサーバーでドメインにSSL設定する
まずはXサーバーにログインしましょう!
↓ログインしたら「サーバー管理」をクリック
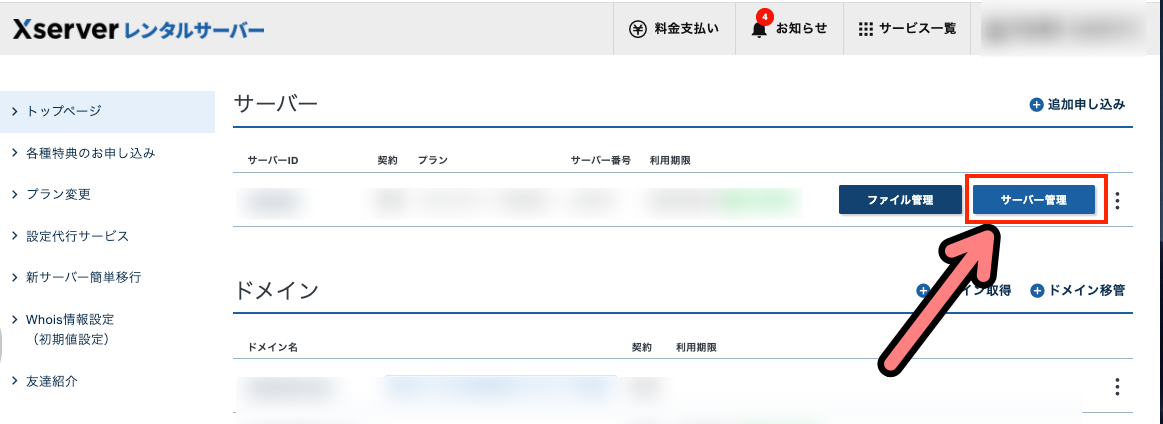
↓サーバーパネルを開き下へスクロール
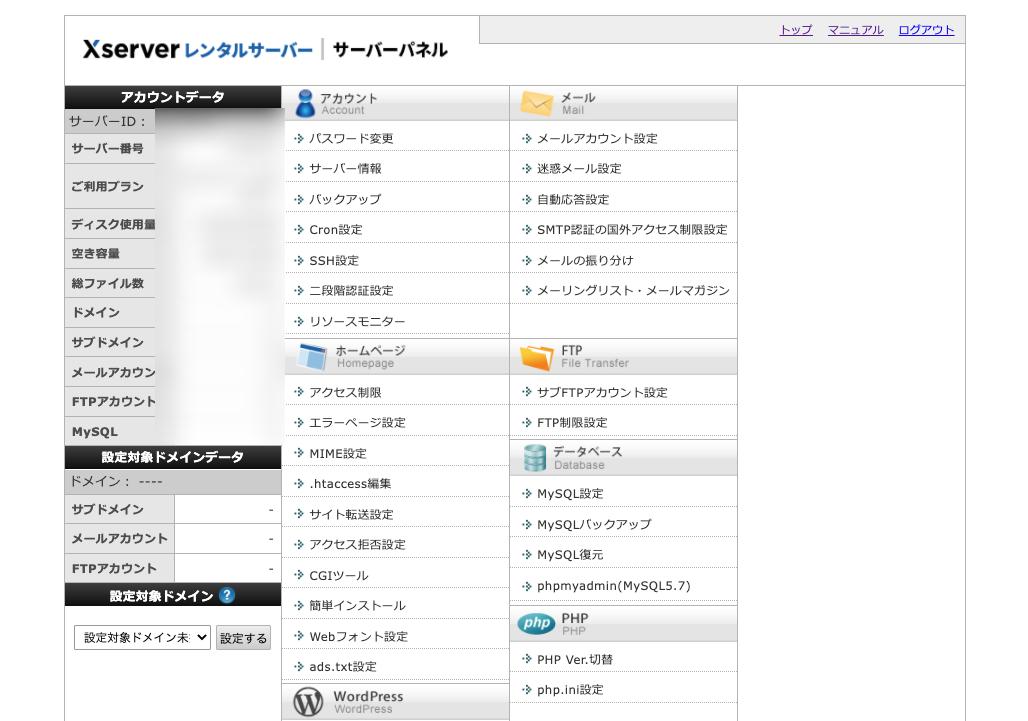
↓ドメイン欄にある「SSL設定」をクリック
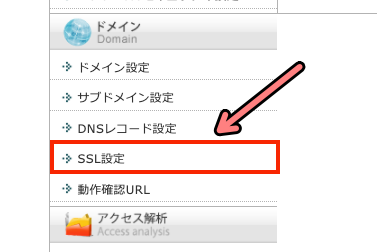
↓SSL化したいサイトのURLの「選択する」をクリック
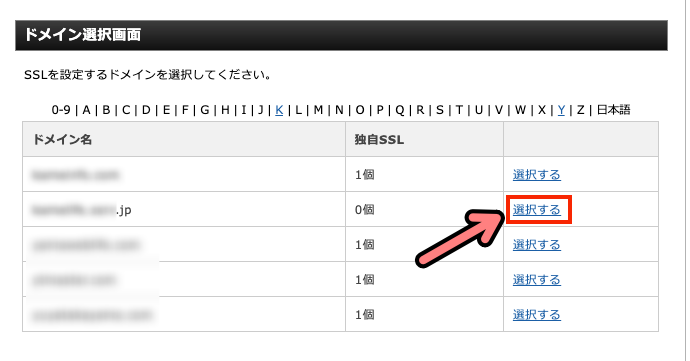
↓「独自SSL設定追加」のタブをクリック
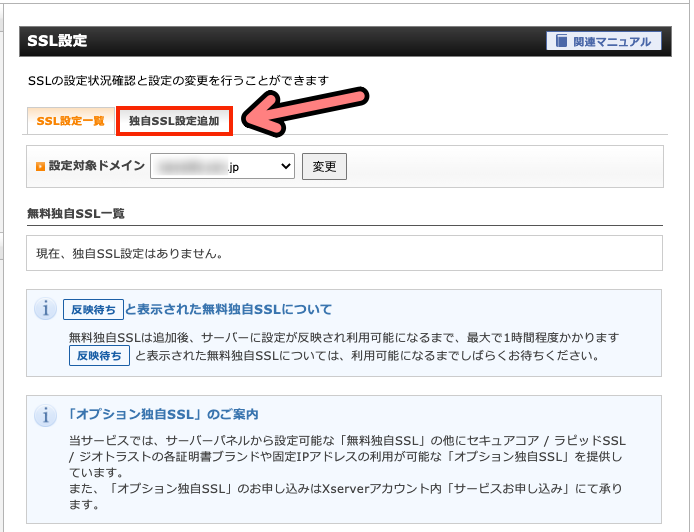
↓設定対象ドメインとサイトが一致しているかを確認したら「確認画面へ進む」をクリック
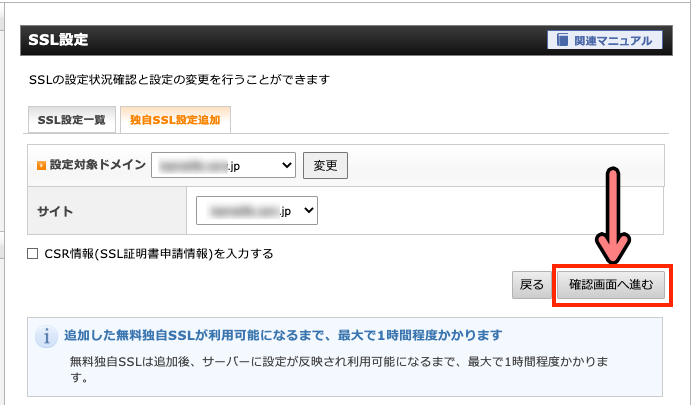
↓「追加する」をクリック
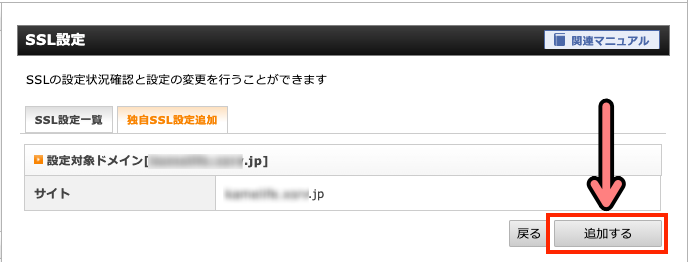
↓このような表示が数分されます
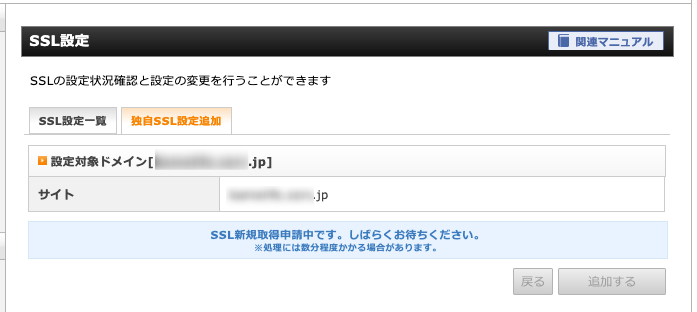
↓数分後、独自SSL設定を追加しました。と表示が変わったら「SSL設定一覧」のタブをクリック
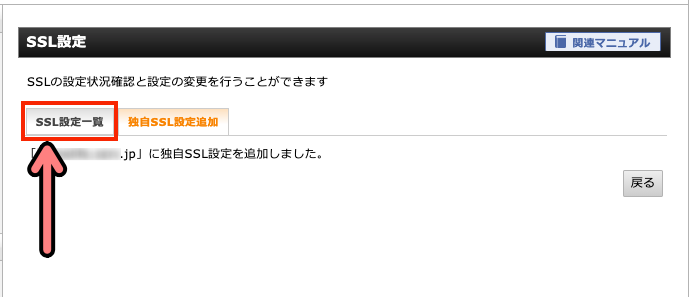
↓すると「反映待ち」と表示されているので、1時間ほど待ちましょう

↓1時間後「反映待ち」の表示が消えていればXサーバーでの作業は終わりです
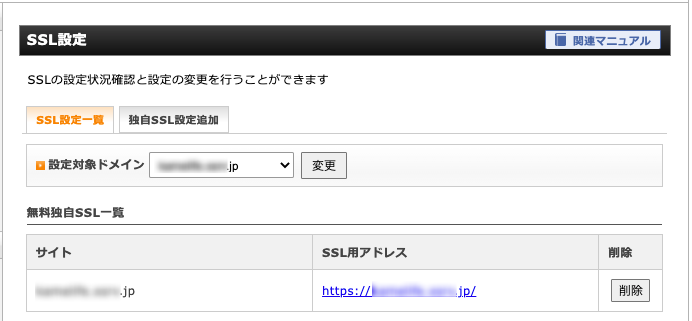
次にプラグインをインストールして有効化する作業です。
プラグイン「Really Simple SSL」をインストールし有効化
ここからは1分で終わります◎
プラグインの検索で「Really Simple SSL」を探しインストールし有効化します。

↓このプラグイン

「今すぐインストール」ボタンをクリックし、その後「有効化」ボタンをクリックすればOK

以上でSSL化の設定作業は完了です!
最後にチェック!
最後に自分のサイトURLがちゃんとSSL化されているかチェックしましょう!
↓このように鍵マークが付いていて、https でURLが始まっていればOKです!

![]()
関連
【step11】パーマリンクの設定はこちら!
次回は、パーマリンクについての説明と設定方法を解説していきます!
【step11】WordPressのパーマリンクとは?設定を変更する手順を解説
おすすめのテーマ「AFFINGER6」
当サイトのWordPressに関する記事では、一部AFFINGER6のテーマを利用していることを前提に設定方法などを解説しています。
AFFINGER6を導入することで、WordPressの初期設定のハードルが一気に下がります◎
特にWordPress初心者や「ネットの小難しい作業が苦手!」という方にオススメです。
※もちろん当サイトもAFFINGER6のテンプレートを使っています。
「無料テーマで設定が上手くできなかった・・・汗」
「テーマエディターにHTMLを貼り付ける作業が怖くてできない・・・泣」
「初期設定がなんか難しくて困っている」
「テーマ選びに悩んでいる」
なんて問題を抱えている人は、これを機にAFFINGER6の導入を検討してみてはいかがでしょうか?
AFFINGER6のメリット
・テーマエディターをいじらなくても初期設定ができ初心者も安心
・Googleサーチコンソール・アナリティクス・アドセンスの設定が簡単
・デザインを細かくカスタムができる
・有料のデザインテンプレートも豊富
・記事の装飾も豊富で使いやすい
・ユーザーが多いので使い方の情報も豊富
AFFINGER6を使っていればWordPressの初期設定も安心してできます!
テーマエディターなどをいじらなくても済む様に設計されているので、初心者やネットが苦手な人が挫折しやすい「テーマエディターで指定の場所にHTMLを貼り付ける」等の小難しい作業をしなくて済むのも大きなメリット!
慣れないテーマエディター編集で、間違った場所にコードを貼ってしまい
「うまく設定ができなかった・・・」
「サイト自体が正常に動かなくなった・・・!」
「なんかバグった・・」
といった、よくあるトラブルも回避することができます。
この様なトラブルに見舞われると、修正するのが大変だったりと余計な時間を費やすことになり大変な労力です。
そうすると【WordPressでブログを書き始める前から挫折・・・】なんてことも起きかねません。
AFFINGER6ならWordPressの「初期設定」の段階でつまずくリスクを回避して、スムーズなスタートアップに貢献してくれます!
コードなどを貼り付ける作業も、AFFINGER6の専用の設定画面から簡単にできるから本当に安心です◎
もちろん記事を作成する際にも便利な機能が多いですし、ブログのレイアウトも細かくカスタムできるうえ専用のデザインテンプレートも多く販売されているので今後の運営にも大変便利です!
ぜひAFFINGER6を購入して使ってみてください◎
購入はこちらから!
収益化&稼ぐための記事はこちら
YTmaster【YouTubeビジネス講座】では
YouTubeの収益化や稼ぐため知識・再生回数&登録者数UPのテクニックに力を入れています!
あなたのチャンネルをさらに進化させる情報が盛りだくさんです!
是非ご覧ください!
画像クリックでページに飛びます!
まとめ・YouTubeをもっと学びたい皆様へ

それでは最後まで読んでいただきありがとうございました!
今回の記事の内容でわからないこと・質問などがあれば気軽にコメントやメールでお問い合わせください!
もし今運営しているチャンネルの収益化を目指している方で「自分のチャンネル収益化できるの?」と不安な方もお気軽にご相談ください!
▼▼ YouTubeチャンネルの登録もよろしくお願いします ▼▼
https://www.youtube.com/channel/UCIR6dJVQsk4E6MQFPMv16CA?sub_confirmation=1






