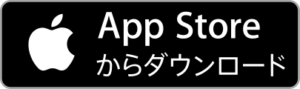こんにちは山蔵です!
今回は、スマホアプリ「Canva」を使ったYouTube動画用サムネイル作成方法を解説していきます!
「Canva」は機能が幅広く充実しているので、パソコンで作ったサムネイルにも負けないデザインが可能です◎
大きな特徴は、YouTubeサムネイル用のテンプレートが充実しているのでお洒落なデザインがしやすい点です!
特に「デザインが苦手!」という人には、嬉しい機能だと思います◎
「パソコンは苦手だからスマホでまずはサムネイルを作りたい!」という人も必見です!
目次
Canvaでまず覚えるべき機能

ダウンロードはこちら!
Webサイトはこちら
Canvaは、誰でもサムネイル作成ができるように設定されたとても使いやすいアプリです。
PCとも連動が可能◎
1番の特徴は、テンプレートの多さ!
無料版でも十分な量のテンプレートが用意されているので、デザインが苦手な人でもサムネイルを作りやすいようにできています!
Canvaの機能は、ある程度厳選されてまとまっているためシンプルで使いやすいのも特徴です◎
機能が充実しすぎているアプリだと「どこを触って設定したらいいのかわからない!」という現象が起こりがちですが、Canvaだとそういった現象が少ないと思います!
この7つを覚えよう!
・画像のトリミング&保存
・文字入れ
・文字の装飾
・画像の挿入
・レイヤー
・図やスタンプの挿入や透過
・テンプレートの使い方
この7点のやり方を覚えればひとまずサムネイル作成は可能です!
↓Canvaで作成したサムネイル

↓元の画像

慣れてしまえば、これくらいのサムネイルなら5分ほどで作成ができます◎
それではやり方を順番に解説していきます!
画像のトリミング&保存
まずはYouTubeが推奨しているサムネイルの画像比率【16:9】にトリミングいていきましょう!
↓Canvaを開き、デザインを作成欄から「YouTubeサムネイル」を探します
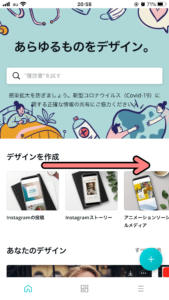
↓「YouTubeサムネイル」をタップ
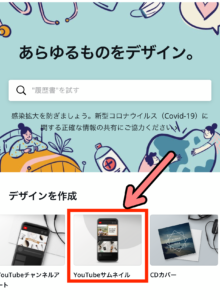
↓「カメラロール」を選択
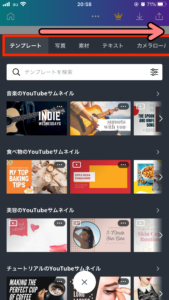
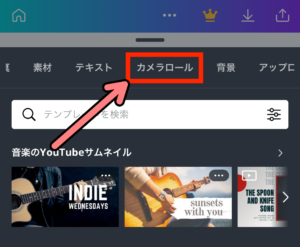
↓写真一覧から、使いたい写真を選びタップします
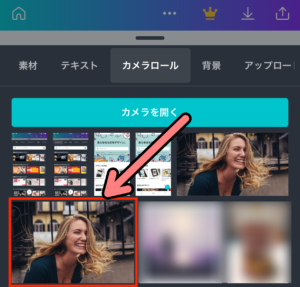
↓画像が出て来ます
白枠が【16:9】なので、画像をこれに合わせて画角を決めます
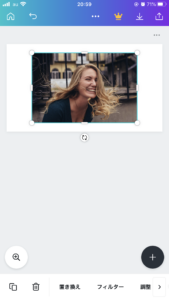
↓一度保存しておきましょう!
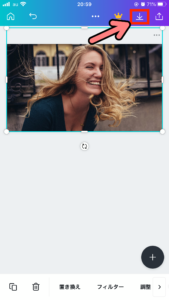
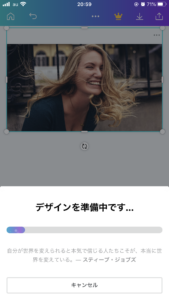
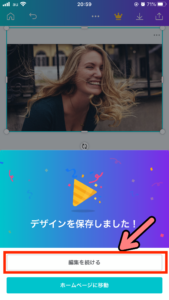
文字入れ
画像に文字を入れていきましょう!
最近のYouTubeサムネイルは文字を入れたものが多いので、文字入れのやり方は必須テクニックです!
文字を入れて伝わりやすいサムネイルを作成しましょう!
↓右下「+」マークをタップ

↓「見出しを追加」をタップ

↓文字が挿入されました!
テキストをタップすると変更できます
ちなみに下の方でフォントを選ぶことができます◎

↓文字をタップして変更していきましょう!


↓下のメニューにフォントを調整する機能もあります

これで文字の挿入は完了です!
「Canva」は文字の装飾機能が弱いのが唯一の残念なポイントです。
画像の挿入
画像を挿入して、重ねることもできます!
ロゴ画像などを挿入するときに便利です◎
↓「+」マーク

↓今回このYouTubeの画像を使います

↓画像が挿入されました!

↓サイズと場所を設定して完了です!

図やスタンプの挿入
Canvaには、図やスタンプも多く用意されています◎
無料版でも数が揃っているので、十分なほどです!
サムネイルのアクセントやポップなデザインにしたいときに使ってみましょう!
↓「+」マークをタップ

↓「素材」をタップ

↓素材一覧が出てくるので、好きな物を選びタップ

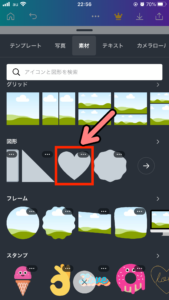
↓素材が挿入されました!
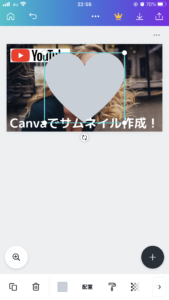
↓サイズと位置を調整し、色を変更しましょう!
下の色をタップ
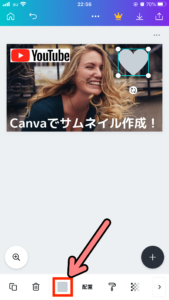
↓好きな色を選んでタップ
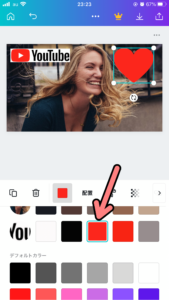
↓もうひとつ素材を入れて「Canvaでサムネイル作成!」の部分を目立たせてみましょう!
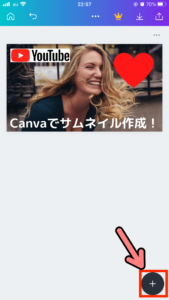
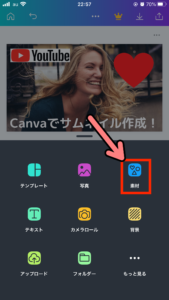
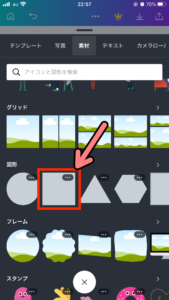
↓正方形が挿入されました!
形・サイズを変更し、文字の部分に重ねます。
重ねたら最後に色を変えてましょう!
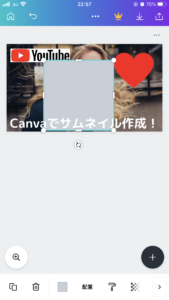

↓色を選んでタップ
これで文字部分がみやすくなりました!
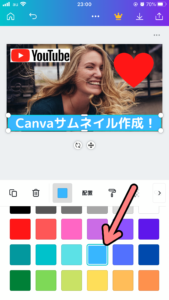
↓最後に右上のダウンロードマークをタップして保存します

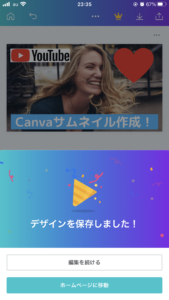
↓これでサムネイルが完成しました!

YouTubeサムネイル用テンプレートの使い方
CanvaのYouTubeサムネイル用テンプレートを使えば、簡単にお洒落なサムネイルを作成することができます!
↓これもテンプレートで作ったサムネイルです!

なんと作成時間は3分かかっていません!!
それでは早速このサムネイルの作り方を紹介していきます◎
↓「YouTubeサムネイル」をタップ
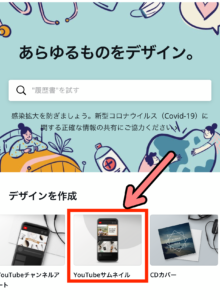
↓テンプレート一覧が出てくるので、好きな物を選んでタップ
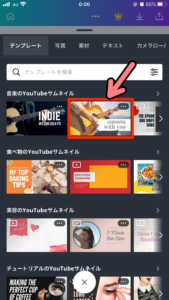
↓テンプレートが出てきます
まずは写真を追加しましょう
「+」マークをタップ
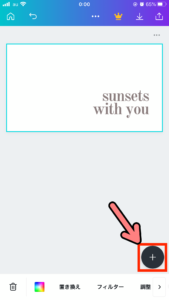
↓「写真」をタップ

↓「カメラロール」から選択します
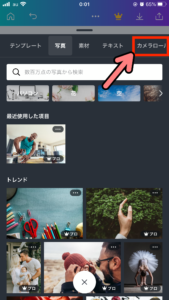
↓写真を選んでタップ
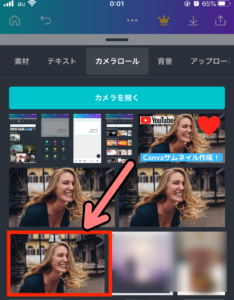
↓写真が挿入されました!
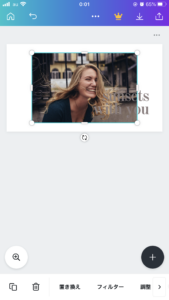
↓サイズと位置を調整します
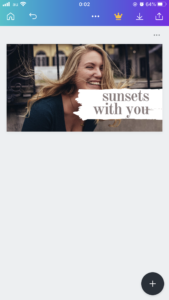
このままだとテンプレート素材の位置が少々悪いので下へ移動しましょう!
↓テンプレートのテキストをタップし、下へ移動
白い素材も下へ移動
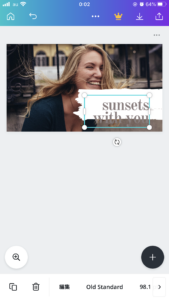
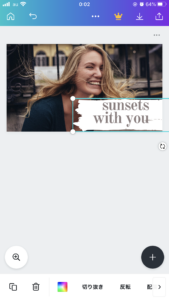
↓テキストをタップして、自分の入れたい文に書き換えます
調整が終わったら保存をしましょう!
右上のマークをタップ
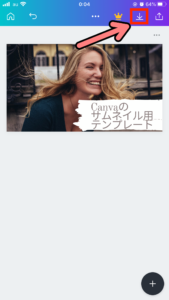

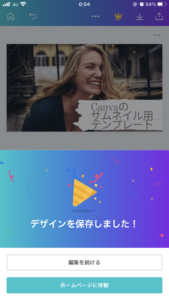
↓完成したサムネイルがこちら!

サムネイルの関連記事はこちら!
スマホアプリPics ArtでYouTube動画用サムネイルの作り方!
YouTube動画の再生回数を増やすために重要なサムネイル作成のコツ!
【PC編】YouTube動画のサムネイル作成にオススメの無料ソフト3選!
YouTube動画のサムネイル作りに便利な無料スマホアプリ3選!
YouTube動画やサムネイル作成におすすめフリー画像素材サイト3選!
自分や他人のYouTubeサムネイルを取得・ダウンロードする裏技!
収益化&稼ぐための記事はこちら
YTmaster【YouTubeビジネス講座】では
YouTubeの収益化や稼ぐため知識・再生回数&登録者数UPのテクニックに力を入れています!
あなたのチャンネルをさらに進化させる情報が盛りだくさんです!
是非ご覧ください!
画像クリックでページに飛びます!
まとめ・YouTubeをもっと学びたい皆様へ

それでは最後まで読んでいただきありがとうございました!
今回の記事の内容でわからないこと・質問などがあれば気軽にコメントやメールでお問い合わせください!
もし今運営しているチャンネルの収益化を目指している方で「自分のチャンネル収益化できるの?」と不安な方もお気軽にご相談ください!
▼▼ YouTubeチャンネルの登録もよろしくお願いします ▼▼
https://www.youtube.com/channel/UCIR6dJVQsk4E6MQFPMv16CA?sub_confirmation=1