
こんにちは山蔵です!
今日ではたくさんのYouTuberがライブ配信をしているのを多く見かけるようになってきました。
ここへ来てくれた皆様の多くは「自分もライブ配信やってみたい!」そう考えてたどり着いたはず!
この記事では、YouTubeライブ配信のやり方や限定公開で生放送する方法について解説していきます!
パソコン&スマホ・iPhone両方でのやり方を解説!
目次
そもそもライブ配信(生放送)とは?

YouTubeにアップロードされている動画とは異なり、リアルタイムの映像を配信することができるサービスです。
アーカイブに残さなければ、ライブ配信中しか動画を視聴することはできません。
ライブ配信ではリアルタイムで視聴者からのコメントを見ながら、配信することができるので配信者と視聴者間の距離感を近くして交流することができるのも大きなメリットです。
そのためファン獲得にも役立つサービスといえます。
以前はライブ配信をするためにはチャンネル登録者が1000人以上というハードルもあり、誰でも使うことができる機能ではありませんでしたが、現在はパソコンからのライブ配信には制限がなくなり誰でも使うことができるようになりました◎
しかし残念ながらスマホからの配信は、現在も登録者1000人以上が必要となります。
パソコンからライブ配信をする方法

パソコンからライブ配信をするためには、ウェブカメラ・音声マイクを用意する必要があります。
最近のノートパソコンはどちらも内蔵されていることが多いので用意する必要がない場合も多いでしょう◎
注意点として、初めて配信する場合はアカウントのライブ配信が有効になるまで24時間ほどかかります。
ですので初めてライブ配信をする場合は、最低でも配信24時間前には予めアカウントを有効に設定しておきましょう。
「よし!今日初めてライブ配信をやってみよう!」
と突然挑戦しても残念ながらすぐにはできません!
なので先々でライブ配信をやりたいと思っている人は、とりあえず今のうちにライブ配信を有効に設定しておくことをおすすめします◎
そうすれば、思い立った時いつでもライブ配信できるので安心ですよ!
準備するもの
・PC(パソコン)
・ウェブカメラ
角度などを調整できる、画質の良い物を選びましょう
・マイクやヘッドセット
音声が聞き取りづらいと視聴者に不快感を与えてしまうので、マイクやヘッドセットは用意しましょう
2000円〜3000円くらいの価格の物で十分です◎
アカウントのライブ配信を有効化する
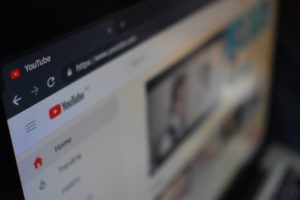
やり方その1(一番簡単)
このやり方なら10秒でできちゃいます◎
↓右上のカメラマークをクリック
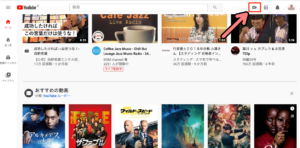
↓「ライブ配信を開始」
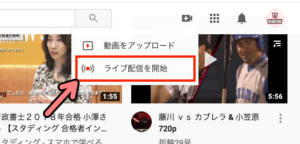
↓この画面が出たら完了です◎ 有効化されるまで24時間待ちましょう!
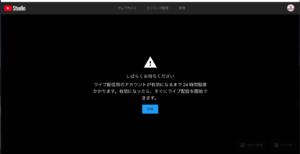
やり方その2(ステータスと機能から)
↓YouTubeの左メニュー下にある「設定」をクリック
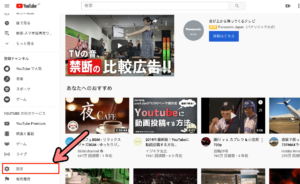
↓「チャンネルのステータスと機能」をクリック
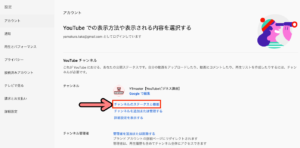
↓ライブストリーミングの「有効化する」をクリック
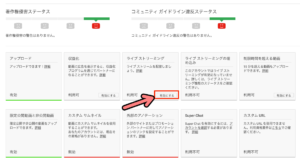
ココに注意
アカウントの電話番号の認証ができていない場合はこの画面に飛びます。
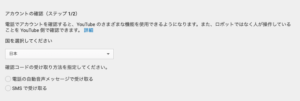
案内に沿ってアカウントを認証させる作業をしましょう◎
↓アカウント認証手順がわからない場合はこちらの記事参照!
YouTubeで15分以上の動画をアップロードする方法!アカウント確認の手順
↓保留中になります(24時間ほど待ちましょう)
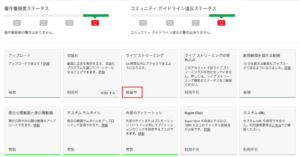
↓24時間後「有効」になりました!
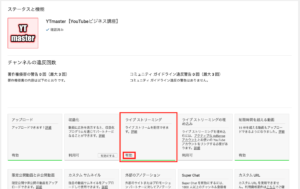
ライブ配信の手順
初めての場合だと少々工程が多いように見えますが、慣れてしまえば簡単です◎
↓まずは右上のカメラマークをクリック
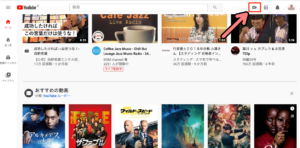
↓「ライブ配信を開始」をクリック
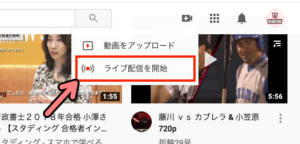
ココに注意
アカウントが「ライブ配信を有効」に設定していない場合はこのような画面が出ます。
有効にしていない状態で、初めてライブ配信をしようとした場合にもこの画面が出ます。
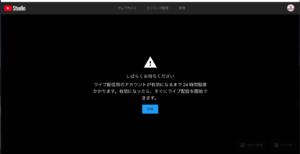
この画面が出れば自動的に有効の設定をしてくれます◎
↓初めての場合は、マイクやカメラにアクセス許可を求めてくる場合があります

↓ライブ配信の設定画面が出てきます

↓①タイトル、②公開設定、③視聴者、この3項目は必ず設定しましょう

↓①まずはタイトル今回は「ライブ配信のやり方」と設定しました

↓②公開設定、「公開・限定公開・非公開」の3つの中から選びます

↓視聴者は今回は「いいえ、子ども向けではありません」を選択
(子ども向けに配信する場合は「はい、子ども向けです」を選択)

↓最後に「次へ」をクリック

↓ライブ配信ようのサムネイル撮影が自動的に始まります。

↓サムネイルの撮影が終わるとこの画面に切り替わります。

↓サムネイルを変更したい場合は、サムネイル部分にカーソルを合わせると編集ボタンが出てきます。
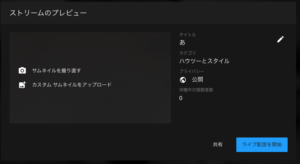
↓「ライブ配信を開始」をクリックすればいよいよライブ配信がスタートします◎

↓ライブ配信がスタートしました!


↓ライブ配信画面のボタンの説明です

↓①音声ボタンを1回クリックすると音声がOFFになります。もう1回押すとONに戻ります

↓②共有ボタンを押せば、共有メニューが開きます。
限定公開するときなどはここからURLをSNSにシェアしたり、見て欲しい人にメールでURLを送ったりできます◎

↓「ライブ配信を終了」ボタンをクリックすると、終了確認ポップアップが出るので「終了」をクリック。
これでライブ配信は終了になります◎

↓ライブ配信の詳細画面が出ます。
ここから編集画面に飛んだりすることができます。

↓終了したい場合は「閉じる」をクリック

↓ライブ配信したの動画の設定画面に切り替わります

↓カーソルを合わせ、マークをクリックするとタイトル編集などができます。


↓公開設定もできます


↓左上の「YouTube」ロゴをクリックすれば設定は終了です。

配信お疲れ様でした!
最後にライブ配信した動画がどこに保存されているか確認してみましょう!
↓YouTube Studioを開いて「動画」をクリック

↓「ライブ配信」をクリック

↓先ほどライブ配信した動画がありました!

あとは通常のアップロード動画と同じように設定や編集ができます◎
↓動画タイトル部分にカーソルを合わせるとアイコンが出てきます。

↓鉛筆マークをクリックすれば「動画の詳細」を編集できます


↓「オプション」をクリックすれば、削除などもできます


作業お疲れ様でした!
公開範囲の設定(限定公開のやり方)
ライブ配信は限定公開もできます。
限定公開ではライブ配信動画のURLを知らせた人だけが見ることができます◎
公開範囲の設定から限定公開に設定していきましょう!

↓②をクリックし「限定公開」をクリック

↓「次へ」をクリックすれば完了です◎これで限定公開でライブ配信をスタートできます!

↓サムネイル撮影が終わったら、あとは「共有」をクリックし、見てもらいたい人たちにURLをシェアしましょう!

スマホからライブ配信をするやり方

ライブ配信に関しては、スマホ1台あれば完結してしまいます。
カメラもマイクも内臓されているので気軽にどこでも配信をすることができるメリットが特徴です。
しかしスマホでのライブ配信をするにはひとつ欠点があり、チャンネル登録者が1000人以上いる必要があります。
パソコンからのライブ配信はそのような条件は特に設けられていません。
準備するもの
・スマホ・iPhone
・マイク
音声が聞き取りづらいと視聴者に不快感を与えてしまうので、マイクやヘッドセットは用意しましょう
2000円〜3000円くらいの価格の物で十分です◎
ピンマイクなどもAmazonなどで売ってるのでおすすめです!
・スマホ用三脚
スマホを固定するためにあると便利です。30cmいないの小さめと150cmくらいまでの大きめ2つ用意するのがおすすめ。
ライブ配信の手順
スマホアプリ「YouTube」を使えば簡単にライブ配信を行うことができます◎
↓下部にある+マークをタップ
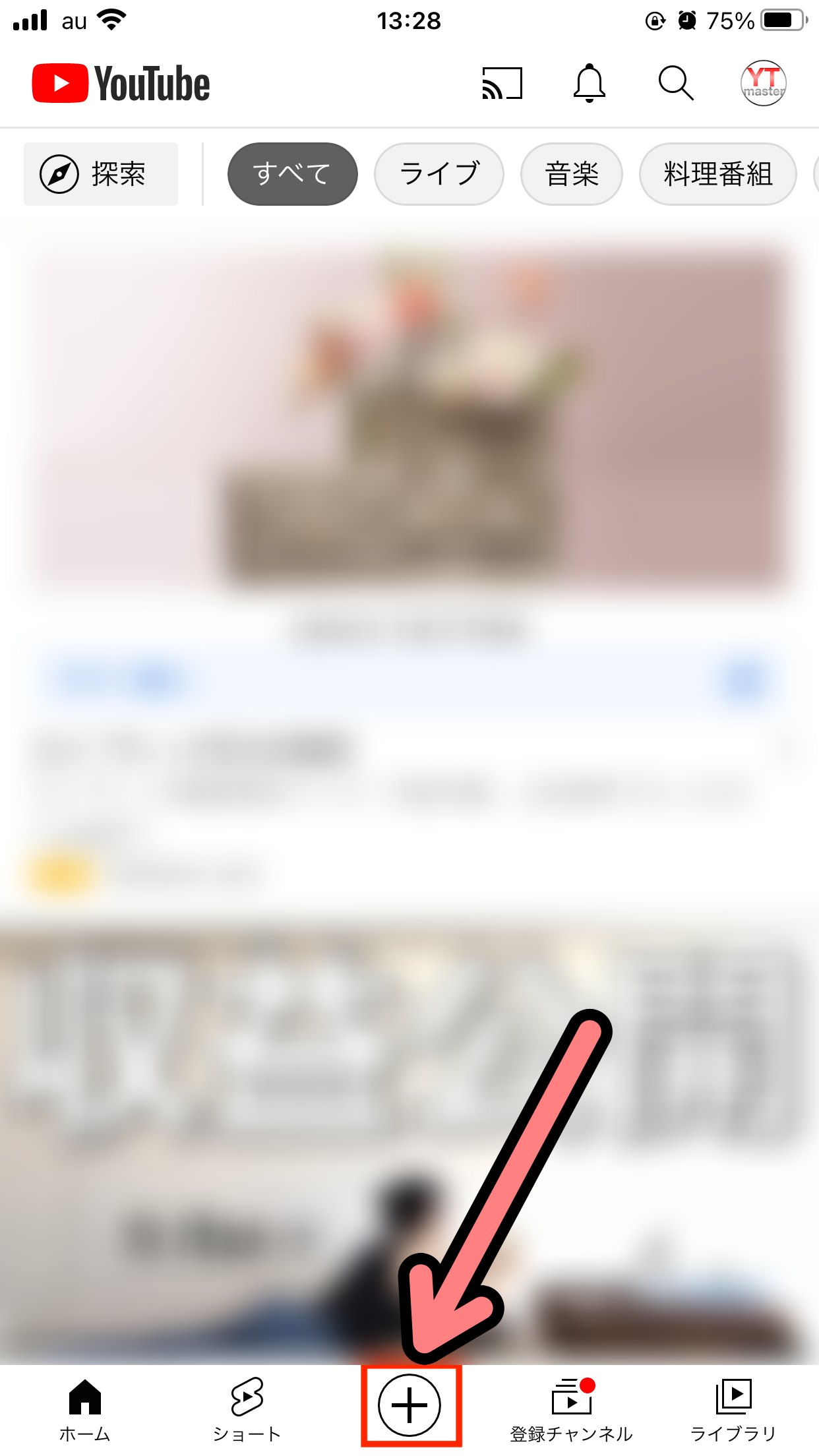
↓「ライブ配信を開始」をタップ
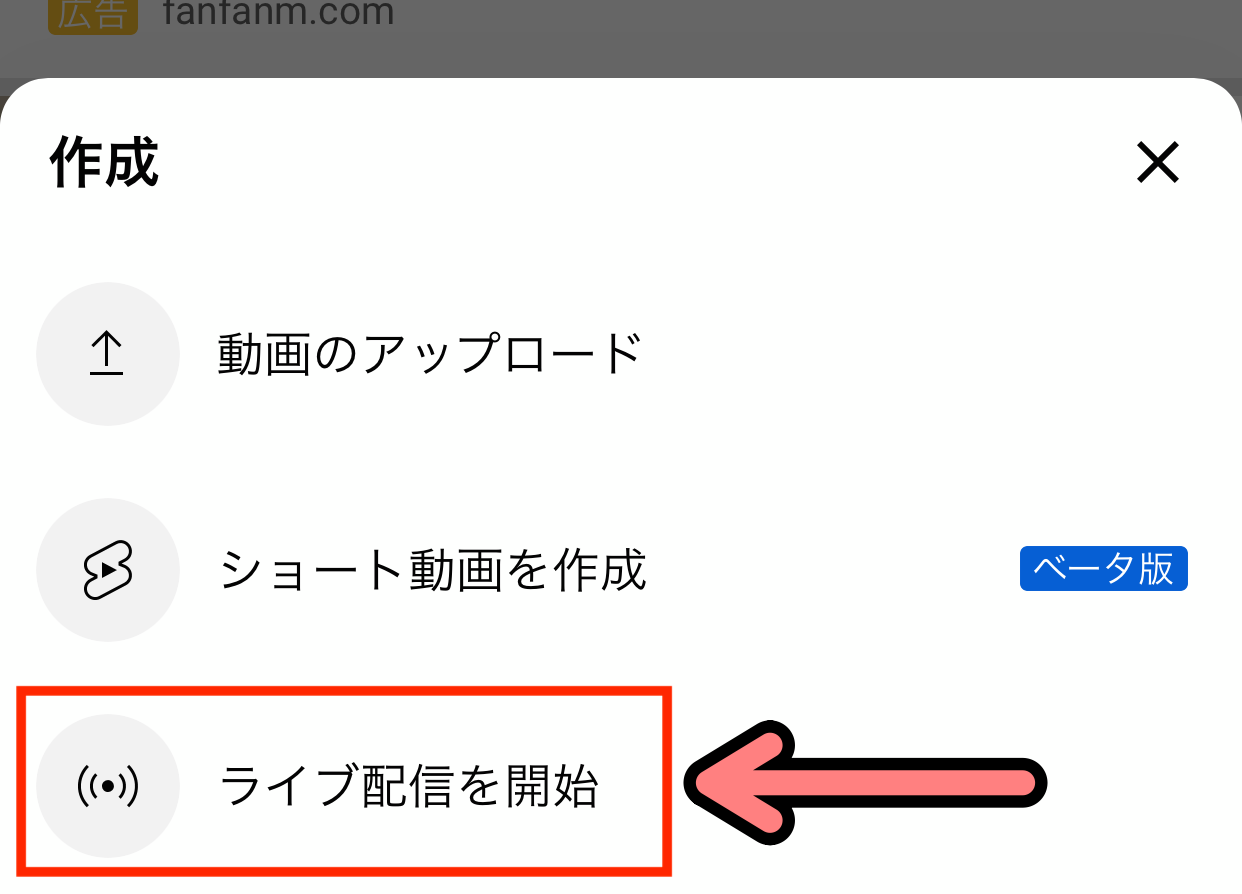
補足
このような画面が出る時もあります
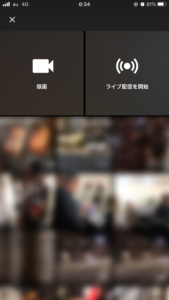
↓また登録者が1000人以下で「ライブ配信を開始」をタップするとこのような画面が出ます

↓場所の追加画面が出るので、ここでは左上のXマークをタップ

↓このような設定画面に切り替わります

↓①②③の3箇所は必ず設定をしましょう
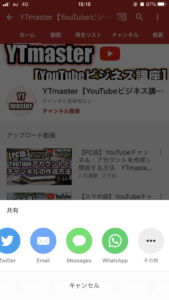
↓まずは①タイトルを入力します

今回は「ライブ配信のやり方Mobile」にしました!

↓②公開設定をします

↓公開範囲を選択します

↓③この動画は子ども向けですか?(推奨)を設定

↓どちらかを選択します。今回は「いいえ、子ども向けではありません」を選択
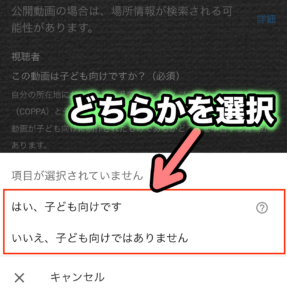
↓一通りの設定が終わったら下にある「次へ」ボタンをタップ
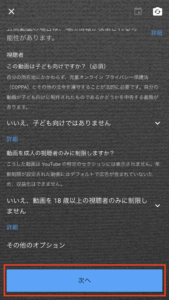
↓画面が切り替わり、自動的にサムネイル用の写真撮影が始まります
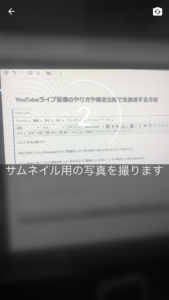
↓サムネイルができました

↓サムネイルを変えたい場合は、サムネイル右上の鉛筆マークをタップ

撮り直しや自分で作成したサムネイルをアップロードすることもできます。
↓サムネイルが決まったら「ライブ配信を開始」をタップ

↓このような画面が出ます。画面を横向きにするとライブ配信が始まります◎
(スマホの画面回転がロックされている場合は解除しましょう!)
ちなみに縦向きでも配信可能です◎

↓ライブ配信が始まりました!!
(左下のポップアップはすぐに消えます)

↓下にあるアイコンの役目はこんな感じ

↓チャット表示のオプション
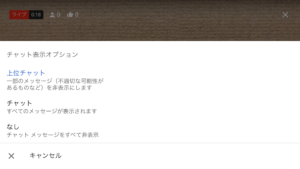
↓映像の効果
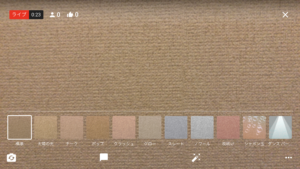
↓その他設定
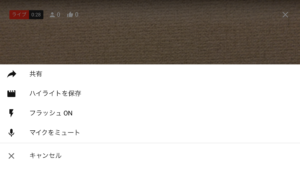
↓ライブ配信を終了するときは右上のXマークをタップ
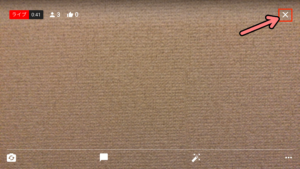
↓「終了」をタップ
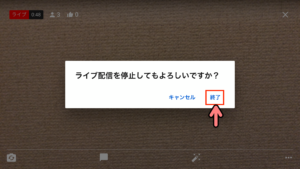
↓「完了」をタップすれば配信は終了となります!
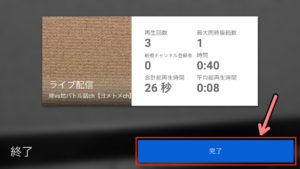
↓自動的にアップロード画面に切り替わります
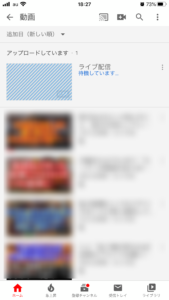
↓右にあるマークをタップをすると削除・アップロードのキャンセル・編集ができます
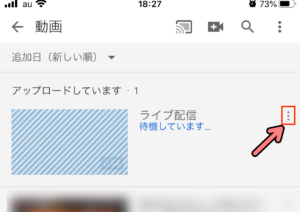
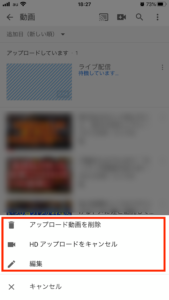
以上でスマホでのライブ配信のやり方は終了です!
お疲れ様でした!
ライブ配信された動画はアプリ「YouTube Studio」内の「動画」の中に通常の動画と一緒に並んでいます◎
公開範囲の設定(限定公開のやり方)
ライブ配信は限定公開もできます。
限定公開ではライブ配信動画のURLを知らせた人だけが見ることができます◎
公開範囲の設定から限定公開に設定していきましょう!
↓ライブ配信の設定画面で②「公開」をタップ
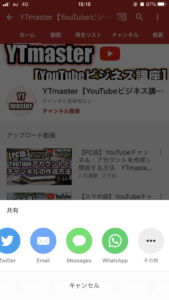

↓公開範囲を選択します

↓ライブ配信が始まったら右下のマークをタップ

↓「共有」をタップ

↓画面下に共有のメニューが出るのでこちらから共有先を選びましょう◎
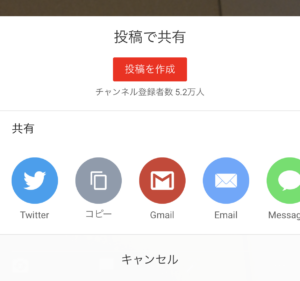
「投稿を作成」をクリックすると、チャンネル登録者だけ向けて限定のライブ配信ができます。
URLをコピーしてメールで送ったり、SNSでURLをシェアすることもできます。
収益化&稼ぐための記事はこちら
YTmaster【YouTubeビジネス講座】では
YouTubeの収益化や稼ぐため知識・再生回数&登録者数UPのテクニックに力を入れています!
あなたのチャンネルをさらに進化させる情報が盛りだくさんです!
是非ご覧ください!
画像クリックでページに飛びます!
まとめ・YouTubeをもっと学びたい皆様へ

それでは最後まで読んでいただきありがとうございました!
今回の記事の内容でわからないこと・質問などがあれば気軽にコメントやメールでお問い合わせください!
もし今運営しているチャンネルの収益化を目指している方で「自分のチャンネル収益化できるの?」と不安な方もお気軽にご相談ください!
▼▼ YouTubeチャンネルの登録もよろしくお願いします ▼▼
https://www.youtube.com/channel/UCIR6dJVQsk4E6MQFPMv16CA?sub_confirmation=1





