
こんにちは山蔵です!
みなさんYouTubeチャンネルを宣伝するためのTwitterアカウントを持っていますか?
もし持っていなかったら、チャンネル用のアカウントを作りましょう!
Twitterからも発信することで、チャンネルや動画への流入は高まるのでやって損はないです◎
この記事では、YouTubeをツイッターとリンクさせる方法と再生回数アップのコツを解説していきます!
パソコン&スマホ・iPhone両方でのやり方を解説!
(基本的にはパソコンからの設定の方が機能が広く使いやすいので、パソコンからの作業を推奨しています)
目次
Twitterを使うメリット

チャンネル宣伝用のTwitterアカウントを用意すると多くのメリットがあります。
*もちろんTwitter以外のSNSもあると尚良いです◎
Twitterを使うメリット
・Twitterに動画を共有することでYouTubeからの評価がUP
・Twitterからのチャンネルや動画への流入が生まれる
・こまめにツイートする
・動画以外のサブコンテンツとしても使える
・リツイート機能があるので拡散されやすい
・アンケート機能などが便利
Twitterをうまく使えば再生回数やファンを獲得することも可能です◎
ではここから少し詳しく解説します!
【SEO】動画を共有してYouTubeの評価がUP
YouTubeは動画の共有数も評価の対象にしているので、共有するとSEOにも効果的です!
動画を公開したらTwitterに共有しましょう!
(持っていればその他SNSにもやりましょう◎)
共有することで、評価がUPしTwitterからの流入の可能性も増えるので一石二鳥です◎
ただ共有するだけだと勿体無いので、ツイートするときに必ず#(ハッシュタグ)を数個付けて共有しましょう◎
こまめに共有することで、再生回数がUPが期待できるのでやらなきゃ損です!
Twitterからのチャンネルや動画への流入が生まれる
ツイートをすることで、そこからの動画への流入も生まれやすくなります。
初めのフォロワーが少ない状態でも、需要のある#(ハッシュタグ )をうまく使えば見てもらえる可能性が広がります。
フォロワーが増えてくれば、さらに効果が出てくるのでチャンネルと一緒に育てていくことがおすすめです◎
【集客】こまめにツイートする
動画を共有する以外にも、こまめにツイートことで集客が見込めます。
そうするとフォロワーも増えやすくなります◎
最新動画だけでなく、定期的に過去の動画も共有するようにしましょう!
動画に関することやチャンネルのテーマに合った内容などをツイートするのも勿論OKです!
必ず内容に則した#(ハッシュタグ )を使ってツイートすることも忘れずに!
フォロワーの増加と共にコメントなどの交流も増えてくるため、こまめに返信して距離感を縮めておくことも大事です◎
動画以外のサブコンテンツとしても使える
Twitterはサブコンテンツとして使うことも有効です。
動画では見れない側面を見せたりするなど、使い方は色々です。
他にも動画を投稿できない時にツイートすることで、ファンを安心させることもできます◎
例えば、飼い猫の動画を配信するチャンネルをやっていた場合だと
動画投稿は出来ない日は、その代わりに猫の写真を1枚でもUPするなどでもOKです。
リツイート機能があるので拡散されやすい
リツイート機能があるので、うまくいくと大きく拡散される可能性があります。
Twitterで拡散されて一気に動画が伸びるというケースも非常に多いです。
ピコ太郎さんがまさにその例ですね!
アンケート機能などが便利
フォロワーが増えてくると、アンケートなどを使ってデータを集めたり出来ます。
アンケートで「どんな動画が見たいか?」などを集ったりして動画を作ることも効果的です◎
YouTubeにもアンケート機能があるので、掛け合わせて使えばさらに情報が増えます!
Twitterにチャンネルを連携(リンク)させる手順

ここからはTwitterのプロフィール欄にYouTubeのチャンネルURLをリンクする手順を解説します!
まずはTwitterにログインしましょう!
登録してない人は、まずは登録からしてください◎
パソコンからの設定方法
まずはパソコンからの設定方法です
↓Twitterを開いたら、左サイドバーにある「プロフィール」をクリック
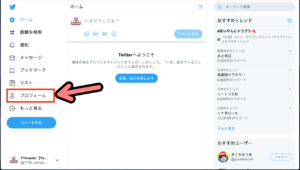
↓「プロフィールを編集」をクリック
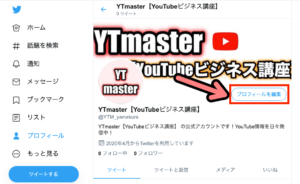
↓ポップアップが出るので下にスクロール
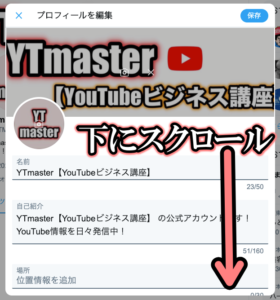
↓ウェブサイトの箇所にチャンネルURLを入力します
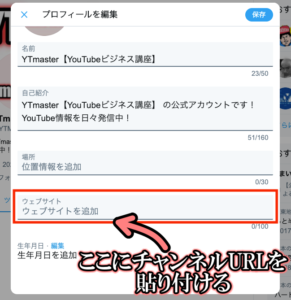
一度YouTubeを別の画面で開き自分のチャンネルページにアクセスしましょう
↓YTmaster【YouTubeビジネス講座】のチャンネルURLをコピーします
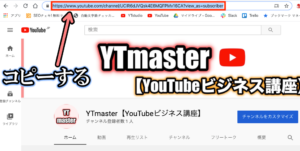
もっと詳しく
↓チャンネルURLを貼り付けたら「保存」をクリックして完了です◎
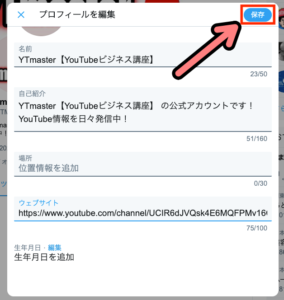
↓このようにプロフィールにチャンネルのURLがリンクされました!
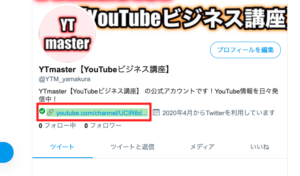
スマホやiPhoneから設定する方法

ここからはスマホアプリのTwitterを使った設定方法の手順です。
アプリを持っていない方はアプリをインストールしましょう!
↓Twitterのアプリを開き、左上のアイコンをタップ

↓サイドバーが出てくるので「プロフィール」をタップ

↓「変更」をタップ

↓Webの箇所に、チャンネルURLを貼り付けます
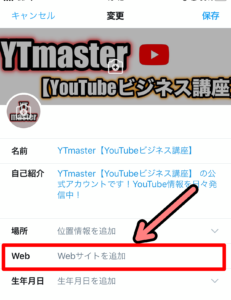
チャンネルURLの確認方法はこちら
↓チャンネルURLを貼り付けたら「保存」をタップすれば完了です◎

↓プロフィールにチャンネルURLがリンクされました!

YouTubeの概要欄にTwitterをリンクさせる手順

今度は逆に、YouTubeの概要欄にTwitterのURLリンクを貼っていきましょう!
もっと詳しく
パソコンからのリンク設定
↓まずはYouTube Studioを開き左サイドバーの「カスタマイズ」をクリック
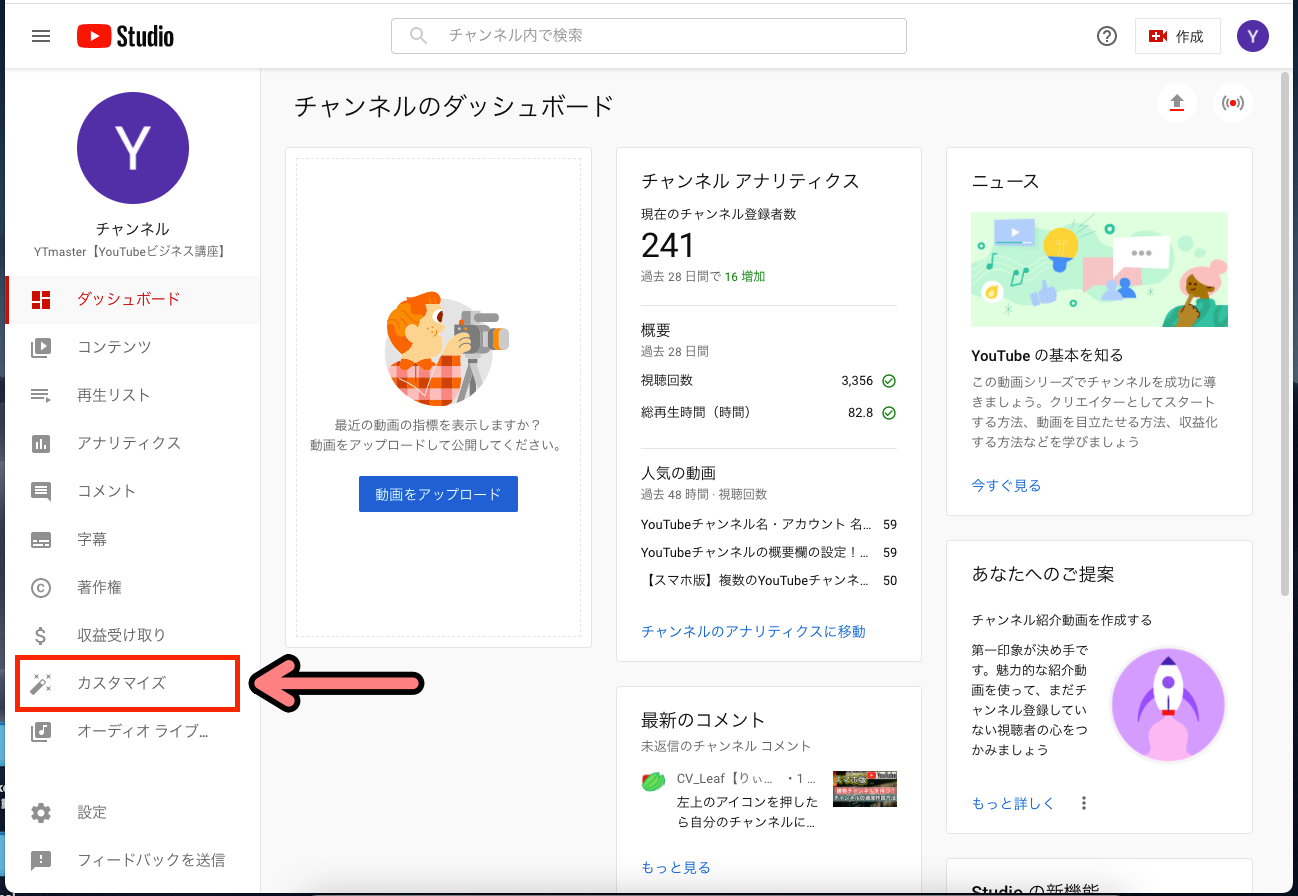
↓「基本情報」のタブをクリック
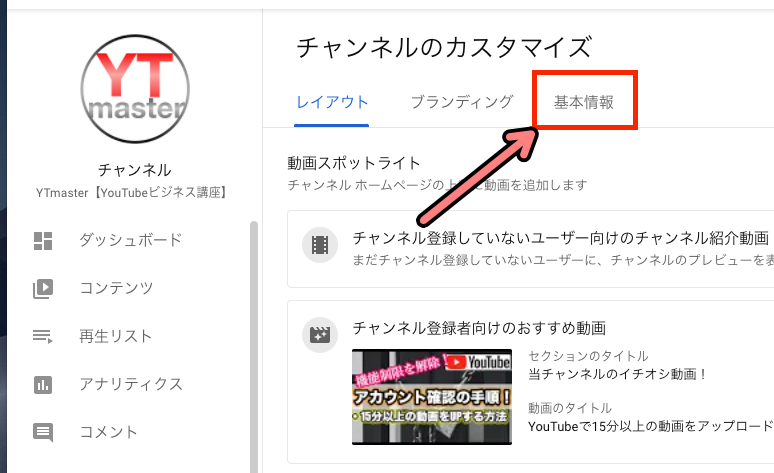
↓

↓「+リンクを追加」をクリック
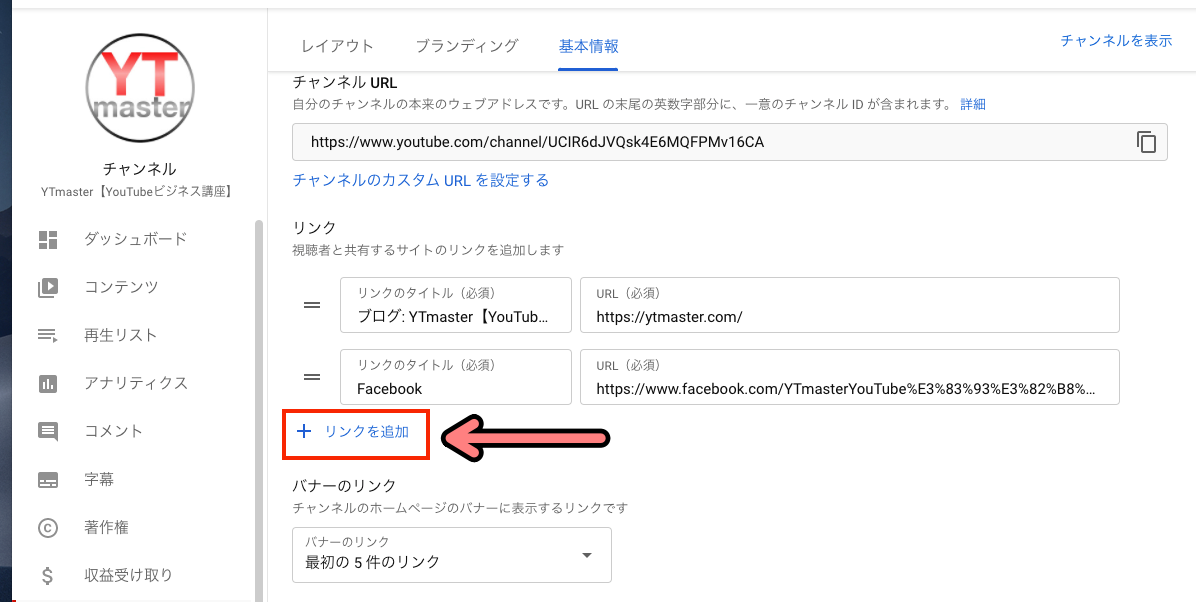
↓リンクの入力ボックスが出るので、タイトルとURLを入力します
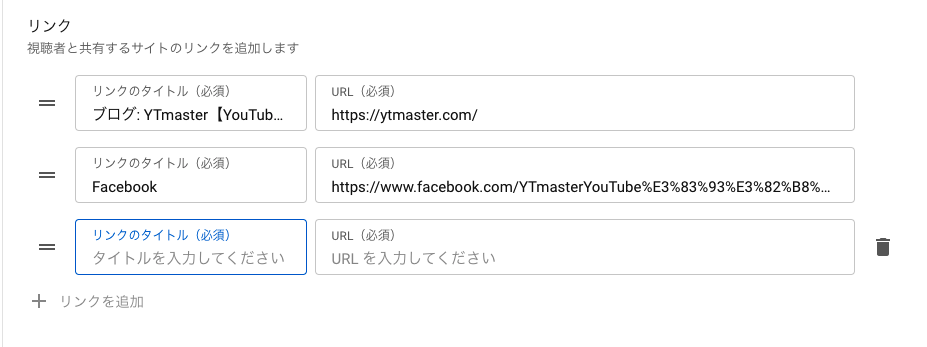
ここで別画面でTwitterを開き、プロフィールを開きます。
↓Twitterのプロフィール画面のURLをコピーします

↓リンク名とTwitterのURLを入力したら「公開」をクリックすれば設定は完了です◎
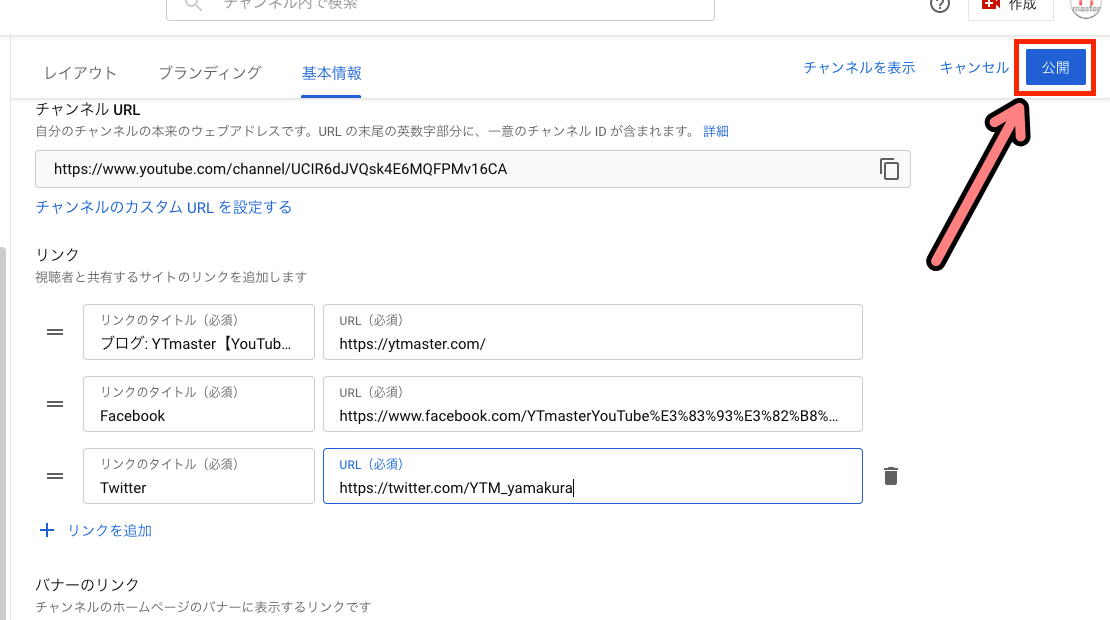
最後にちゃんと設定されたかチャンネルページを確認しましょう!
↓チャンネルページのチャンネルアート(ヘッダー)横に反映されているのがわかります
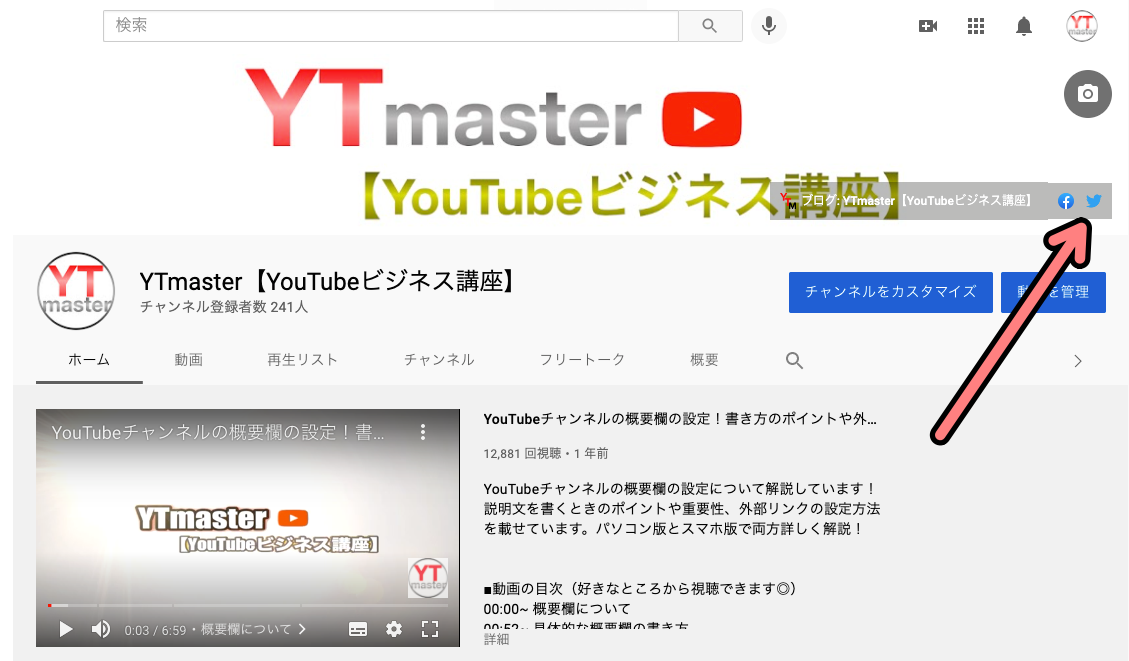
↓概要にもページの一番下に設定されたことが確認できます◎
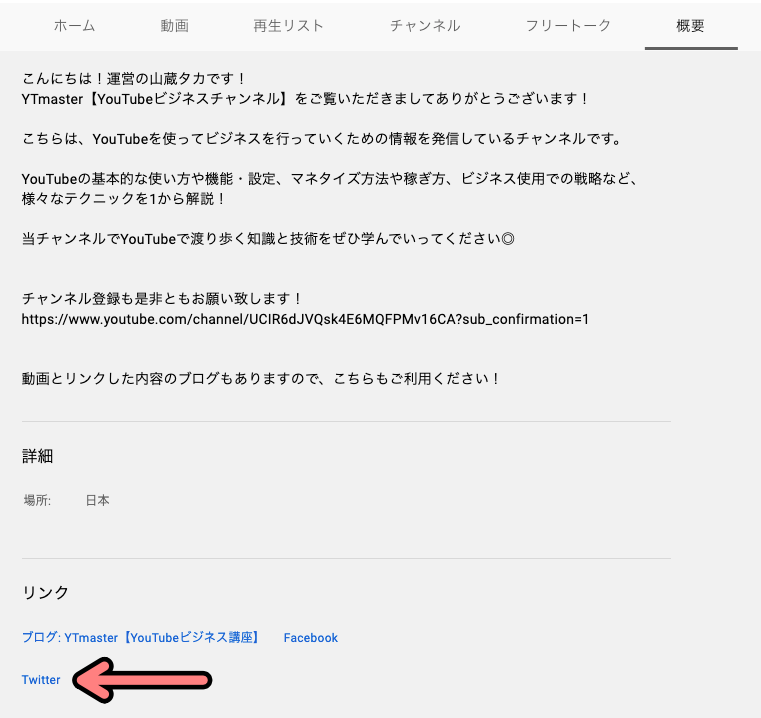 クリックして、リンクがちゃんと作動しているかも確認しましょう!
クリックして、リンクがちゃんと作動しているかも確認しましょう!
作業お疲れ様でした!
スマホやiPhoneからのリンク設定
次にスマホからの手順です!
スマホアプリの「YouTube」や「YouTube Studio」からでは、残念ながらTwitterのリンク設定をすることはできません。
しかしブラウザアプリの「Google Chrome」「Safari」を使い、パソコン版の表示にYouTubeを切り替えればパソコンと同じ手順でコメント履歴を確認することが可能になります◎
まず最初にスマホのGoogleChromeやSafariのブラウザから、パソコン版の表示のYouTube Studioを開きましょう! ←ここ重要
切り替え方の記事はこちら!
パソコン版の表示へ切り替え方がわからない場合は、以下のページを参考に切り替え作業を行なってから先に進んでください!
スマホのブラウザで PC版のYouTube Studioを開く方法
Google Chrome&Safariでやり方を両方とも詳しく載せています◎
↑上記の準備が終わったら、作業をしていきましょう!
ここから先の作業手順はパソコン版と全く同じです◎
当記事のパソコンからのリンク設定より作業を進めてください◎
TwitterのURLの調べ方
実際のTwitter活用例

ここからは再生回数や登録者UPに繋がるTwitterの活用法を解説していきます!
チャンネルページの概要欄に貼り付ける以外にも使い方があるので押えておきましょう!
動画の説明欄にURLを貼る
各動画の説明欄にTwitterのURLを貼っておきましょう!
説明欄に貼っておくことで、Twitterアカウントの宣伝にもなります。
↓こんな感じ

もっと詳しく
動画の説明欄の編集方法はこちら!
動画の共有方法
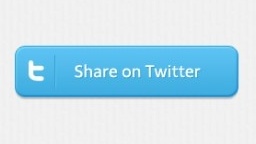
パソコンからの共有方法
まずはYouTube Studioを開きましょう!
↓サイドバーの「動画」をクリックし、動画一覧を出します。
共有したい動画にカーソルを合わせます

↓すると鉛筆マークをクリック

↓どちらかをクリックして、動画視聴画面を開きます

↓「共有」をクリック

↓ポップアップが出るのでTwitterのアイコンをクリックします

↓別画面が開き、ツイートが出ます。

↓動画と関連性のある#(ハッシュタグ)を使ってキーワードを数個入力しましょう。

*ハッシュタグからの流入の可能性がUPします◎
↓最後に「ツイート」ボタンをクリックすれば完了です◎

↓ツイートがされるとこの様な画面になります

念のため「Twitterで確認→」をクリックしてみましょう!
↓この様にツイートが確認できました◎

ちなみにこの解説の画像を撮った時、アカウントのフォロワーもフォローも0でした。
しかし、この共有ツイートから2時間以内に数回再生が獲得できました◎
フォロワーが増えてくればもっと獲得でき様になっていきます!
スマホやiPhoneからの共有方法

ここからはスマホからの共有方法です!
*作業の前に、アプリのYouTubeとTwitterをインストールしログインした状態で始めましょう◎
↓アプリ「YouTube」を開き、右下のライブラリをタップ

↓「自分の動画」をタップ

↓共有したい動画をタップ

↓動画視聴画面が出たら「共有」をタップ

↓「Twitter」のアイコンをタップ

↓するとTwitterのアプリが開き、ツイート画面が表示されます

↓必要な#(ハッシュタグ)を付けたら「ツイート」をタップして完了です◎

ちなみにこの解説の画像を撮った時、アカウントのフォロワーもフォローも0でした。
しかし、この共有ツイートから2時間以内に数回再生が獲得できました◎
フォロワーが増えてくればもっと獲得でき様になっていきます!
収益化&稼ぐための記事はこちら
YTmaster【YouTubeビジネス講座】では
YouTubeの収益化や稼ぐため知識・再生回数&登録者数UPのテクニックに力を入れています!
あなたのチャンネルをさらに進化させる情報が盛りだくさんです!
是非ご覧ください!
画像クリックでページに飛びます!
まとめ・YouTubeをもっと学びたい皆様へ

それでは最後まで読んでいただきありがとうございました!
今回の記事の内容でわからないこと・質問などがあれば気軽にコメントやメールでお問い合わせください!
もし今運営しているチャンネルの収益化を目指している方で「自分のチャンネル収益化できるの?」と不安な方もお気軽にご相談ください!
▼▼ YouTubeチャンネルの登録もよろしくお願いします ▼▼
https://www.youtube.com/channel/UCIR6dJVQsk4E6MQFPMv16CA?sub_confirmation=1








