
こんにちは山蔵です!
YouTubeを運営していて「複数のYouTubeアカウント・チャンネルを作りたい!むしろ必要だ!」ってことはありませんか?
有名なYouTuberも「サブチャンネル」などと呼んで、複数のチャンネルを運営していることからもわかるように、YouTubeでは個人が複数のアカウントを持つことが可能です。
この記事では、複数のYouTubeアカウントやチャンネルの追加・作成方法を画像と動画で1から解説していきます。
パソコン&スマホ・iPhone両方でのやり方を解説!
(基本的にはパソコンからの設定の方が機能が広く使いやすいので、パソコンからの作業を推奨しています)
作業時間の目安は5分程度です◎
目次
まずはデフォルトアカウントとブランドアカウントの違いを知る
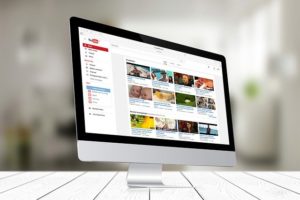
YouTubeで複数のチャンネルを運営する上で必ず知っておきたいのが、デフォルトアカウントとブランドアカウントの2つの存在です。
この違いをまずはざっくり理解してから新たなチャンネル作りに入っていきましょう◎
もっと詳しく
デフォルトアカウントとブランドアカウントについての詳しい記事はこちら!
複数チャンネルを持つ方法は大きく分けて2つ

YouTubeチャンネルを複数持つには大きく分けて2つの方法があります。
1、既存のYouTubeアカウントに新しくチャンネルを追加する方法
【ブランドアカウントを追加作成する方法】
2、新たにGoogleアカウン(YouTubeアカウント)をひとつ作って、新しくチャンネルを作成する方法
【新たにデフォルトアカウントを作成する方法】
手っ取り早いのは、間違いなく1の方法です。
理由は、1つのYouTubeアカウント(= Googleアカウント)で複数のチャンネルを管理することができるからです。
Googleアカウントを複数持つと、その分メールアドレスも増えるため管理が面倒になりやすいです。
ですので今回は1のブランドアカウントを作っていく方法を解説していきます◎
それでは早速やってみましょう〜!
5分くらいでできちゃいます◎
パソコンから新規チャンネルを追加する方法(ブランドアカウントの追加)
動画解説あります◎
↓まずはYouTubeにログインし、左上の≡マークをクリックします
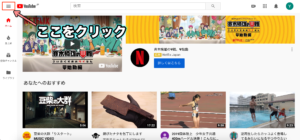
↓するとサイドバーが出てくるので、下へスクロール
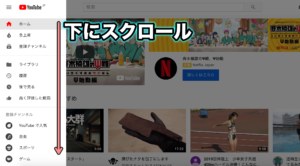
↓下までスクロールすると「設定」が出てくるのでクリックします
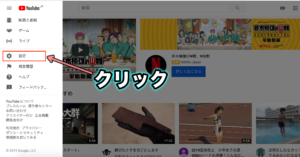
↓画面が切り替わったら「チャンネルを追加または管理する」をクリック
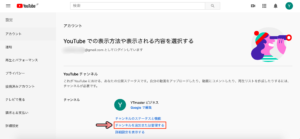
↓「新しいチャンネルを追加」をクリック
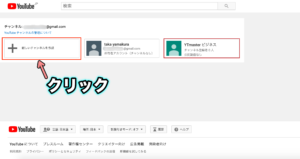
↓①「ブランドアカウント名」の欄に、自分で考えたチャンネル名を入力しましょう◎
入力が終わったら②「作成」をクリック
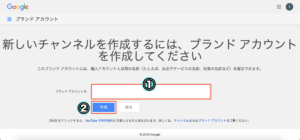
↓今回はサンプルとして私は「山蔵チャンネル」と入力してみました。
「作成」をクリックします。
↓①「チャンネル名」の欄に、自分で考えたチャンネル名を入力しましょう◎
入力が終わったら②のチェックボックス □ をクリック
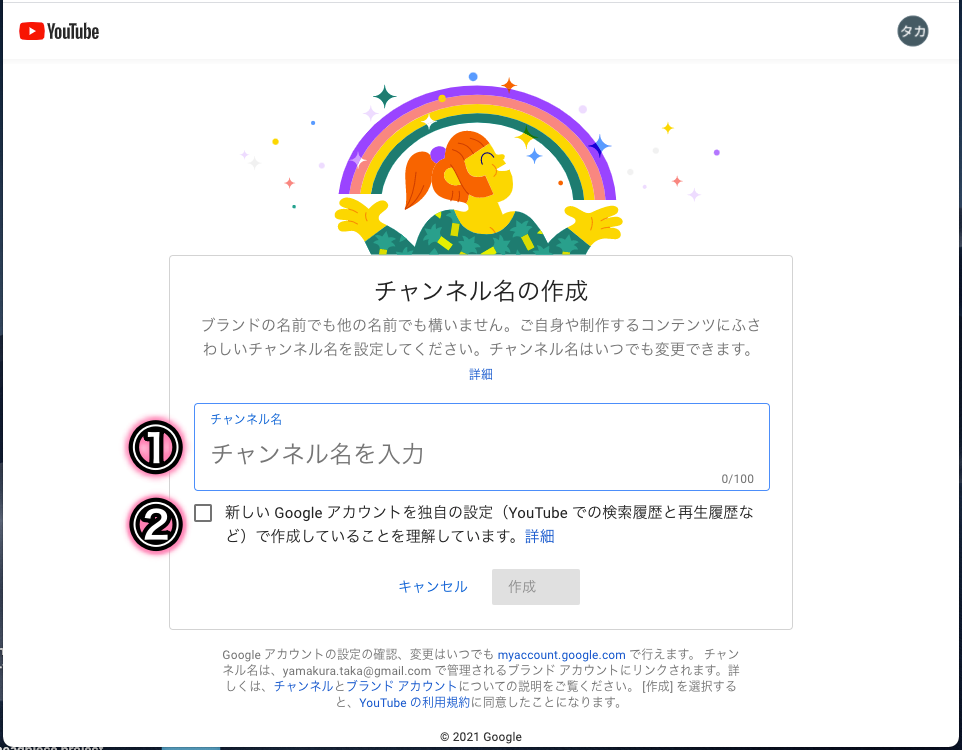
↓今回はサンプルとして私は「山蔵チャンネル」と入力してみました。
最後に「作成」をクリックします。
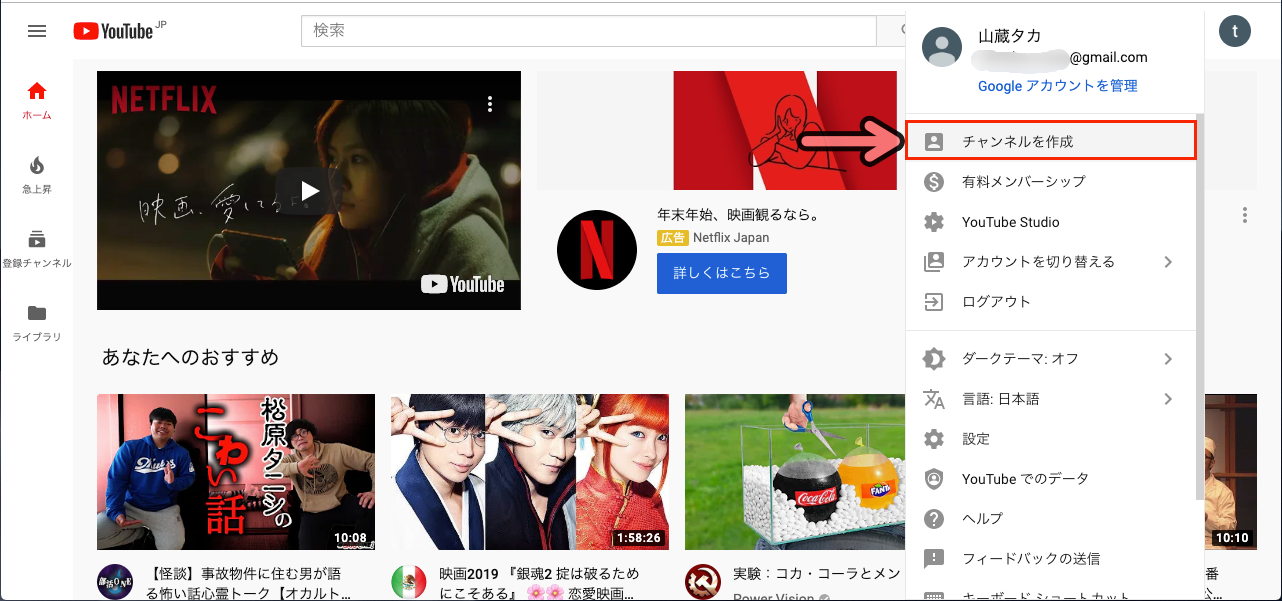
↓この様な画面に変わったらチャンネル作成は無事完了です◎ お疲れ様でした!!

こんな時は?
「作成」ボタンをクリック後【この名前はご利用いただけません。もう一度お試しください。】という画面が出た場合は、前の画面に戻り別の名前に変えて再度入力してみてください◎
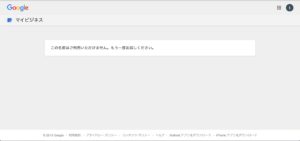
チャンネルが追加されたか確認する
一応、チャンネルが新しく追加されているか確認してみましょう〜!
↓右上のアイコンをクリック

↓タブが出てくるので「アカウントを切り替える」をクリック
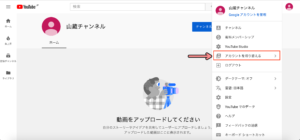
↓すると先ほど作成した【山蔵チャンネル】が追加されていることが確認できます。
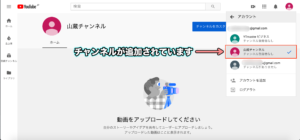
以上で確認作業は終了です◎
最後にチャンネルの切り替え方をみていきましょう〜!
チャンネルの切り替え方
チャンネル作成ができたら、自分の持っている他のチャンネルに切り替える方法を解説します。
切り替えは10秒あればできちゃいます◎
↓まずは右上のアイコンをクリック
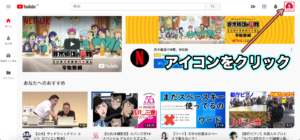
↓「アカウントを切り替える」をクリック
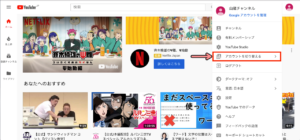
↓これからログインしたいチャンネルをクリックします
(今回の場合は【YTmasterビジネス】をクリック)
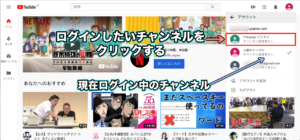
↓クリック後YouTubeのトップ画面に戻ります。右上のアイコンが変わっていれば切り替えは完了です◎

↓一応確認として右上のアイコンをクリックすると「YTmasterビジネス」に切り替わったのがしっかりとわかります◎

ここまで作業お疲れ様でした!^ ^
おそらく5秒くらいでできちゃったはずです笑
スマホ・iPhoneから新しいチャンネルを追加する手順(ブランドアカウントの追加)
ここからはスマホ・iPhoneから設定する方法を解説していきます。
最初にスマホのGoogleChromeやSafariのブラウザから、YouTubeのページにアクセスしログインします。
そしてパソコン版の表示に切り替えましょう!
切り替え方の記事はこちら!
↑上記の手順でブラウザのYouTubeの表示をパソコン版の画面に切り替えたら作業スタート!
ちなみにここから先はパソコンからのやり方と全く同じです◎
↓まずはYouTubeにログインし、左上の≡マークをクリックします
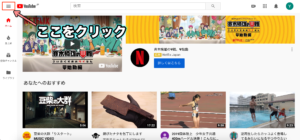
↓するとサイドバーが出てくるので、下へスクロール
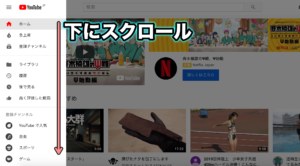
↓下までスクロールすると「設定」が出てくるのでクリックします
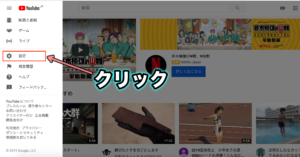
↓画面が切り替わったら「チャンネルを追加または管理する」をクリック
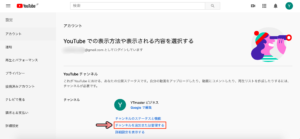
↓「新しいチャンネルを追加」をクリック
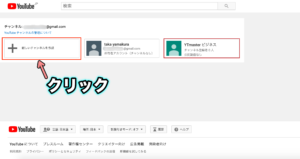
↓①「チャンネル名」の欄に、自分で考えたチャンネル名を入力しましょう◎
入力が終わったら②のチェックボックス □ をクリック
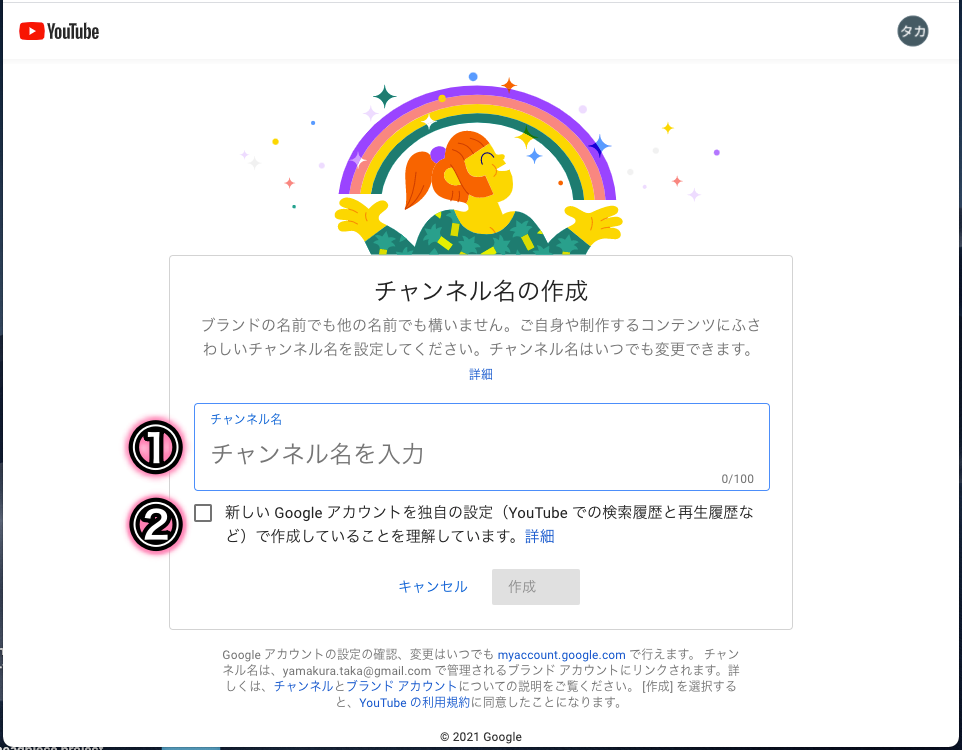
↓今回はサンプルとして私は「山蔵チャンネル」と入力してみました。
最後に「作成」をクリックします。
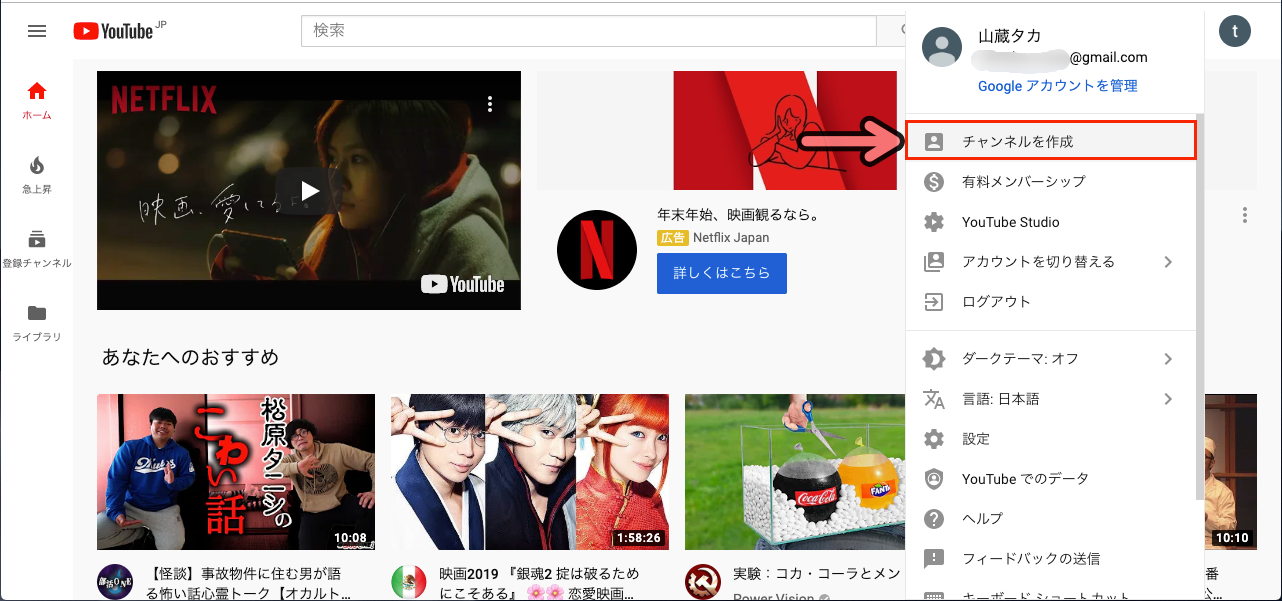
↓この様な画面に変わったらチャンネル作成は無事完了です◎ お疲れ様でした!!

チャンネル追加されたかを確認する
一応確認として、ちゃんとチャンネルが追加されたかチェックしましょう!
*この箇所もパソコン版と全く同じやり方です
↓右上のアイコンをクリック

↓タブが出てくるので「アカウントを切り替える」をクリック
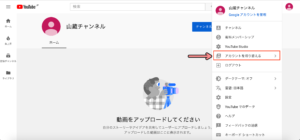
↓すると先ほど作成した【山蔵チャンネル】が追加されていることが確認できます。
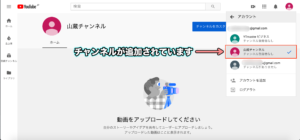
以上で確認作業は終了です◎
これが確認できればチャンネル追加の確認作業は完了です!
最後は、チャンネルの切り替え方を学んで終わりです◎
スマホ・iPhoneでのチャンネルの切り替え方
ここで自分が持っている他のチャンネルへの切り替え方を解説していきます。
*この箇所もパソコン版と全く同じやり方です
まずは右上のYouTubeロゴをタップし、YouTubeのトップページに戻ります。
切り替えは10秒あればできちゃいます◎
↓まずは右上のアイコンをクリック
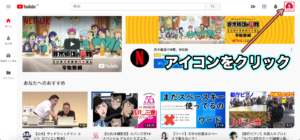
↓「アカウントを切り替える」をクリック
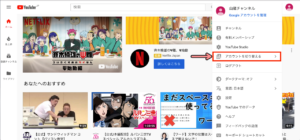
↓これからログインしたいチャンネルをクリックします
(今回の場合は【YTmasterビジネス】をクリック)
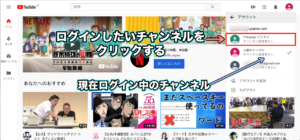
↓クリック後YouTubeのトップ画面に戻ります。右上のアイコンが変わっていれば切り替えは完了です◎

↓一応確認として右上のアイコンをクリックすると「YTmasterビジネス」に切り替わったのがしっかりとわかります◎

ここまで作業お疲れ様でした!^ ^
おそらく5秒くらいでできちゃったはずです笑
以上でチャンネルの切り替えは完了です◎
スマホの画面から作るとアイコンとかが小さくてちょっと大変かもしれませんね…汗
チャンネルに関する関連記事はコチラ
もっと詳しく
収益化&稼ぐための記事はこちら
YTmaster【YouTubeビジネス講座】では
YouTubeの収益化や稼ぐため知識・再生回数&登録者数UPのテクニックに力を入れています!
あなたのチャンネルをさらに進化させる情報が盛りだくさんです!
是非ご覧ください!
画像クリックでページに飛びます!
まとめ・YouTubeをもっと学びたい皆様へ

今回は、複数のYouTubeチャンネル・アカウントの作り方と追加作成法として、新しいチャンネル(ブランドアカウント)を作成する行程を解説していきました。
新しいチャンネルを追加作成する作業は5分ほどでできてしまうので、本当に簡単です◎
この様に、用途や必要に応じて複数のチャンネルを作成し使い分ければYouTubeでの活動がしやすくなるので、ぜひうまく活用してみてください!
それでは最後まで読んでいただきありがとうございました!
今回の記事の内容でわからないこと・質問などがあれば気軽にコメントやメールでお問い合わせください!
もし今運営しているチャンネルの収益化を目指している方で「自分のチャンネル収益化できるの?」と不安な方もお気軽にご相談ください!
▼▼ YouTubeチャンネルの登録もよろしくお願いします ▼▼
https://www.youtube.com/channel/UCIR6dJVQsk4E6MQFPMv16CA?sub_confirmation=1





