
こんにちは山蔵です!
みなさんYouTubeの再生リストは利用していますか?
誰かが作った再生リストを視聴することはあっても、自分で作ったことはないという人は多いはず。
再生リストを使いこなせば、自分の好きな動画をまとめておくだけでなく自分の動画を発信する術としても活用ができるんです!
この記事ではYouTube再生リストの作り方や削除・並べ替えや公開設定などの編集方法を解説していきます!
パソコン&スマホの両方のやり方を紹介します◎
(*スマホ 版では機能に制限があることが多いため、基本的にはパソコンから設定を行うことを推奨しています。)
簡単に作れるので、再生リスト作りにチャレンジしてみましょう〜!!
再生リストって何??

再生リストとは、YouTube上の動画を集めたリストのことで、YouTubeチャンネルを持っていれば誰でも作ることができます。
YouTube上で自分のお気にりの動画をジャンルごとにまとめておくときや、自分がアップロードした動画をジャンルごとにまとめて視聴者が見やすくするときなどに便利です。
再生リストにはYouTube上で公開されている動画を自由に追加できるので、自分の動画と他人の動画をミックスしてリストを作ることも可能◎
再生リストは色々な場所で見かけることができます。
一応参考に画像を載せておきますね◎
↓関連動画に出てくるパターン
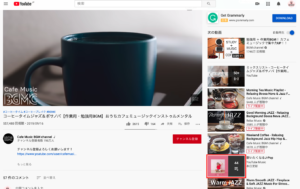
↓チャンネルページ
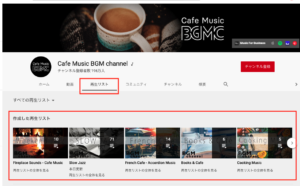
↓再生リストを開くとこんな感じ
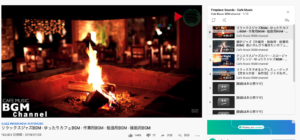
↓このように検索しても出てきます
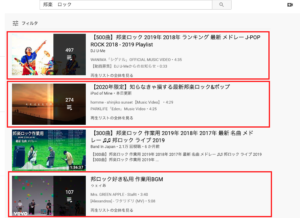
音楽などは特に年代ごとのヒットチャートなどでまとめられた再生リストをよく見かけますよね!
関連記事はこちら!
パソコンからの再生リストの作り方

再生リストの作成はとても簡単です◎
3分あればできてしまいます!
再生リストの作成
まずはYouTubeにログインして「YouTube Studio」を開きます
↓右上のアイコンをクリック

↓「YouTube Studio」をクリック

↓「再生リスト」をクリック

↓右上の「新しい再生リスト」をクリック

↓再生リストのタイトルを入力

今回は「一度は見たい世界の絶景」という再生リストを作って見ましょう〜!
↓入力したら「作成」をクリック

↓これで再生リストが作成されました!

この画面では、タイトルの変更・説明文の追加と編集・公開設定などをすることができます。
再生リストの情報を編集する

先ほどの画面から再生リストの情報を編集しましょう!
タイトルの変更
↓タイトルを変更したい場合は、タイトル横の鉛筆マークをクリック

↓タイトルを書き換えたら「保存」をクリックして完了です


あっという間にできちゃいますね!
説明文の追加・編集
次に再生リストの説明文を追加し編集していきましょう!
どんな再生リストなのか説明があると視聴者の方にもわかりやすくなるので設定しておくことをおすすめします◎
↓「説明なし」の右側にある鉛筆マークをクリック

↓説明文を入力していきます

↓入力が終わったら「保存」をクリック

↓これで説明文の追加・編集は完了です◎

公開設定のやり方(公開・限定公開・非公開)
次に公開設定をしていきましょう!
公開設定の違い
・公開
誰でもYouTube上でこの再生リストを見れる状態
・限定公開
この再生リストのURLを知っている人のみが見れる状態
・非公開
自分のみがこの再生リストを見れる状態
↓真ん中あたりにある「公開」をクリック

↓自分がしたい設定をクリックすれば完了です◎

今回は「限定公開」を選択してみました!
↓クリック後はこのように表示が変わります

再生リストのサムネイルについて
再生リストにはオリジナルのサムネイルを設定することはできません。
リストの1番最初の動画のサムネイルがそのまま再生リストのサムネイルとして反映されます。
↓こんな感じ

動画の追加
それでいよいよ、再生リストに動画を追加していきましょう!
*2020年2月現在では「従来のクリエーターツール」の画面に飛び動画を追加していく形になります。
「YouTube Studio」からは、まだ動画が追加できない状況です。
↓再生リストの編集画面中程にある「•••」をクリック

↓「再生リストの設定」をクリック

↓「詳細設定」をクリック

↓ここから別の画面(従来のクリエーターツール画面)が開きこのようなポップアップが出るので「キャンセル」をクリック

↓「動画の追加」をクリック

↓再生リストへの動画の追加という画面になります。
ここから動画を追加していきます。

この画面で動画を追加する方法は、動画検索・URL・あなたのYouTube動画の3種類あります。
それぞれのタブをクリックして追加方法を選びます。
「動画検索」から動画を追加
まずは「動画検索」のやり方を紹介します。
これはYouTube上で公開されている動画を検索して追加していく方法です。
↓普段YouTube動画を検索するのと同様に、検索窓にキーワードを入力し検索マークををクリック

今回は「絶景」というキーワードを入力しました
↓検索結果一覧が出るので、自分が追加したい動画をクリックし選択します

↓選択が終わったら「動画を追加」をクリック

↓このように再生リストに動画が追加されます。

「URL」から動画を追加
次に「URL」からの追加方法です。
YouTube上で公開されている特定の動画のURLを入力して追加していく方法です。
↓「URL」のタブをクリックしこの画面に切り替えます
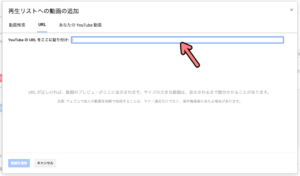
↓一度、別画面やタブでYouTubeを開いて動画を検索しましょう。

↓再生リストに追加したい動画のタイトルの上にカーソルを合わせて右クリックし「リンクのアドレスをコピー」をクリック

↓動画の追加画面に戻って、URL貼り付け欄で右クリックして「貼り付け」をします。

↓URLが貼り付けられると、このように表示されます。
「動画を追加」をクリックすると動画がリストに追加されます。

↓リストに動画が追加されました!

「あなたのYouTube動画」から追加する
「あなたのYouTube動画」からのアップロード方法です。
こちらは自分がアップロードした動画の中から選択し追加する方法です。
↓「あなたのYouTube動画」のタブをクリック。
過去にアップロードした動画一覧が出てきます。

↓追加したい動画をクリックし選択します。
最後に「動画の追加」をクリックすれば追加は完了です◎

ちなみに「動画の追加」を押さずに、選択した動画をダブルクリックしても追加できます。
↓動画が追加されました!

視聴している動画をリストに追加する
最後に紹介するのが、視聴している動画を再生リストに追加する方法です。
YouTubeの動画を視聴していて「今見てるこの動画を再生リストに入れたい!」というときありますよね?
そんな時いちいち再生リストの編集画面を開かなくても追加することができます◎
↓例えばこの動画を視聴していたとします。

先ほど作成したリスト「一度は見たい世界の絶景best10」に追加したい場合は
↓「保存」をクリックします

↓保存先を選ぶポップアップが出てきます

↓動画を追加したい再生リストにチェックを入れます(複数も可)

↓チェックを入れたら右上の「X」ボタンをクリック。これで再生リストへ動画が追加されます◎

↓再生リストを確認すると動画が追加されていることが確認できます◎
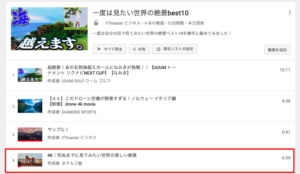
リストの動画を並べ替える
再生リストの動画は並べ替えることができます。
2通りの方法で並べ替えができるので紹介しますね!
やり方その1
再生リストの動画を追加する編集画面で、並べ替える方法です。
↓「再生リストの設定」をクリック

↓並べ替えの下にあるタブをクリック
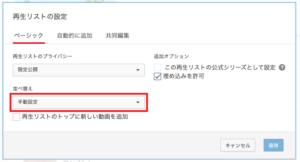
↓すると並び順の選択ができるので、希望する並び順の項目をクリックして選択します
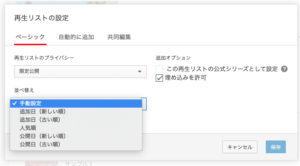
今回は「人気順」を選択します。(再生数が多い順に並べ替えしてくれる)
↓「保存」を押せば、自動的に並べ替えてくれます。
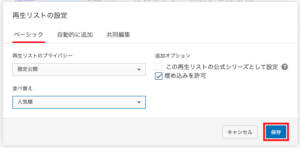
↓このように自動的に並べ替えてくれます。
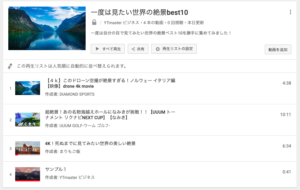
新しい動画がリストに追加されると、リストに自動で並べ替えて鍾乳してくれます◎
↓自分で自由に並べ替えたい場合は並べ替えを「手動設定」にします。
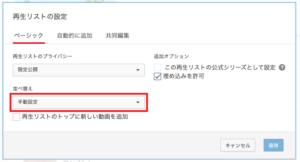
↓そしてこの画面に戻ります。

↓動かしたい動画の左端にあるマークにカーソルを合わせドラッグ&ドロップで移動します


↓並べ替え完了!

やり方その2
こちらは再生リストの設定をする画面からのやり方です。
↓YouTube Studioの「再生リスト」をクリック

↓「編集」をクリック

↓「並べ替え」をクリック

↓ポップアップが出て、並べ替えの項目が出るので任意のものをクリック

↓自動的に並べ替えてくれます

手動で並べ替えたい場合。
↓動かしたい動画にカーソルを合わせてドラッグ&ドロップで場所を入れ替えます。



↓これで並べ替えが完了しました!

追加した動画を削除する
追加した動画を削除する方法です。
2通りあるので紹介します◎
やり方その1
↓再生リストの動画を追加する編集画面で、削除したい動画の上にカーソルを合わせます。
すると動画の右端に「X」マークが出るのでクリックすれば削除は完了です◎

↓動画が削除されました◎

やり方その2
こちらは再生リストの設定をする画面からのやり方です。
↓YouTube Studioの「再生リスト」をクリック

↓「編集」をクリック

↓削除したい動画にカーソルを合わせます
すると右側にマークが出るので、クリック

↓ポップアップが出るので、ゴミ箱マークの「[〜〜の再試リスト]から動画を削除」をクリック

これで動画がリストから削除されます。

再生リストの削除方法
最後に再生リストの削除の方法です。
↓YouTube Studioの「再生リスト」をクリック

↓削除したいリストの「編集」をクリック

↓「•••」マークをクリック

↓「再生リストを削除」をクリック

↓「削除」をクリックしすれば、再生リストの削除は完了です!

スマホ・iPhoneからの再生リストの作成方法

ここからはスマホ・iPhoneからの再生リストの作成方法を解説します!
アプリの「YouTube」を使って作成していきます。
パソコンに比べて機能に制限があるので、リストにたくさんの動画を追加したい場合は少々大変なのでおすすめしません。。汗
再生リストの作成
↓まずはアプリのYouTubeを開き、右下の「ライブラリ」をタップ

↓「新しい再生リスト」をタップ

↓ポップアップが出るので「タイトル」と「公開」を設定します

↓「公開」をタップします

↓すると公開設定を選ぶことができます

↓設定が終わったら「作成」をタップ

↓作成した再生リストもしくは「リストを表示」をタップします

↓鉛筆マークをタップ
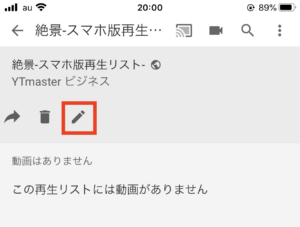
↓再生リストの説明などを編集します

↓編集が終わったらチェックマークをタップ

これで再生リストの作成が完了です!
次は動画を追加していきましょう!
動画を追加する方法
動画を早速追加していきましょう!
パソコンのように、追加することができないので追加方法が変わります。
大きく分けて2つの方法があります。
やり方その1「視聴している動画からリストに追加」
↓まずは自分がリストに追加したい動画を見つけて視聴します。

↓「保存」をタップ。長押しします。

*画像のように「長押しして再生リストを選択します」というポップアップが出ることがあります。
出ない時もありますが気にせずに!w
↓すると画面の下の方に再生リスト一覧が出てきます

↓自分が動画を追加したいリストにチェックを入れ「完了」をタップ。
これで追加完了です◎

↓ライブラリにある再生リストを確認すると追加されているのがわかります

やり方その2「動画を視聴せずに追加」
トップ画面や、検索結果一覧、関連動画に並んでいる状態の動画も再生リストに追加することができます。
今回は検索結果一覧の画面から解説します。
↓追加したい動画の右端にあるマークをタップ

↓するとこのようにポップアップが出るので「再生リストに保存」をタップ

↓再生リスト一覧が出ます

↓動画を追加したいリストにチェックを入れて「完了」をタップ。
以上で追加は完了です◎

↓ライブラリから再生リストをチェックすると動画が追加されていることがわかります◎

動画を並べ替える方法
次に動画を並べ替える方法です!
自動で並べ替える方法と手動で自分の好きな順番に並べる2つの方法があります。
やり方はどちらも簡単です◎
その1 自動で並べ替える
再生リストには自動で並べ替えをしてくれる設定をすることができます。
設定をしておくと、動画をリストに追加した時に自動的に並べ替えてくれます◎
↓設置したい再生リストを開き「並べ替え」をタップ

↓するとこのようにポップアップが開き、並べ替えの項目を選ぶことができます
選択したら自動的に並べ替えてくれます◎以上で完了です!

その2 手動で自分の好きな順番に並べ替える
再生リストにある動画の左端にあるマークをタップしそのまま移動したい箇所にスライドして指を離すだけです!
↓左端のマークをタップしてスライド

↓挿入したい箇所までスライドして指を離せば完了!

再生リストの削除
最後に再生リストの削除のやり方です!
↓削除したい再生リストを開き、ゴミ箱マークをタップ

↓ポップアップが出るので「削除」をタップして完了です◎

作業お疲れ様でした!
収益化&稼ぐための記事はこちら
YTmaster【YouTubeビジネス講座】では
YouTubeの収益化や稼ぐため知識・再生回数&登録者数UPのテクニックに力を入れています!
あなたのチャンネルをさらに進化させる情報が盛りだくさんです!
是非ご覧ください!
画像クリックでページに飛びます!
再生リストまとめ・YouTubeをもっと学びたい皆様へ

再生リストの使い方を覚えて、YouTubeの楽しみ方や発信の仕方に活用していきましょう!!
それでは最後まで読んでいただきありがとうございました!
今回の記事の内容でわからないこと・質問などがあれば気軽にコメントやメールでお問い合わせください!
もし今運営しているチャンネルの収益化を目指している方で「自分のチャンネル収益化できるの?」と不安な方もお気軽にご相談ください!
▼▼ YouTubeチャンネルの登録もよろしくお願いします ▼▼
https://www.youtube.com/channel/UCIR6dJVQsk4E6MQFPMv16CA?sub_confirmation=1





