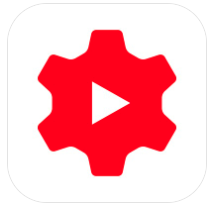こんにちは山蔵です!
YouTubeで動画を公開していると、視聴者の方々からのコメントが来ると思います。
頂いたコメントを確認・返信したりは当たり前ですが、時には削除や非表示にしたいコメントがつくことも。
そんな時のためにこの記事では、動画についたコメントを確認・返信するやり方と不要なコメントを削除・非表示にする方法を解説していきます。
コメント管理のやり方を覚えて、コメントにうまく対応できるようにしましょう!
パソコン&スマホの両方のやり方を紹介します◎
(*スマホ 版では機能に制限があることが多いため、基本的にはパソコンから設定を行うことを推奨しています。)
パソコンからのコメント管理

まずはパソコンからコメント管理する方を紹介します!
パソコンからコメントを管理する方法は大きく分けて3種類あります。
それぞれ紹介の方法を紹介していきますね!
↓今回、YTmaster【YouTubeビジネス講座】の動画に別アカウントからこのようにコメントを入れてみました!
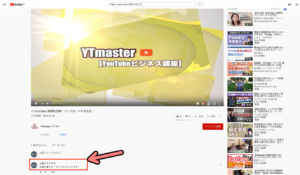
コメントを受けたYTmaster【YouTubeビジネス講座】のチャンネルから見ると、どのように反映されるのかをみていきましょう!
チャンネルトップの通知欄からからコメントを管理する
コメントの確認・返信方法
まずはチャンネルのトップにある通知項目から確認し返信する方法です。
↓コメントがつくと右上のベルマーク(通知マーク)にこのように数字がつきます

↓ベルマークをクリックすると、このようにコメントを確認することができます。
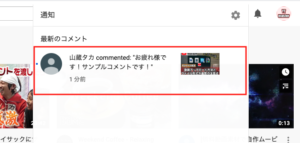
ここから誰が・いつ・どの動画にコメントしたのかがざっくりとわかります。
通知欄からだと長いコメントの場合は全てを確認することができません。
その場合は、コメント横のサムネイルをクリックするとコメントがついた動画に飛べるのでそこで全文を確認しましょう。
それではこのコメントに返信をしていきましょう!
↓先ほどの通知内のコメントをクリックするとボタンが出てきます。
「返信」をクリックします。
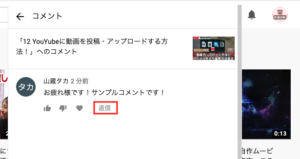
↓すると返信を入力する欄が出るのでコメントを入力します
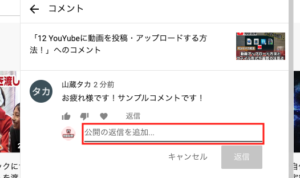
↓コメント入力が終わったら「返信」ボタンをクリック
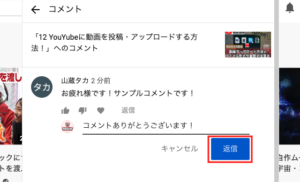
↓これで返信が完了しました!
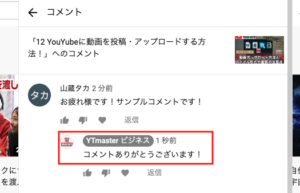
通知からコメントを削除・非表示・にする方法
コメントを削除したりや非表示にすることも通知欄からできます。
↓コメントをクリックし、カーソルを右側にマークが出てくるのでクリック

↓このようにポップアップが出ます

↓削除したい場合は「削除」をクリック

↓非表示にしたい場合は「ユーザーをチャンネルに表示しない」をクリック

もしあまりにも不適切なコメントやスパムと思われるコメントが来た場合はYouTubeに報告しましょう!
↓「報告」をクリック
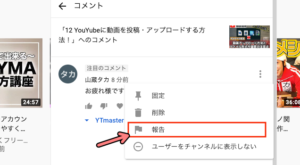
↓どのような内容なのかを選択します
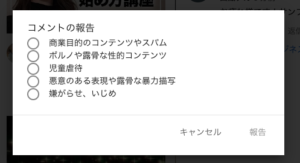
↓「報告」をクリックして完了です!
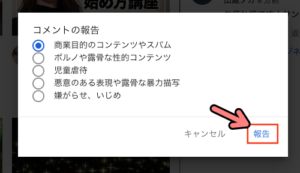
自分が返信したコメントを削除や編集する方法
自分が返信したコメントを削除したり、改めて編集することもできます。
↓自分がコメントした欄にカーソルを合わせると右端にマークが出るのでクリックします
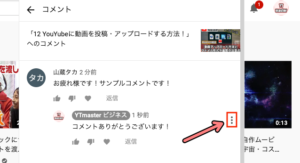
↓ポップアップが出るので「編集」か「削除」任意の項目をクリックしましょう◎
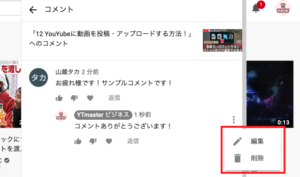
YouTube Studioのコメント一覧から管理する
まずはYouTube Studioを開きましょう!
↓チャンネルにログインし右上のアイコンをクリック

↓「YouTube Studio」をクリック

コメントの確認・返信
↓YouTube Studioを開いたら左サイドバーのコメントをクリック

↓するとコメントを一覧で確認することができます
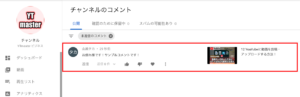
それではコメントに返信していきましょう!
↓「返信」をクリック

↓コメントを入力する欄が出てくるので、返信コメントを入力します

↓入力が終わったら「返信」をクリックして完了です!

↓コメントに返信がされました!

コメントの削除や非表示
削除や非表示をしたい場を紹介します!
↓コメント右端にあるマークをクリック
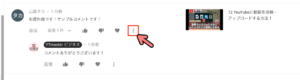
↓このようにポップアップが出ます
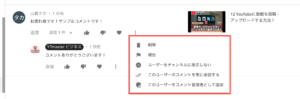
↓削除したい場合は「削除」をクリック
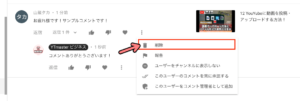
↓非表示にしたい場合は「ユーザーをチャンネルに表示しない」をクリックします
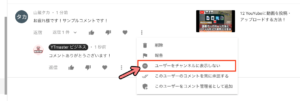
万が一不適切なひどいコメントやスパムコメントなどがあった場合は、削除する前にYouTubeに報告しましょう!
↓「報告」をクリック
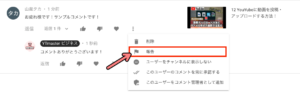
↓報告の理由を選択
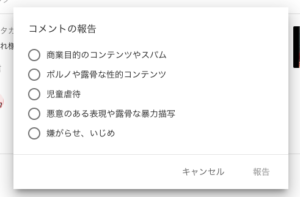
↓「報告」をクリックして完了です!
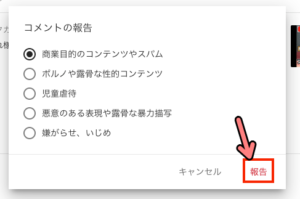
自分が返信したコメントを削除や編集する方法
自分がした返信したコメントを削除したり編集することもできます◎
↓自分がした返信の右端のマークをクリック
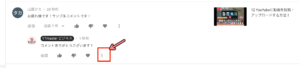
↓するとポップアップが開くので「編集」か「削除」任意の方を選択しましょう。
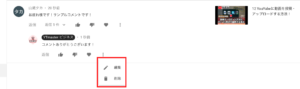
動画からコメントを管理する
最後にコメントを受けた動画からコメントを管理する方法です
コメントの確認・返信
↓YouTube Studioの左サイドバーの「動画」をクリック

↓コメントを見たい動画にカーソルを合わせます

↓カーソルを合わせるとマークが出るのでオプションをクリックします

↓「YouTubeで見る」をクリック

↓動画の再生画面が開き、下の方でコメントが確認できます

コメントの削除・非表示
↓コメントに返信する場合は「返信」をクリック

↓入力欄が出るので返信コメントを入力します

↓入力が終わったら「送信」をクリック。これで返信は完了です◎

↓返信されたのが確認できます◎

↓コメントを削除したい場合はコメント右端のマークをクリック

↓ポップアップが開きます

コメントを削除したい場合は「削除」を選択
非表示にしたい場合は「ユーザーをチャンネんるに表示しない」を選択します
自分が返信したコメントを削除や編集する方法
↓自分が返信したコメントの右端のマークをクリック

↓ポップアップが出るので「編集」か「削除」任意のものをクリックします
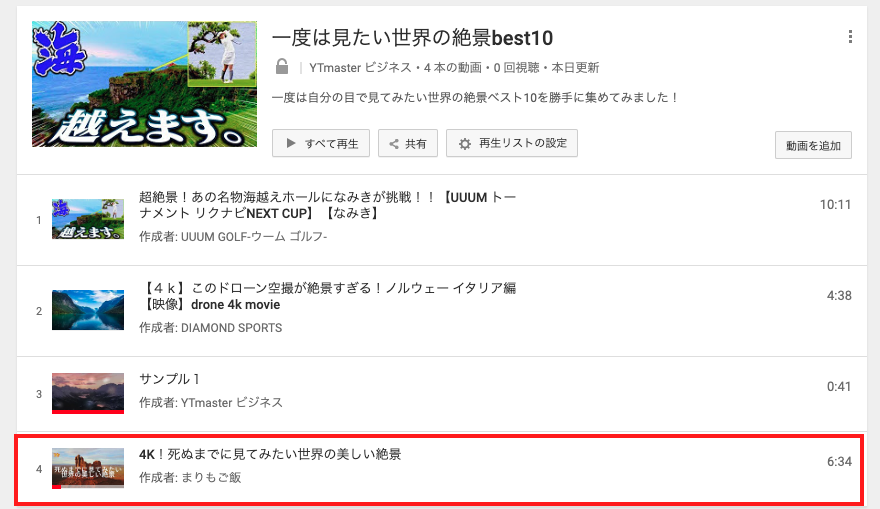
以上でパソコンからのコメント管理方法の紹介は終わりです!
お疲れさまでした!
スマホからのコメント管理

ここからはスマホでのコメント管理のやり方を紹介します!
アプリの「YouTube Studio」を使って管理する方法が一番便利です◎
まだインストールしていない方は、すごく便利なアプリなので必ずインストールしましょう!
「YouTube Studio」ダウンロードはこちらから!
アプリ「YouTube」からもコメント管理はできるのですが、コメントの非表示設定ができません。
「YouTube Studio」はチャンネル管理をする目的のアプリなので、コメント管理も楽なので推奨です◎
コメントを確認し返信するやり方
↓まずはYouTube Studioを開き左上の≡マークをタップ
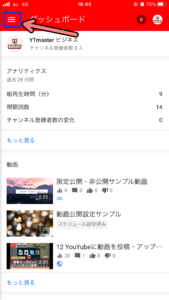
↓「コメント」をタップ
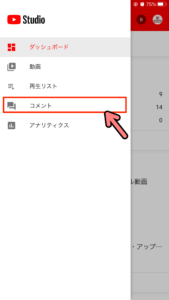
↓コメント一覧が出てきます。これでコメントが確認できます。
返信したい場合は、各コメントに付いている吹き出しマークをタップ
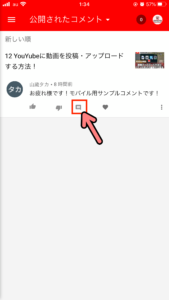
↓コメントを入力するフォームが出ます
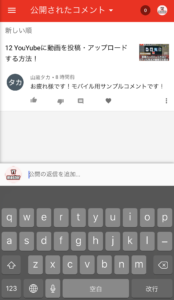
↓入力が終わったら右のマークをタップ。これで返信は完了です◎
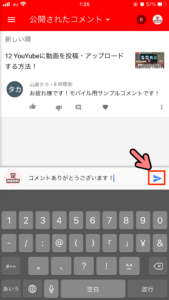
↓返信が追加されました!
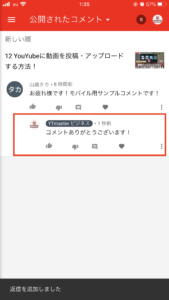
コメントの削除と非表示のやり方
コメントの削除・非表示・スパム報告
↓削除したいコメント右端のマークをタップ

↓「削除」をタップ

↓確認画面のポップアップが出るので「削除」をタップ

・非表示にしたい場合
↓「ユーザーをチャンネルに表示しない」をタップ

↓「ユーザーを非表示にする」をタップ。これで完了です◎

・スパム報告をする場合
↓「スパムとして報告」

↓「報告」をタップして完了です◎

自分のコメントを編集・削除したい場合
↓自分の返信コメントの右端のマークをタップします

↓編集か削除を任意の方を選択します

収益化&稼ぐための記事はこちら
YTmaster【YouTubeビジネス講座】では
YouTubeの収益化や稼ぐため知識・再生回数&登録者数UPのテクニックに力を入れています!
あなたのチャンネルをさらに進化させる情報が盛りだくさんです!
是非ご覧ください!
画像クリックでページに飛びます!
コメント管理まとめ・YouTubeをもっと学びたい皆様へ

コメント管理はYouTubeを運営していく上でも大事な項目になります。
今回はいくつか方法を紹介しましたが、自分で試してみてやり易いコメント管理方法を見つけてみましょう◎
ちなみに山蔵は、スマホアプリの「YouTube Studio」派です!
見やすいし、使いやすいし、いつでもどこでもコメントの確認・返信ができるのでおすすめですよ◎
それでは最後まで読んでいただきありがとうございました!
今回の記事の内容でわからないこと・質問などがあれば気軽にコメントやメールでお問い合わせください!
もし今運営しているチャンネルの収益化を目指している方で「自分のチャンネル収益化できるの?」と不安な方もお気軽にご相談ください!
▼▼ YouTubeチャンネルの登録もよろしくお願いします ▼▼
https://www.youtube.com/channel/UCIR6dJVQsk4E6MQFPMv16CA?sub_confirmation=1