
こんにちは山蔵です!
YouTubeチャンネルを複数持っていて、使わなくなってしまったものはありませんか?
必要がないチャンネルやアカウントを持っていると管理の邪魔になってるかと思います。
実はその使わなくなったチャンネル、簡単に削除することができるんです!
この記事では、YouTubeチャンネル・アカウントを削除する方法と削除する前の注意点を解説していきます。
パソコンとスマホ・iPhoneからのやり方を画像と動画で1から解説します◎
*チャンネルの削除はスマホやiPhoneからはできないのでご注意ください。アカウントの削除はスマホでもできます◎
作業時間の目安:チャンネル削除は3分!アカウント削除は5分!
目次
YouTubeチャンネル削除とYouTubeアカウント削除の違いとは?
「YouTubeチャンネルの削除」と「YouTubeアカウントの削除」では大きく意味が異なります。
まずはこの2つの違いをしっかり知った上で作業に取り掛かりましょう◎
YouTubeチャンネルの削除とは、特定のYouTubeチャンネルのみを消すこと
YouTubeアカウントの削除とは、GoogleアカウントからYouTubeのサービスを削除すること
これだけだとまだピンと来ないかもしれないので次の項目でもう少し詳しく説明していきますね!
注意ポイント
・ログアウトはチャンネル削除とは関係ない
たまに勘違いしてしまっている方がいるので解説しますが、ログアウトはチャンネルを削除・アカウント削除とは関係がありません。
ログアウトをしたからといって、チャンネルやアカウントが削除されることはないです。
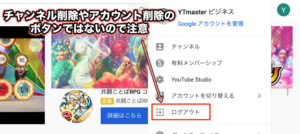
具体的な違い
具体的な違いを理解することで、チャンネル削除が必要なのか、それともアカウント削除が必要なのかをちゃんと判断することができるので大切です。
ここからは図と一緒に、具体的な違いを解説していきます◎
↓まず、Googleアカウント・YouTubeアカウント・YouTubeチャンネルの関係は図式化するとこうなります

Googleアカウント ≧ YouTubeアカウント > YouTubeチャンネル といった感じです。
今回の場合、チャンネルは複数(9個)持っているとイメージしてください。
<YouTubeチャンネルの削除とは>
YouTubeアカウント(GoogleアカウントのYouTubeのサービス)は残した状態で、自分が所有する特定チャンネルのみを削除することを意味します。
ですので、削除したチャンネル内の動画、コメント、メッセージ、再生リスト、履歴などのコンテンツのみが完全に削除されます。
↓図に表すとこうなります

9個チャンネルを持っていたとしたら、その中の1個のチャンネルを消すイメージです。
<YouTubeのアカウント削除とは>
YouTubeアカウント自体(GoogleアカウントからYouTubeのサービス)を削除することを意味します。
ですので、YouTubeアカウントを削除すると、そのアカウントで管理していた全てのYouTubeチャンネル(デフォルトアカウント・ブランドアカウントを含む)も消えてしまうので注意が必要です。
↓図にするとこんな感じ

YouTubeアカウント自体を削除するので、持っていた9個のチャンネルも全て消えます。
YouTubeアカウントを削除してしまうと、動画へコメント・再生リストの作成などもできなくなってしまうため、プライベートでの使用にも支障が出ます。
余程の理由がない限り、YouTubeアカウントの削除はおすすめしません。
<Googleアカウントの削除とは>
↓ちなみにGoogleアカウント自体を削除した場合は、提供しているサービス全てのデータが消えてしまいます。

当然ですが、YouTubeアカウントを含む全てのサービスもろとも消えます・・・
荒技ですが一応紹介しました笑
YouTubeチャンネルを削除する前の注意点

YouTubeチャンネルを削除する前にまずは注意点を確認しておきましょう。
チャンネル削除によって、アップロードした動画、チャンネル登録者、自分が登録していたチャンネル、コメント、メッセージ、再生リスト、閲覧履歴などのコンテンツが完全に削除されます。
ですので、それらが全て消えてしまってもいい状況なのかをしっかりと自分で考えて判断しましょう。
削除してしまったら、チャンネルは復元ができないので十分注意が必要です。
パソコンからYouTubeチャンネルを削除する方法
作業の工程は3分もあれば終わります◎
まずは、削除したいYouTubeチャンネルにログインします。
↓今回は「チャンネル削除のテスト用」というチャンネルを削除していきます。
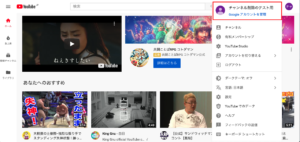
↓左上の ≡ マークをクリック
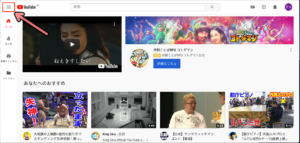
↓タブが出たら下にスクロール
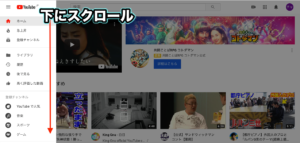
↓「設定」をクリック
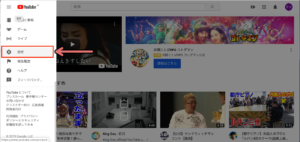
↓画面が切り替わったら「詳細表示を設定する」をクリック
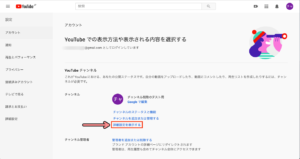
↓画面が切り替わるので「チャンネルを削除する」をクリック
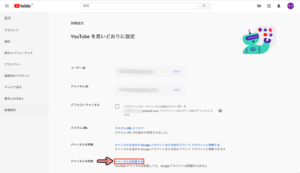
↓パスワードの確認があるので①パスワードを入力し、②「次へ」をクリック
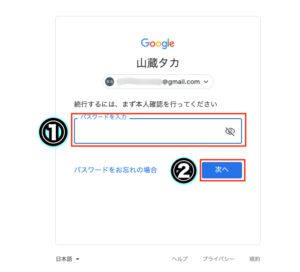
↓コンテンツを完全に削除するの∨マークをクリック
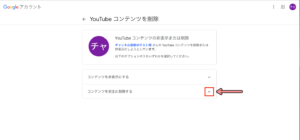
↓「次のデータは完全に削除されます」のチェックボックス①□をクリックしチェックを入れ、②「コンテンツを削除」ボタンをクリック
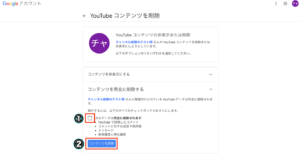
(↓こんな感じ)
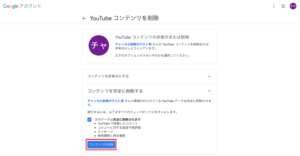
↓「コンテンツを削除しますか?」とポップアップが出たら、①に削除するチャンネル名を入力し、②「コンテンツを削除」をクリック
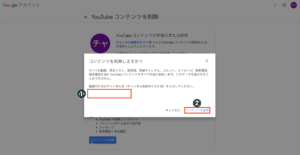
(↓こんな感じ)
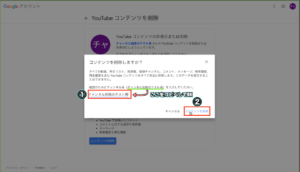
↓この画面に切り替わればチャンネル削除の作業は完了です◎
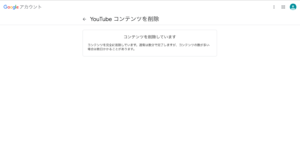
作業お疲れ様でした!!
次はYouTubeアカウントの削除方法を解説していきますね〜!
スマホ・iPhoneからYouTubeチャンネルを削除する方法
〜2021年8月追記〜
以前はスマホやiPhoneからチャンネル削除することはできなかったのですが、仕様が変わり現在はできるようになったので紹介します。
今回のやり方はiPhoneでGoogle Chromeを使っています。Safariでも殆ど変わりないので参考にしてください◎
ではここからスマホ・iPhoneから設定する方法を解説していきます。
作業の所要時間は5分程度です◎
まず最初にスマホのGoogleChromeやSafariのブラウザから、YouTubeのページにアクセスしログインします。
そしてパソコン版の表示に切り替えましょう! ←ここ重要
切り替え方の記事はこちら!
パソコン版の表示へ切り替え方がわからない場合は、以下のページを参考に切り替え作業を行なってから先に進んでください!
スマホブラウザでYouTubeを見る方法!スマホ表示とパソコン表示の切り替え方
Google Chrome&Safariでやり方を両方とも詳しく載せています◎
ちなみにここから先はパソコンからのやり方と全く同じです◎
↓パソコン版の画面が開きます。左上の≡をタップ
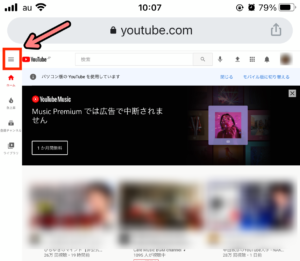
↓「設定」をタップ
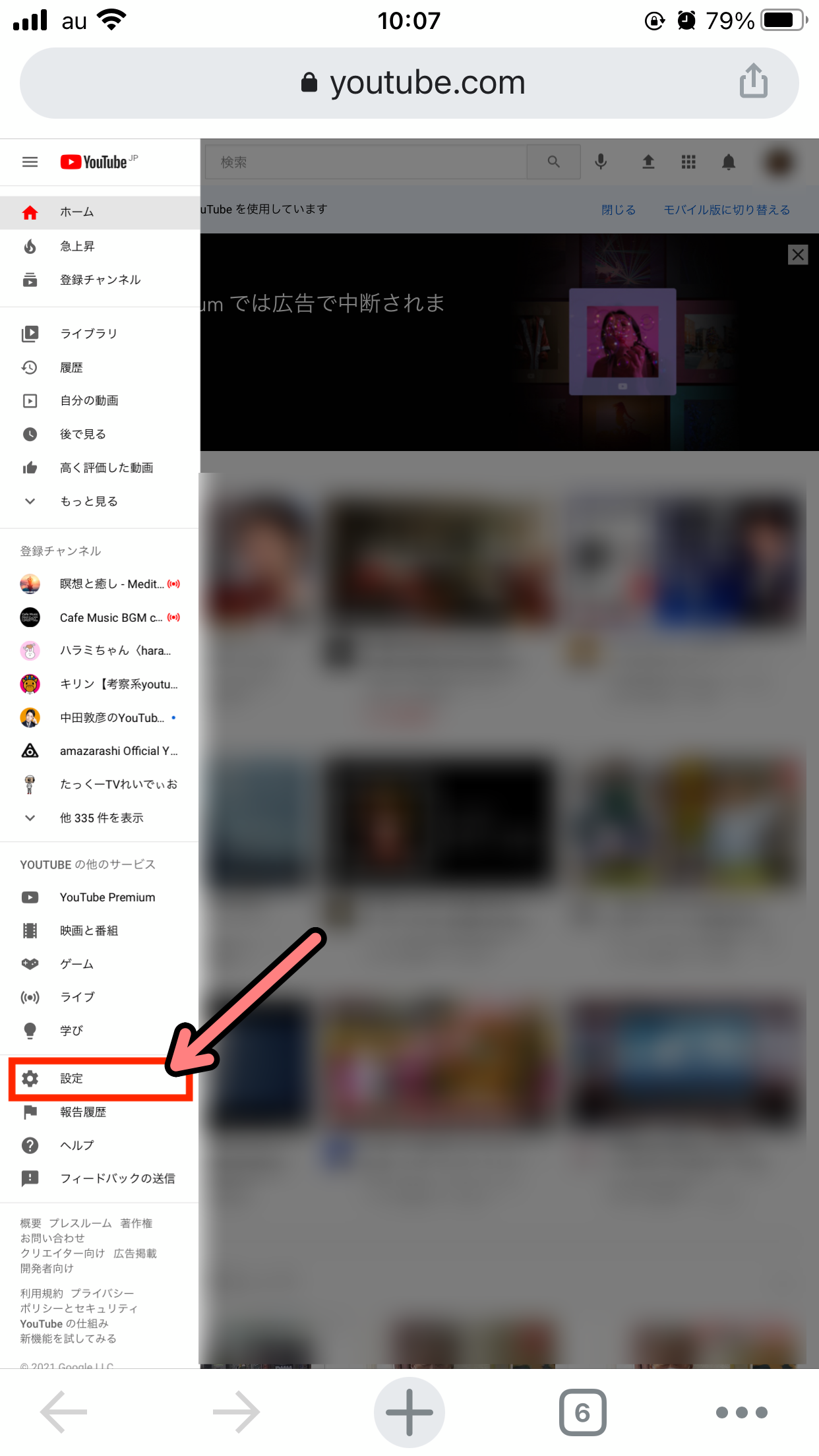
↓「詳細設定」をタップ
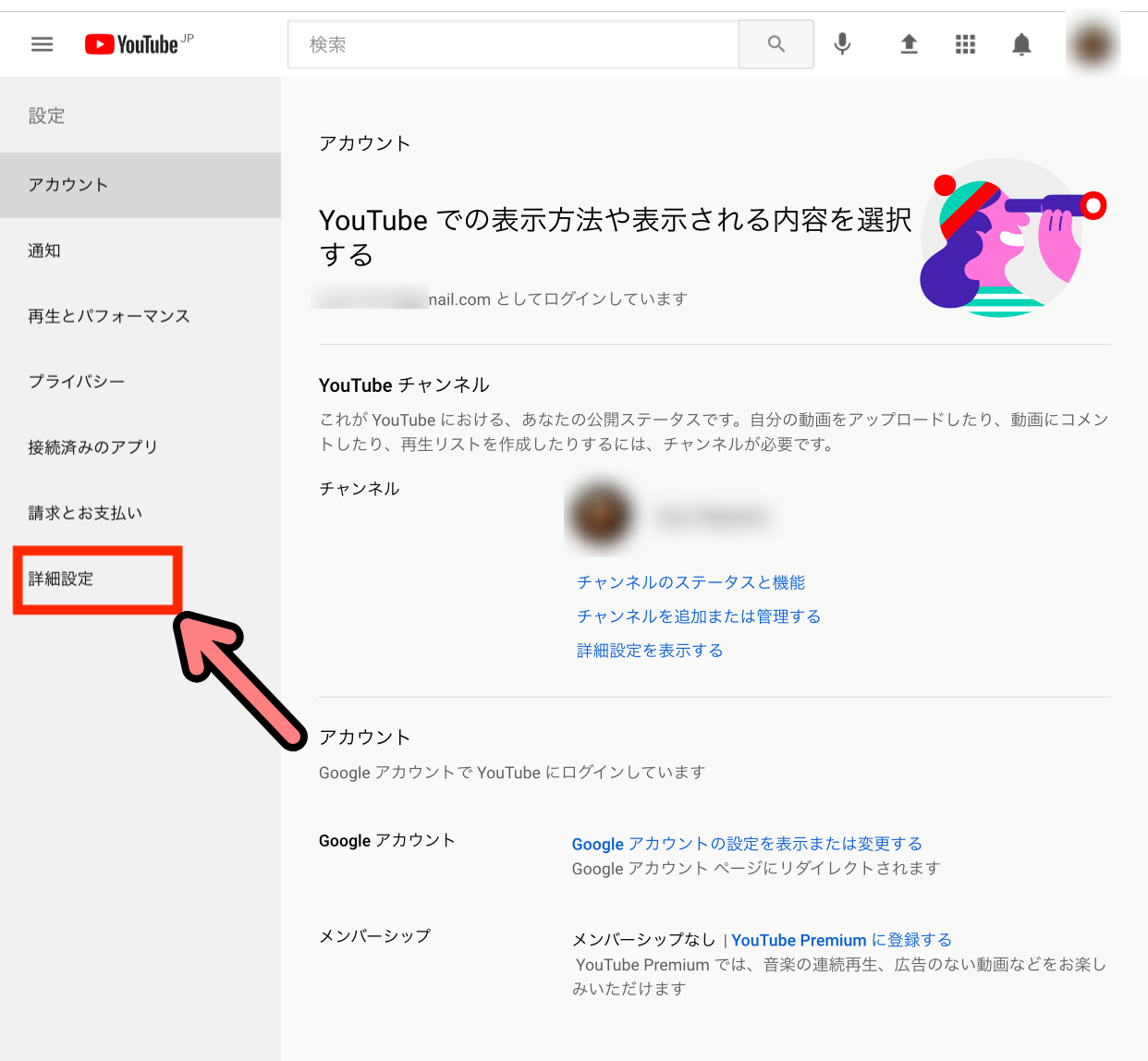
↓「チャンネルを削除する」をタップ
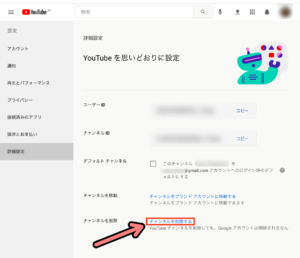
↓このような画面に切り替わるので、あとはパスワードなどの必要情報を入力して削除を行います。
ここから先の作業はパソコン版と基本的に同じです◎
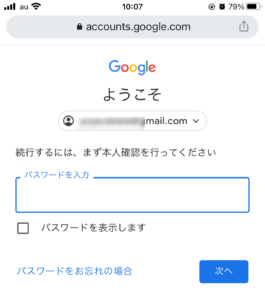
↓コンテンツを完全に削除するの∨マークをクリック
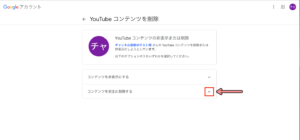
↓「次のデータは完全に削除されます」のチェックボックス①□をクリックしチェックを入れ、②「コンテンツを削除」ボタンをクリック
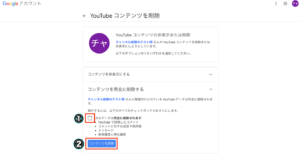
(↓こんな感じ)
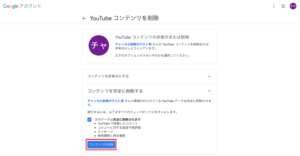
↓「コンテンツを削除しますか?」とポップアップが出たら、①に削除するチャンネル名を入力し、②「コンテンツを削除」をクリック
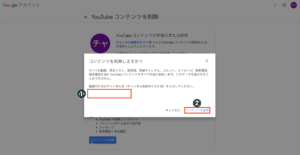
(↓こんな感じ)
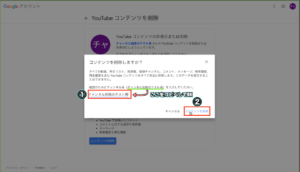
↓この画面に切り替わればチャンネル削除の作業は完了です◎
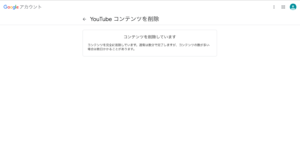
作業お疲れ様でした!!
次はYouTubeアカウントの削除方法を解説していきますね〜!
YouTubeアカウントを削除する前の注意点

YouTubeアカウントを削除してしまうと、そのアカウントで管理している全てのチャンネル(ブランドアカウントなど)が消えてしまいます。
アップロードした動画、チャンネル登録者、自分が登録していたチャンネル、コメント、メッセージ、再生リスト、閲覧履歴などのコンテンツが完全に削除されます。
ですのでプライベート用などのチャンネルを残しておきたい場合は、アカウント削除ではなくチャンネル削除をしましょう。
ここからの作業は慎重に行ってくださいね!
パソコンからYouTubeアカウントを削除する方法
まずはパソコンからのYouTubeアカウントの削除方法を解説していきます。
作業時間の目安は5分です◎
YouTubeに削除したいアカウントでログインします。
↓右上のアイコンをクリック

今回は「山蔵 タカ」のYouTubeアカウントを削除していきます。
↓「設定」をクリック

↓「Googleアカウントの設定を表示または変更する」をクリック

↓「データとカスタマイズ」をクリック

↓この画面が出たら下にスクロールします

↓「サービスやアカウントの削除」をクリック

↓Googleサービスの削除の「サービスを削除」をクリック

↓アカウントの確認画面に切り替わったら、①アカウントのパスワードを入力し、②「次へ」のボタンをクリック

↓今回はYouTubeアカウントを消したいので、「YouTube」のゴミ箱のマークをクリックします

↓再びアカウントの認証があるので①にパスワードを入力したあと、②「次へ」をクリック

↓「コンテンツを完全に削除する」をクリック

↓①の□をクリックしチェックマークを入れ、②「コンテンツを削除」をクリックします

↓(こんな感じ)

↓①にアカウントのメールアドレスを入力します。②「コンテンツを削除」をクリックすると完全にアカウントが削除がされます。

↓最後にこの画面が出ます
 お疲れ様でした!これで作業は完了です◎
お疲れ様でした!これで作業は完了です◎
スマホ・iPhoneからYouTubeアカウントを削除する手順
スマホやiPhoneからYouTubeアカウントを削除するには、ブラウザアプリ(GoogleChromeやSafariなど)から行います。
最初にスマホのGoogleChromeやSafariのブラウザから、YouTubeのページにアクセスしログインし、パソコン版の表示に切り替えましょう!
切り替え方の記事はこちら!
↓ログインしたら右上のアイコンをタップ
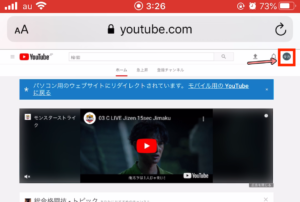
↓「設定」をクリック

↓「Googleアカウントの設定を表示または変更する」をクリック

↓Googleアカウントの画面が開くので「データとカスタマイズ」をタップ

↓画面が切り替わったら、下にスクロール

↓「サービスやアカウントの削除」をタップ
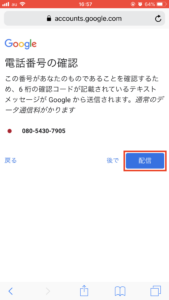
↓Googleサービスの削除欄にある「サービスを削除」をタップ

↓アカウントの確認画面に変わるので、①にパスワードを入力し、②「次へ」をタップ

↓YouTube蘭のゴミ箱マークをタップ

↓再度、アカウントの確認画面に変わるので、①にパスワードを入力し、②「次へ」をタップ

↓「コンテンツを完全に削除する」をタップ

↓①の□をタップしチェックを入れ、②「コンテンツを削除」をタップ
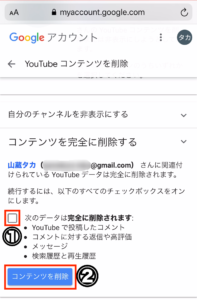
↓(こんな感じ)

↓①にメールアドレスを入力、②コンテンツを削除をタップ(②をタップすると削除が完了します)
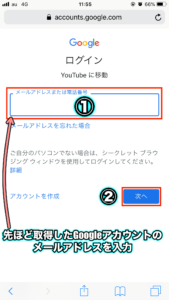

コンテンツ削除をタップしたら、画面が切り替わるのでYouTubeアカウントの削除作業は完了です!
お疲れ様でした!!
収益化&稼ぐための記事はこちら
YTmaster【YouTubeビジネス講座】では
YouTubeの収益化や稼ぐため知識・再生回数&登録者数UPのテクニックに力を入れています!
あなたのチャンネルをさらに進化させる情報が盛りだくさんです!
是非ご覧ください!
画像クリックでページに飛びます!
まとめ・YouTubeをもっと学びたい皆様へ

今回のポイント
YouTubeチャンネルの削除とYouTubeアカウントの削除の違いをはっきりと把握した上で作業は行うようにしましょう◎
・YouTubeチャンネルの削除
特定のチャンネルのみを削除すること
削除したチャンネルのデータのみが消される
パソコンからしか削除できない
・YouTubeアカウント削除
アカウントで管理されている全てのチャンネルが削除される
アカウント自体が削除されるのでYouTubeのデータが全て消される
パソコンとスマホ・iPhone両方から削除できる
それでは最後まで読んでいただきありがとうございました!
今回の記事の内容でわからないこと・質問などがあれば気軽にコメントやメールでお問い合わせください!
もし今運営しているチャンネルの収益化を目指している方で「自分のチャンネル収益化できるの?」と不安な方もお気軽にご相談ください!
▼▼ YouTubeチャンネルの登録もよろしくお願いします ▼▼
https://www.youtube.com/channel/UCIR6dJVQsk4E6MQFPMv16CA?sub_confirmation=1





