
こんにちは山蔵です!
前回の【step8】ではWordPressにインストールする方法を解説しました。
そして今回は、WordPressのブログ運営をするにあたり最初に必要なプラグイン7つを紹介し、どんな機能なのかを簡単に解説していきます。
とりあえずこの7つのプラグインは必須とも言えるので、必ずインストールしておきましょう!
インストールして有効化するまでの手順で計10分程度で作業はできるはずです◎
(各プラグインの設定や使い方に関してはまた別記事で解説します。とりあえず今回は有効化までしましょう!)
※ちなみにAFFINGER6のテーマを使っている場合は、6つだけインストールすればOKです◎
それでは早速解説していきます!
目次
プラグインをインストールする前の注意点
プラグインをインストールする前に、1点だけ注意すべきポイントがあります。
それはWordPressのプラグインには、似たような名前で類似した機能を持つモノが数多く存在する点です。
つまり、そっくりさんなプラグインに注意ということ!
↓例えばこんな感じ
「PS Auto Sitemap」とプラグインの検索をすると、そっくりな「PS Auto Sitemap for Wiget」という紛らわしいものが出てきたりします。

よく見て確認しないと「あれ?なんか違うプラグインをインストールしていた・・・」なんてことがあるので注意しましょう。
必ずプラグインの名前とアイコンが一致しているかを確認してからインストールすることを心がけてくださいね!
次の項目で、プラグインの名前とアイコンの画像付きで1個づつ紹介するのでご安心ください◎
最初に導入すべきプラグイン7つ
まずWordPressのブログ立ち上げ当初に必要なプラグインは以下の7つです。
この6つは必須プラグイン!
Akismet Anti-Spam (アンチスパム) 【デフォルトでインストール済み】
All in One SEO Pack 【*AFFINGER6の場合不要】
Contact Form 7
PS Auto Sitemap
Table of Contents Plus
XML Sitemaps
Advanced Editor Tools (TinyMCE Advanced)【クラシックエディターを使用しない場合は不要】
これらのプラグインは必ずインストールして有効化させておきましょう!
いきなりプラグインの名前を並べられても、何がなんだかわからないと思うのでひとつづつ簡単に機能を解説していきます◎
一応、なんとなくでも理解した上でインストールする方がいいと思うので参考にしてください。
ヒント
インストール手順がわからない場合は、こちらの記事を参考に作業を進めてくださいね!
今回はプラグインの検索を使い、各プラグインの名前を入力し探してインストールしていきます◎
解説に貼ってある画像のプラグイン名とアイコンがちゃんと一致しているか確認してやりましょう〜!
Akismet Anti-Spam (アンチスパム)
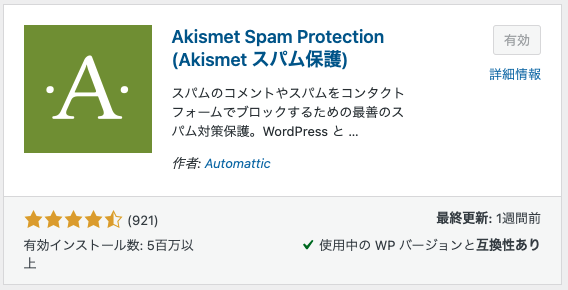
※現在、検索すると表記が「Akismet Spam Protection (Akismet スパム保護)」で表示されます。これで合っているので心配しなくて大丈夫です。
ちなみにこのプラグインは現在のWordPressには最初からインストールされているので、あたらためてインストールする必要はありません。
ですが一応紹介しておきますね!
これはブログの記事に対してくる、スパムコメントを自動で削除してくれるプラグインです。
スパムコメントをいちいち手動で削除したりなどの管理は、スパムが増えてくるとかなり面倒な作業になります。
それを代わりにやってくれるのがこのプラグインです◎
スパムコメントを放置することは、サイトの評価を下げることになるので、このプラグインは必須と言えます。
このプラグインはインストールして有効化するだけでは機能しません。
ですので、API設定をして正しく作動させる必要があります。
設定方法はこちら!
インストール後は必ずこの設定をやっておきましょう!
All in One SEO Pack
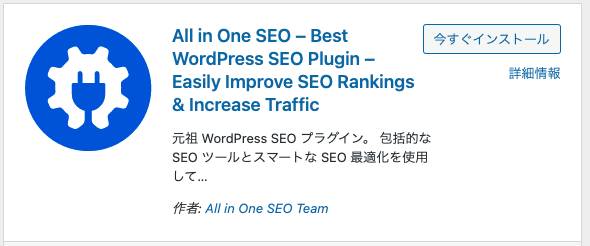
※このプラグインはAFFINGER6のテーマを使っている場合は不要になります。
こちらのプラグインは、ブログのSEO設定を簡単にできる優秀なプラグインです。
Googleなどで検索されたときに、サイトや記事が検索結果でどのように表示させるかを設定することができます。
↓検索結果に表示される記事タイトルや内容の説明の部分が設定できる
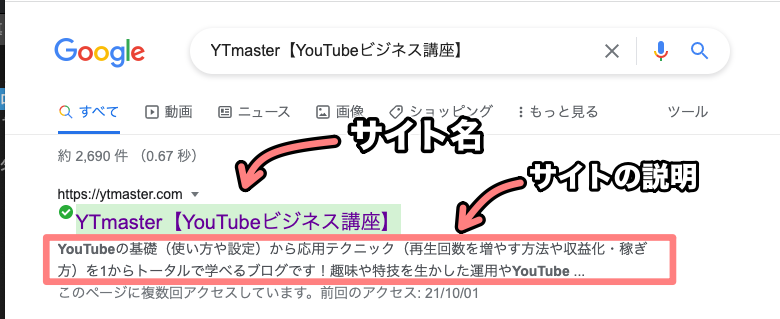
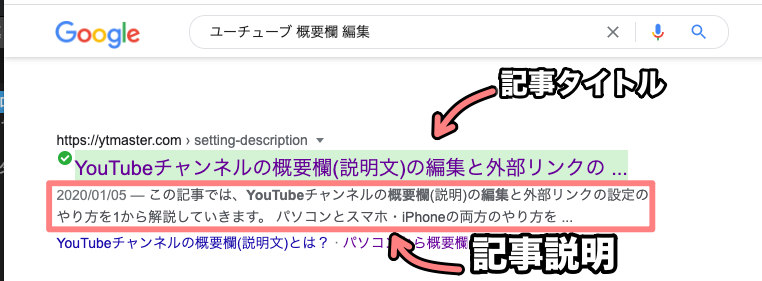
AFFINGER6を使っていない方はこちらも必ずインストールしておきましょう!
Contact Form 7
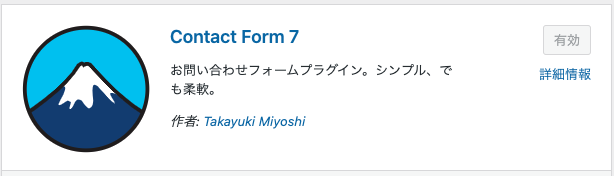
これは、ブログの読者がブログ運営者にメールを送るためのフォームを作成するプラグインです。
↓こういうお問い合わせのフォームが簡単に設置できます
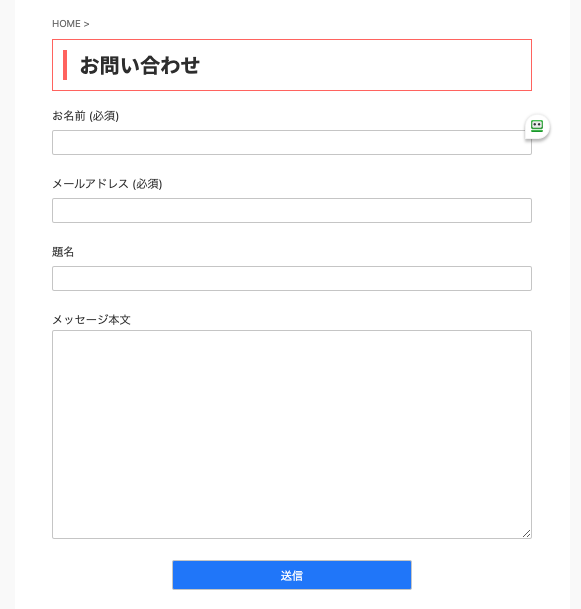
このフォームを経由して、登録したメールアドレスに読者さんからのメールが届くように設定することができます。
読者の方がいちいちメールソフトを起動せずに済み、このフォームから直接連絡することができるようになるため利便性を上げる意味でも大きな存在です◎
ブログやサイトを運営している上でも何かと必要な機能のひとつと言えるでしょう!
もっと詳しく
ワードプレスの初期設定が一通り終わったら、こちらも設定して設置しましょう!
PS Auto Sitemap
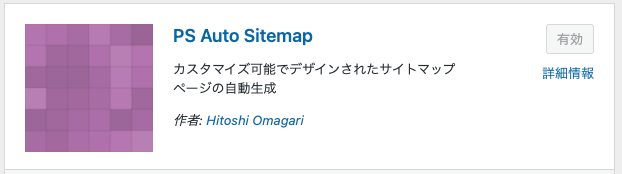
こちらはサイトマップを自動で生成してくれるプラグインです。
サイト全体にある記事などのコンテンツの一覧を自動で作ってくれる機能があります。
サイトマップがあることでブログにあるコンテンツの全体像を読者にも伝えることができるのがポイント。
またカテゴリごとの一覧で記事を表示できるので、読者さんが記事を探すときにも役立ちます◎
もっと詳しく
こちちらは【step12】で紹介するので、急いでやらなくてもOKです◎
Table of Contents Plus

こちらはブログ記事に、目次を自動で表示してくれる便利なプラグインです。
目次があることで記事内のコンテンツの全体像がわかりやすくなり、かつ記事内の自分が必要とする箇所にクリックひとつで飛ぶことが可能になります◎
読者の利便性もアップするので大事なプラグインと言えますね!
↓目次とはブログ記事内でよく見るこういうやつ(当記事の冒頭にもあったやつです!)
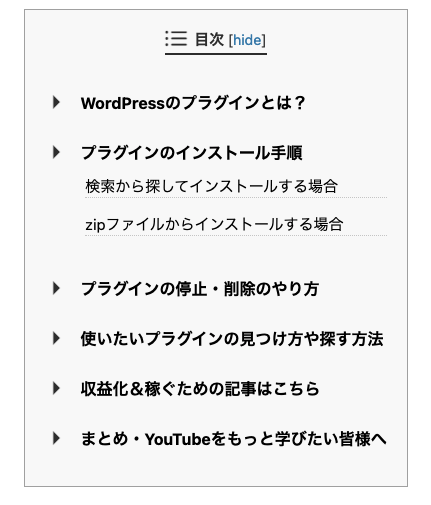
有効化すればすぐにそのままでも使うことができます◎
色々カスタマイズしたい場合は以下の記事を参考にしてみてください!
もっと詳しく
XML Sitemaps
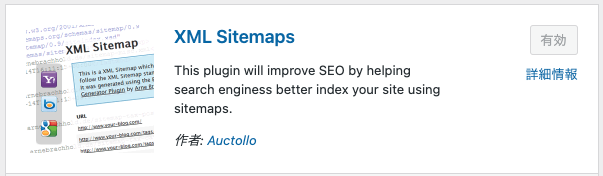
こちらはXMLサイトマップを自動で生成してくれるプラグインです。
役目としては主に検索エンジンに対して、サイトの構成を正しくお知らせしてくれのが「XML saitemaps」の特徴です。
サイトの更新や記事が追加されたことを検索エンジンに対して認識してもらい検索結果に表示・反映してくれる大切な機能が備わっています!
表向きには見えにくいのですが、SEOに重要な役割を果たすプラグインなので必須です◎
これだけ聞くと「ん?普通のサイトマップと何が違うの?」ってなりますよね。汗
ざっくりいうと先ほど紹介した「PS Auto Sitemap」で作成されるサイトマップは表向きでサイト運営者や訪れた読者が目視して確認することができるサイトマップであり、「XMLサイトマップ」は表向きには見えないシステム上の存在でGoogleなどの検索エンジンやクローラーに向けたサイトマップを作成してくれるという認識で大丈夫です。
サイトマップは2種類ある
サイトマップには、大きく2種類あります。
1つ目はサイトに訪れた人間が目視で確認できるウェブページ。
2つ目が検索エンジンやクローラーなどのAIがサイトを確認するためのプログラム。
今回紹介したプラグインにはこんな違いがあります
・PS Auto Sitemap
→管理者や読者などの人間がサイトの構成を見るためのサイトマップを自動作成
・XML saitemaps
→検索エンジンやクローラーなどのAIがサイトの構成を確認するためのサイトマップを自動生成
初期設定の段階では特に設定する項目はありません。
もっと詳しく
【step13】WordPressにGoogleサーチコンソールを設定する(AFFINGER6の場合)
ここで少しだけ登場します。ですがXML sitemapsのプラグイン自体の設定は特に不要です◎
Advanced Editor Tools (TinyMCE Advanced)
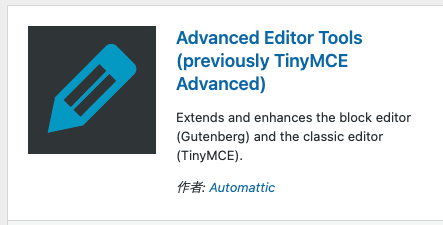
※記事を書くときにクラシックエディターを使わない人は設定不要です。
WordPressで、ビジュアルエディタで記事を書くときにクラッシックエディターの機能を拡張することができるプラグインです。
このプラグインを使うことで、ボタンひとつで簡単に文字を装飾することができます。
そのため、コードの知識がなくても簡単に文字装飾を加えたして見やすい記事を作成できる優れもの◎
↓豊富な編集ボタンで記事作成を助けてくれる

使用感は、Wordで文章を打ったり文字装飾をしていく感覚とほぼ同じです。
初心者さんでもちょといじれば使いこなせるようになります◎
↓こんな風に文字装飾などができる
文字を太くしたり
マーカーをしたり
文字色を変えたり
文字に下線を入れたり
その他にも色々あります
ちなみに山蔵もコードの知識は乏しいので、当然ながらこのプラグインをフル活用して記事を書いています。笑
もっと詳しく
詳しい設定はこちらに載せています。記事を書き始める前に設定を終わらせておきましょう!
ここまでの作業お疲れ様でした!
【step10】SSL化の設定はこちら!
プラグインのインストールが終わったらサイトをSSL化していきましょう!
【step10】WordPressブログのURLをSSL化する設定(Xサーバーの場合)
おすすめのテーマ「AFFINGER6」
当サイトのWordPressに関する記事では、一部AFFINGER6のテーマを利用していることを前提に設定方法などを解説しています。
AFFINGER6を導入することで、WordPressの初期設定のハードルも一気に下がります◎
特にWordPress初心者や「ネットの小難しい作業が苦手!」という方にオススメです。
※もちろん当サイトもAFFINGER6のテンプレートを使っています。
「無料テーマで設定が上手くできなかった・・・汗」
「テーマエディターにHTMLを貼り付ける作業が怖くてできない・・・泣」
「初期設定がなんか難しくて困っている」
「テーマ選びに悩んでいる」
なんて問題を抱えている人は、これを機にAFFINGER6の導入を検討してみてはいかがでしょうか?
AFFINGER6のメリット
・テーマエディターをいじらなくても初期設定ができ初心者も安心
・Googleサーチコンソール・アナリティクス・アドセンスの設定が簡単
・デザインを細かくカスタムができる
・有料のデザインテンプレートも豊富
・記事の装飾も豊富で使いやすい
・ユーザーが多いので使い方の情報も豊富
AFFINGER6を使っていればWordPressの初期設定も安心してできます!
テーマエディターなどをいじらなくても済む様に設計されているので、初心者やネットが苦手な人が挫折しやすい「テーマエディターで指定の場所にHTMLを貼り付ける」等の小難しい作業をしなくて済むのも大きなメリット!
慣れないテーマエディター編集で、間違った場所にコードを貼ってしまい
「うまく設定ができなかった・・・」
「サイト自体が正常に動かなくなった・・・!」
「なんかバグった・・」
といった、よくあるトラブルも回避することができます。
この様なトラブルに見舞われると、修正するのが大変だったりと余計な時間を費やすことになり大変な労力です。
そうすると【WordPressでブログを書き始める前から挫折・・・】なんてことも起きかねません。
AFFINGER6ならWordPressの「初期設定」の段階でつまずくリスクを回避して、スムーズなスタートアップに貢献してくれます!
コードなどを貼り付ける作業も、AFFINGER6の専用の設定画面から簡単にできるから本当に安心です◎
もちろん記事を作成する際にも便利な機能が多いですし、ブログのレイアウトも細かくカスタムできるうえ専用のデザインテンプレートも多く販売されているので今後の運営にも大変便利です!
良かったらぜひAFFINGER6を購入して使ってみてください◎
購入はこちらから!
収益化&稼ぐための記事はこちら
YTmaster【YouTubeビジネス講座】では
YouTubeの収益化や稼ぐため知識・再生回数&登録者数UPのテクニックに力を入れています!
あなたのチャンネルをさらに進化させる情報が盛りだくさんです!
是非ご覧ください!
画像クリックでページに飛びます!
まとめ・YouTubeをもっと学びたい皆様へ

それでは最後まで読んでいただきありがとうございました!
今回紹介したプラグインは無事全てインストールし、有効化できましたでしょうか??
有効化まで行けば、あとは細かい設定を少ししていくだけです◎
各プラグインの設定はまた別記事で詳しく解説するのでそちらもご覧ください!
今回の記事の内容でわからないこと・質問などがあれば気軽にコメントやメールでお問い合わせください!
もし今運営しているチャンネルの収益化を目指している方で「自分のチャンネル収益化できるの?」と不安な方もお気軽にご相談ください!
▼▼ YouTubeチャンネルの登録もよろしくお願いします ▼▼
https://www.youtube.com/channel/UCIR6dJVQsk4E6MQFPMv16CA?sub_confirmation=1






