
こんにちは山蔵です!
「インスタグラムにYouTubeをリンクさせたい!」という人は多いはず。
YouTubeとインスタグラムは比較的相性のいいSNSなので、設定方法を覚えておきましょう◎
この記事では、YouTubeチャンネルとインスタグラム(Instagram)をリンクさせる方法を解説していきます!
パソコン&スマホ・iPhone両方でのやり方を解説!
(基本的にはパソコンからの設定の方が機能が広く使いやすいので、パソコンからの作業を推奨しています)
目次
インスタグラム(Instagram)にYouTubeをリンクする方法
*こちらはスマートフォンからの設定方法になります。
↓まずはインスタグラムを開き、
右下のアイコンをタップしプロフィール画面にいきます
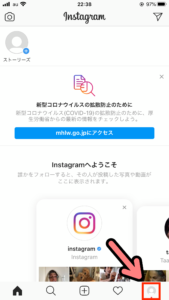
↓「プロフィールを編集」
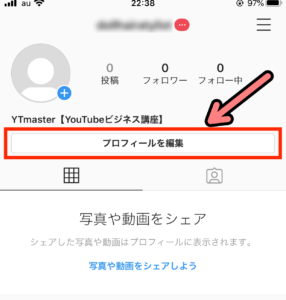
↓「ウェブサイト」をタップ
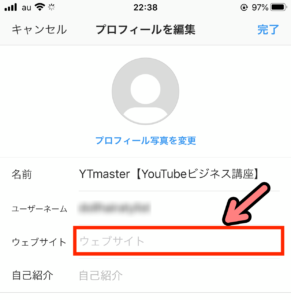
YouTubeチャンネルのURLを入力します
↓次に「自己紹介」をタップします
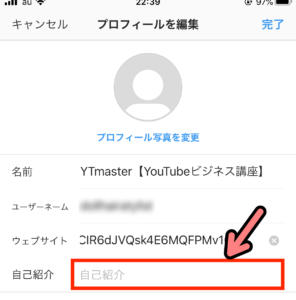
↓「YouTubeチャンネルはこちら!」などの宣伝文を入力
入力が終わったら「完了」をタップ

↓最後に右上の「完了」をタップして、設定は完了です◎

↓このようにURLが設定されました!
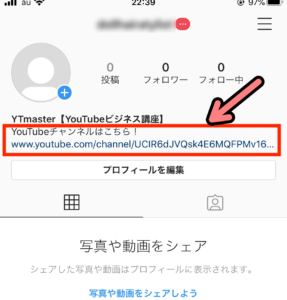
↓このようにインスタグラムからYouTubeにアクセスできるようになりました!
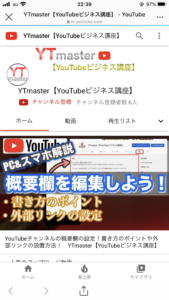
インスタグラムのURLを知る方法
インスタグラムのプロフィール画面のURLはアプリからだと直接わかりません。
ですが以下の方法でプロフィール画面にアクセスできるURLを作成することができます◎
インスタグラムのプロフィールURL
https://www.instagram.com/ユーザーネーム
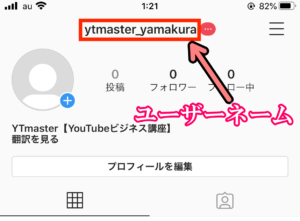
山蔵の場合
https://www.instagram.com/ytmaster_yamakura
こちらがプロフィール画面のURLになります
もしパソコンからインスタグラムにアクセスする場合は、プロフィール画面のURLをコピーすればOK
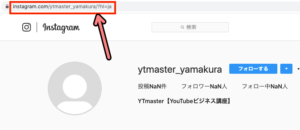
YouTubeにインスタグラムをリンクする
今度は逆に、YouTubeの概要欄にInstagramのURLリンクを貼っていきましょう!
もっと詳しく
パソコンからリンクする方法

↓まずはYouTube Studioを開き左サイドバーの「カスタマイズ」をクリック
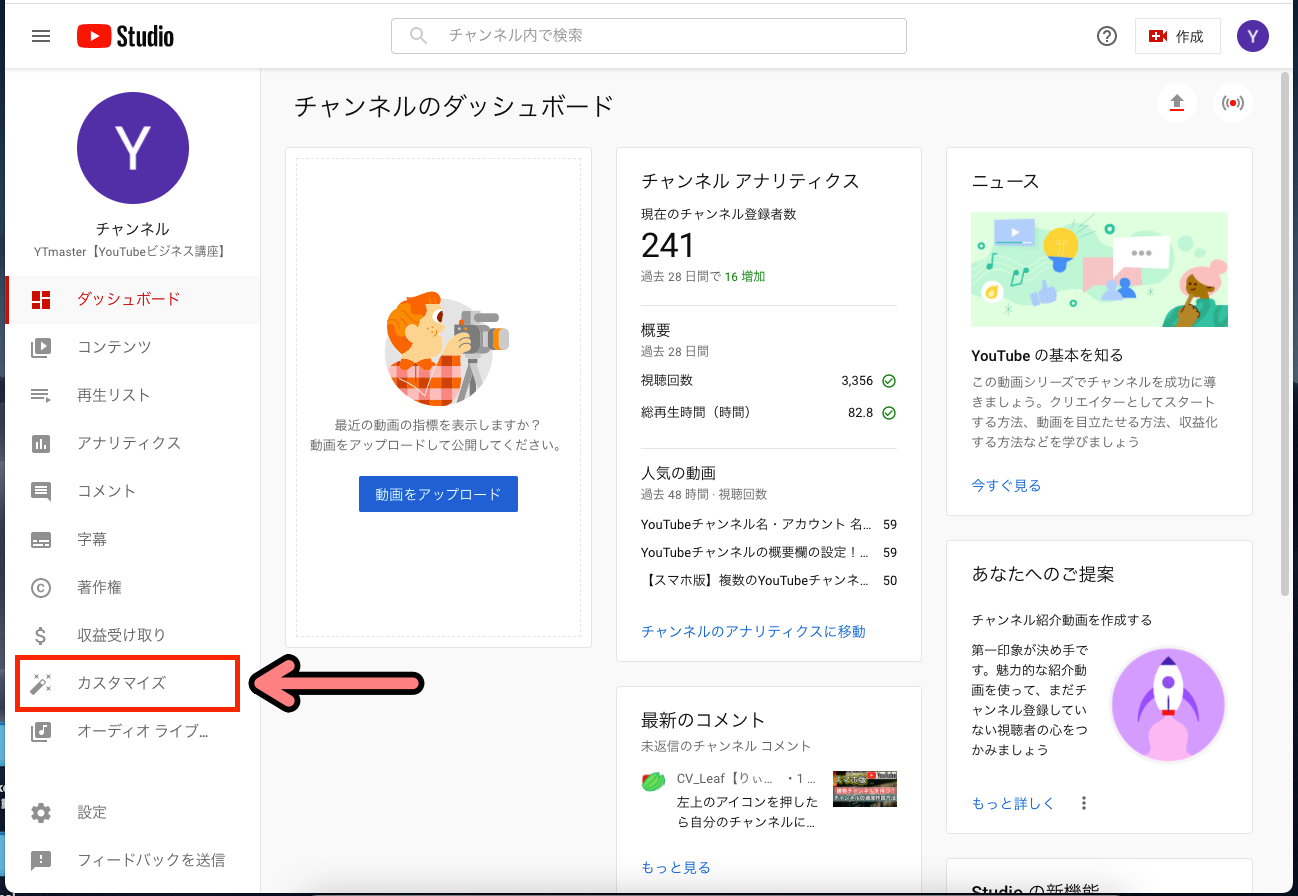
↓「基本情報」のタブをクリック
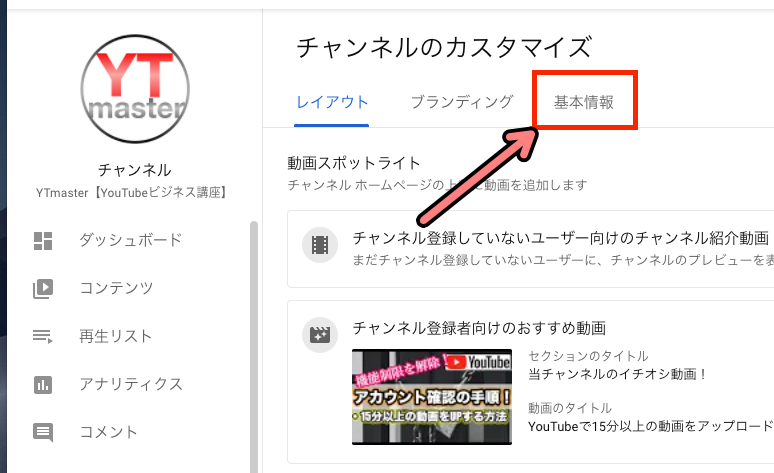
↓

↓「+リンクを追加」をクリック
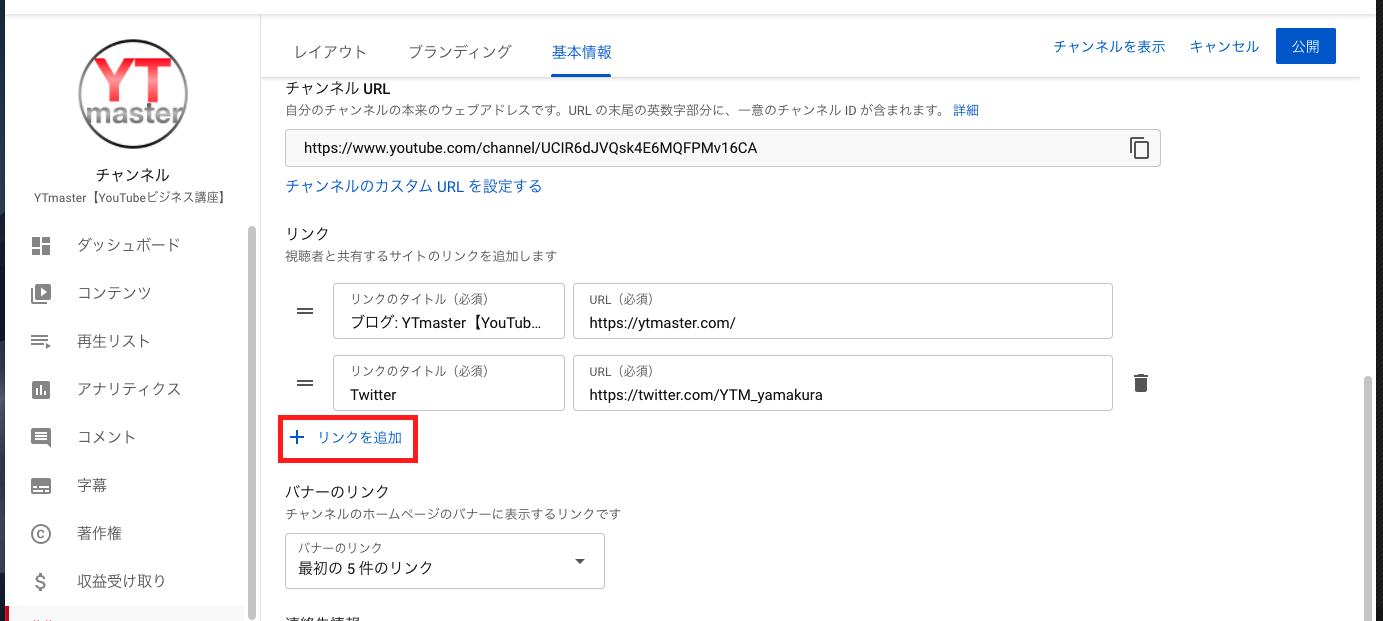
↓リンクの入力ボックスが出るので、タイトルとURLを入力します
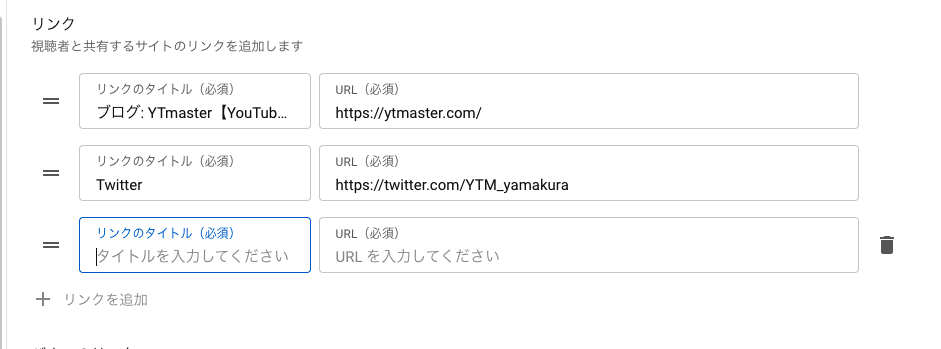
↓リンク名とInstagramのURLを入力したら「公開」をクリックすれば設定は完了です◎
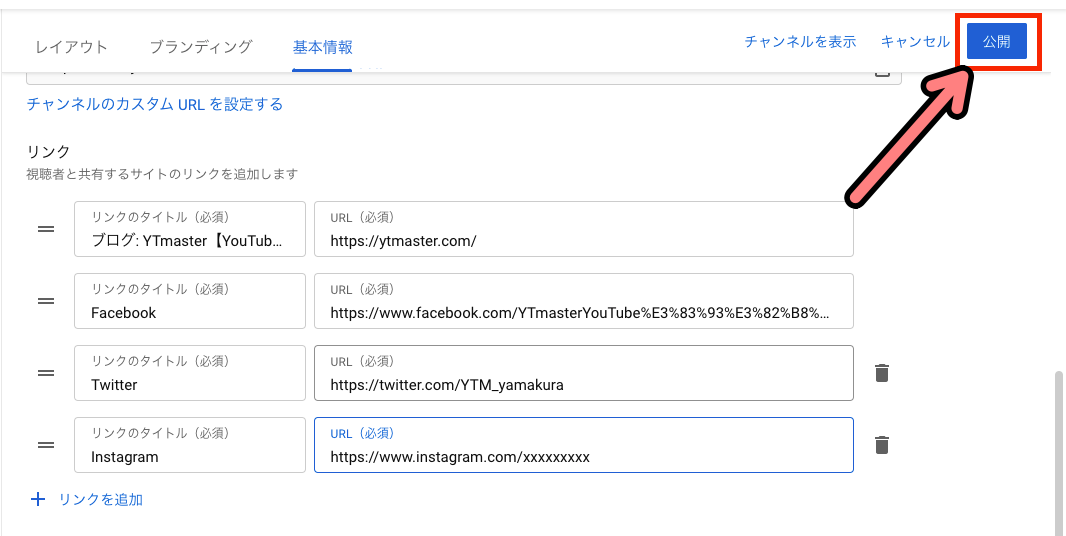
最後にちゃんと設定されたかチャンネルページを確認しましょう!
↓チャンネルページのチャンネルアート(ヘッダー)横に反映されているのがわかります
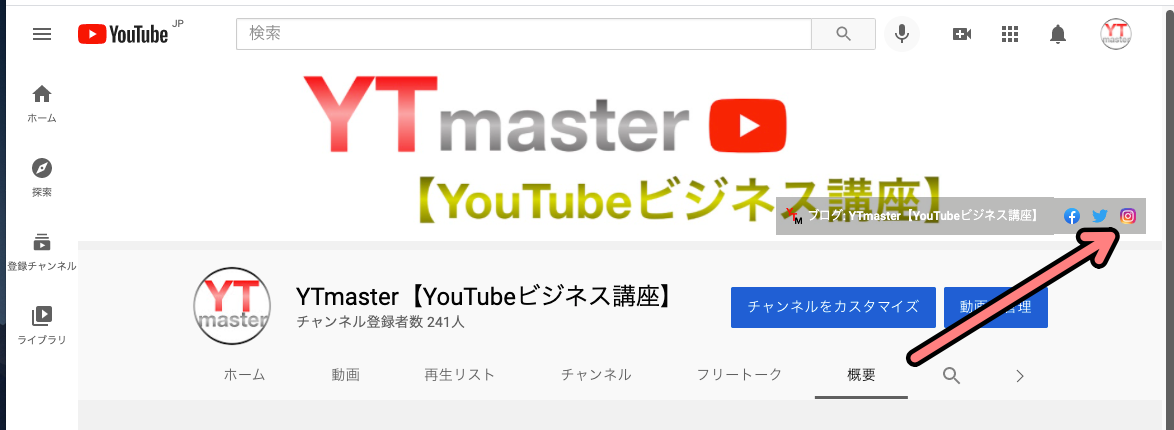
↓概要にもページの一番下に設定されたことが確認できます◎

クリックして、リンクがちゃんと作動しているかも確認しましょう!
作業お疲れ様でした!
スマホ・iPhoneからリンクする方法

次にスマホからの手順です!
スマホアプリの「YouTube」や「YouTube Studio」からでは、残念ながらfacebookのリンク設定をすることはできません。
しかしブラウザアプリの「Google Chrome」「Safari」を使い、パソコン版の表示にYouTubeを切り替えればパソコンと同じ手順でコメント履歴を確認することが可能になります◎
まず最初にスマホのGoogleChromeやSafariのブラウザから、パソコン版の表示のYouTube Studioを開きましょう! ←ここ重要
切り替え方の記事はこちら!
パソコン版の表示へ切り替え方がわからない場合は、以下のページを参考に切り替え作業を行なってから先に進んでください!
スマホのブラウザで PC版のYouTube Studioを開く方法
Google Chrome&Safariでやり方を両方とも詳しく載せています◎
↑上記の準備が終わったら、作業をしていきましょう!
ここから先の作業手順はパソコン版と全く同じです◎
当記事のパソコンからリンクする方法より作業を進めてください◎
Instagramと相性がいいチャンネルのジャンル
Instagramは写真がメインのSNSです。
そのためビジュアル重視のコンテンツを宣伝する時に有効と言えます。
相性のいいテーマやジャンル
Instagramと相性がいいジャンルは以下のものです◎
お洒落なビジュアル重視のジャンルがおすすめ!
・アート系
・メイクなどの美容系
・ものづくり系
・動物系
・料理系
・健康やダイエット系
・風景や旅行系
Instagramの活用方法

最近のInstagramでは、ストーリー機能をはじめフィードでも動画の投稿が流行っています!
Live配信する人も増えており、YouTubeと連動した企画もちらほら見かけるようになりました。
そのためYouTubeとの相性も良いです◎
Instagramは、YouTubeと同様にひとつのジャンルに特化した投稿をしているアカウントの方がフォロワーが付きやすいので、特化型のチャンネルを運営している人には特におすすめです!
ここからは、YouTubeの動画を拡散させる手段として具体的にどのように活用すればいいかを解説します◎
チャンネルURLをプロフィールページに設置
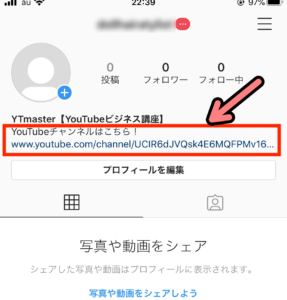
インスタグラムはフィード投稿の説明欄にURLを貼り付けてもリンクが生成されません。
唯一URLを設定できるのがプロフィールのページです。
そのため、投稿をした際はプロフィールページのURLからアクセスしてもらえるように説明文で促しましょう◎
必ず各投稿にはチャンネルへの誘導のやり方を載せることが大切です!
「動画の続きはプロフィールページのURLから見てください!」のような文章を添えておきましょう◎
動画のダイジェストを投稿
動画のダイジェストを作りフィードに投稿し宣伝しましょう!
ダイジェスト作りのコツは、YouTubeで続きが見たくなるように作ることです◎
1つのフィード投稿に載せられる動画の時間は1〜60秒までなので、この範囲に収まるように作成しましょう!
Instagram用にサムネイルを作り投稿
Instagramのフィードに宣伝したい動画のサムネイルを投稿し、宣伝する方法もあります!
動画に使っているサムネイルをそのまま載せるのもありですが、一手間かけてInstagram用に正方形のサムネイルを作るとさらに効果的です◎
するとプロフィールページからフィード投稿一覧を見た時に見栄えがよくなります!
ストーリーに追加 アーカイブにも残す
ダイジェスト動画やサムネイルをストーリーでも紹介しましょう!
動画の場合15秒区切りで計60秒まで載せることができます◎
ストーリーへの投稿は24時間すぎると消えてしまいますが、アーカイブに残しておばずっと見ることがでます!
フォロワーが1万人以上いるアカウントだと、ストーリーに直接URLを貼り付けることが可能です◎
ここのハードルが高いので、誰でもできないのが残念なポイント。
広告費を払い宣伝する
現在Instagramでは広告費を払えば、投稿を狙ったユーザー層に宣伝をしてくれます。
チャンネル初期でまず勢いをつけたいときは、少し投資して見るものありです◎
収益化&稼ぐための記事はこちら
YTmaster【YouTubeビジネス講座】では
YouTubeの収益化や稼ぐため知識・再生回数&登録者数UPのテクニックに力を入れています!
あなたのチャンネルをさらに進化させる情報が盛りだくさんです!
是非ご覧ください!
画像クリックでページに飛びます!
まとめ・YouTubeをもっと学びたい皆様へ

それでは最後まで読んでいただきありがとうございました!
今回の記事の内容でわからないこと・質問などがあれば気軽にコメントやメールでお問い合わせください!
もし今運営しているチャンネルの収益化を目指している方で「自分のチャンネル収益化できるの?」と不安な方もお気軽にご相談ください!
▼▼ YouTubeチャンネルの登録もよろしくお願いします ▼▼
https://www.youtube.com/channel/UCIR6dJVQsk4E6MQFPMv16CA?sub_confirmation=1





