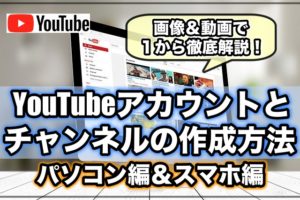
こんにちは、山蔵です!
YouTubeを始める第一歩としてまずチャンネルを作成する必要があります。
チャンネルを作成することで動画の投稿や再生リストの作成などのクリエーター機能が使えるようになるので、まずはここからスタートです!
この記事では、1から順にYouTubeアカウントを作成しチャンネルを開設する方法を解説していきます。
パソコンとスマホ両方のやり方をそれぞれ載せていますので参考にしてみてください◎
では最初にチャンネル開設までの大きな流れを確認していきましょう!
【チャンネル開設までの流れ&所要時間】
Googleアカウントの作成(5〜10分)
↓
取得したGoogleアカウント使いをYouTubeにログイン(1〜2分)
↓
チャンネルを作成【開設完了!】(3〜5分)
記事を読みながら作業しても、15分程度で全て完了できるかと思います◎
それではやっていきましょう〜!
目次
GoogleアカウントとYouTubeアカウントの違いって?

はじめに、YouTubeアカウントについて説明していきます。
YouTubeはGoogleが提供している動画共有サービスです。
( Googleの傘下にYouTubeがあります)
まずはチャンネルを作成する前にGoogleアカウントを作成する必要があります。
このGoogleアカウントを作成することで、YouTubeにもログインができるようになります。
【Googleアカウント=YouTubeアカウント】という認識で大丈夫です◎
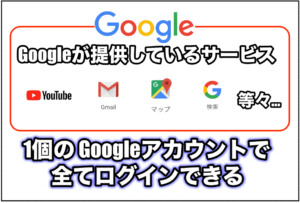
ですので Googleアカウントのメールアドレスとパスワードを使いYouTubeにログインすることになります。
Googleアカウント取得後、YouTubeにログインすると、チャンネル登録や動画の評価・コメントができるようになります。
そしてログイン後にチャンネルを作成することで動画をアップロードしたり再生リストの作成などのクリエーター機能が使えるようになります。
ここまできてやっとYouTuberとしてのスタート地点です◎
パソコン→YouTubeにログインする
スマホ→ブラウザからYouTubeにログインする
パソコンからYouTubeアカウントを取得しチャンネル作成・開設するまでの手順

↓動画解説はこちらから!
Googleアカウントにアクセスしアカウントを作成
では最初にパソコンのブラウザからGoogleアカウントを作成していきましょう。
手順が少し多いですが、順番通りやっていけば簡単にできるのでご安心ください!
すでにGoogleアカウントをお持ちの方はこの項目は飛ばして大丈夫です
また新しくGoogleアカウントを取得してチャンネルを開設したい場合は参考にしてください。
・Googleアカウントを持っていない場合はここからスタートになります
まずはGoogle アカウントにアクセスします。
↓この画面が出たら「Googleアカウントを作成」をクリック
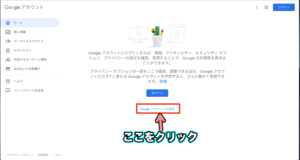
・
↓アカウントを作成画面に変わるので必要事項を入力していきます
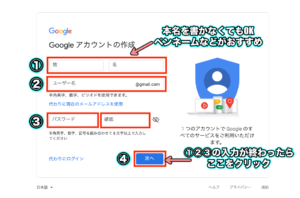
①姓名(ペンネームでもOK)・②ユーザー名・③パスワードをそれぞれ入力します。
注意ポイント
ここで決めた②ユーザー名(メールアドレス)・③パスワードは絶対に忘れないようにしてください。
今後YouTubeにログインする時にも必要になるものです。
どこかにメモをしておくことをおすすめします◎
メモ
この時、必ずしも姓名に本名を入力する必要はありません。
適当な名前やペンネームを考えて入力しても大丈夫です。
本名を使った場合、動画を視聴するだけの場合には差し支えないと思いますが、他人の動画にコメントなどをすると本名で載ってしまいます。
その辺のプライバシーが心配な方はペンネームを使うといいでしょう。
特にこれから副業などでYouTubeチャンネルを運営する場合は本名ではなくペンネームを使うことを強くおすすめします。
ペンネームを使うことで余計な身バレなどを防ぐことができるからです。
ちなみに、あとで変更することもできます。
一通り入力が終わったら④「次へ」をクリック。
↓【Googleへようこそ】の画面に変わったら個人情報を入力していきます。
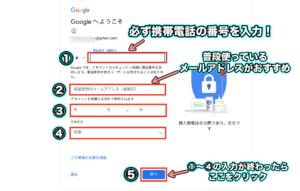
①の電話番号は必ず携帯電話の番号を入力しましょう。
この後の作業【電話番号の確認】ページで、設定した電話番号にテキストメッセージが送られてくるためです。
固定電話の番号にしてしまうと、テキストメッセージが受け取れなくなってしまいます。
②のメールアドレスは、前の画面で作ったメールアドレス以外のものを入力しましょう。
普段使っているメールアドレスを入力することをおすすめします。
③自分の生年月日を入力・④性別を選択します
全ての入力が終わったら⑤「次へ」をクリック。
↓【電話番号の確認】画面に切り替わります。
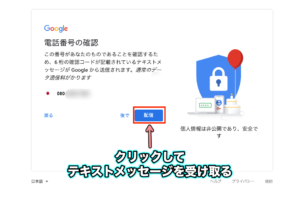
先ほど設定した電話番号が正しく合っているか確認したら、「配信」をクリックします。
するとGoogleからテキストメッセージが届き、6桁の確認コードが記載されているのでそちらを入力しましょう。・
↓スマホに送られてきたGoogleからのテキストメッセージ
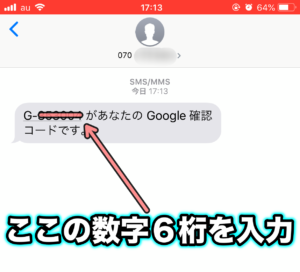
↓①の箇所に数字を入力後、②「確認」をクリック。
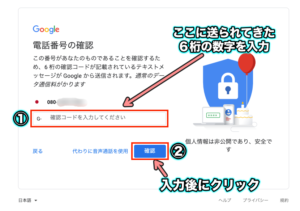
↓【電話番号の活用】画面に変わるので、今回は特に必要ないので「スキップ」をクリック。
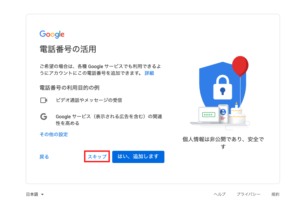
↓【プライバシーポリシーと利用規約】画面が出たら、文章を下にスクロールします。
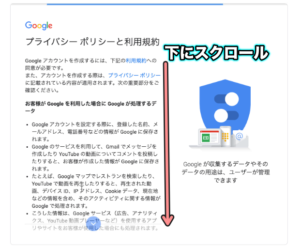
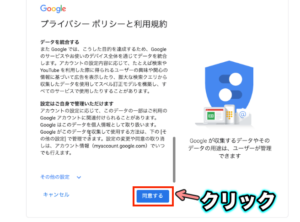
下までスクロールすると「同意する」のボタンが出てくるのでクリック。
↓この画面に切り替わればGoogleアカウントの作成は完了になります。
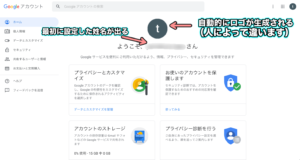
*アイコン(ロゴ)は名前の文字から自動生成されるので人によって異なります。後ほど変更できるので気にせずで大丈夫です。
ここまでの作業お疲れ様です!一番面倒な部分はここで終わりです◎
残りの作業はもっとシンプルなので、ご安心ください!笑
次のYouTubeへのログイン作業に入りましょう〜!!・
YouTubeにログインする
ここからYouTubeにログインしていく作業になります。
先程取得した Googleアカウントのメールアドレスとパスワードを入力するだけなのですぐに完了します◎・
↓まずはYouTubeを開いて、右上にある「ログイン」ボタンをクリック。
(既にログインされている場合はチャンネルの作成の項目に飛んでOKです)
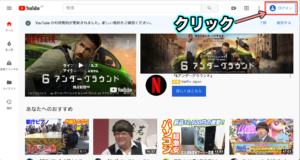
↓ログイン画面に切り替わったら、先ほど取得したGoogleアカウントのメールアドレスを入力し、「次へ」をクリック
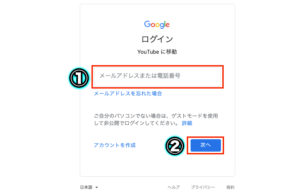
・
↓パスワードを入力後、「次へ」をクリック
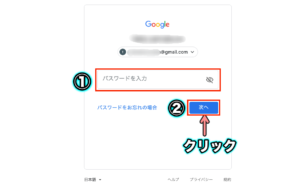
↓無事、ログインが成功するとYouTubeのトップ画面に戻ります。
右上に自分のGoogleアカウントのアイコンが表示されます。
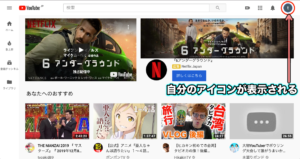
↓アイコンをクリックすると、先ほど作成したGoogleアカウントでログインされている事が確認できます。
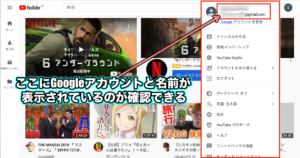
これでログイン作業は完了です。
あっという間でしたよね?笑
注意ポイント
まだこの時点ではチャンネルは開設されていない状態です。
最後のチャンネル作成・開設の作業も5分あれば終わる作業なのでも、うひと頑張りです◎
YouTubeチャンネルを作成・開設する
最後にチャンネルを作成して開設いきます。
ログイン後、YouTubeのトップ画面右上のアイコンをクリックするとタブ一覧が出てきます。
↓「チャンネルを作成」をクリック
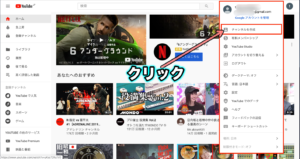
↓「始める」のボタンをクリック
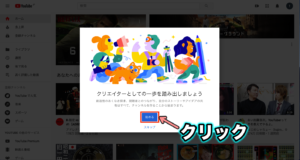
今回は自分の名前を使わずにチャンネルを運営したいと思うので、
↓カスタム名を使うの方の「選択」ボタンをクリック
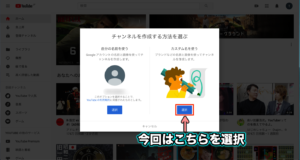
↓自分が使いたいチャンネル名を入力し、下の□をクリックしチェックマークを入れます
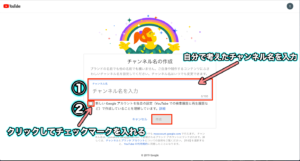
↓①②を入力すると③「作成」ボタンがクリックできるようになるのでクリックします
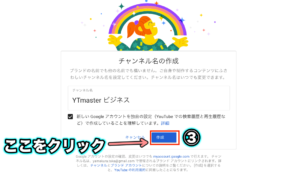
↓最後にこの画面が出ればチャンネルの作成・開設は完了です。
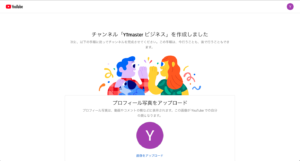
↓このページから、プロフィール写真やチャンネルの説明などをざっくりした設定することができますが、後ほどでもできるので、下にスクロールし「後でセットアップ」をクリック終了しましょう。
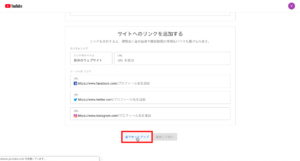
チャンネル設定のやり方はまた別記事で詳しく紹介していきます。
・
無事、チャンネル開設おめでとうございます!
これで今回の全ての作業は終わりです!お疲れ様でした!
ここがYouTubeライフのスタート地点となります◎
スマホ・iPhoneからYouTubeアカウントの取得・チャンネル作成(開設)する手順

基本的にチャンネル開設までの流れはパソコンからと同じです。
今回はiPhoneを使って取得の様子を順を追って解説していきます。
アカウント作成は少し手順が多いですが、順番通りやっていけば簡単にできるのでご安心ください!◎
↓動画解説はこちら!
ブラウザからGoogleアカウントの作成していく

SafariやGoogleChromeのブラウザから「Googleアカウント」を検索。
↓ Google アカウントをタップします。
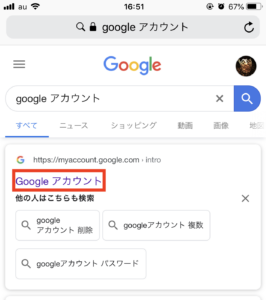
↓一番下にある「Googleアカウントを作成」をタップ
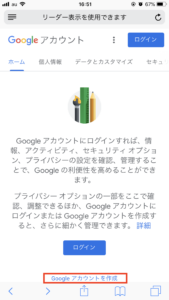
↓①姓名・②ユーザー名・③パスワードを入力します・
(①姓名は本名でなくても大丈夫です。②③は自分で考えたものを入力)
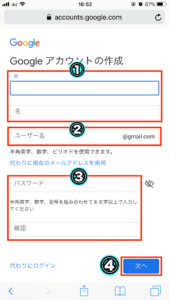
注意ポイント
ここで決めた②ユーザー名(メールアドレス)・③パスワードは絶対に忘れないようにしてください。
今後YouTubeにログインする時にも必要になるものです。
どこかにメモをしておくことをおすすめします◎
入力が終わったら④「次へ」をタップ。
↓【Googleへようこそ】という画面に切り替わったら、①〜④の個人情報を入力します。
注意:①の電話番号は必ず携帯の番号にしましょう
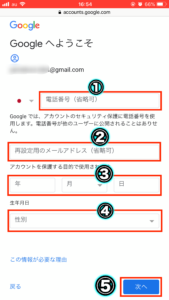
入力が終わったら⑤「次へ」をタップ。
↓【電話番号の確認】画面に切り替わります。
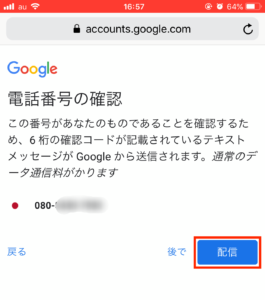
電話番号が間違ってないか確認し「配信」をタップ。
しばらくするとショートメッセージが届く
↓スマホのSMS(ショートメール)にGoogleからショートメッセージが届きます。
記載されている6桁の数字を確認します。

↓「配信」をタップした後はこの画面に切り替わるので、先ほど確認した6桁の数字を入力します。
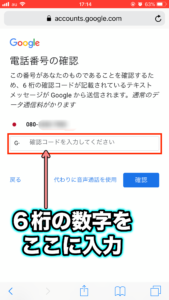
入力が終わったら「確認」をタップ。
↓【電話番号の活用】画面に切り替わります。
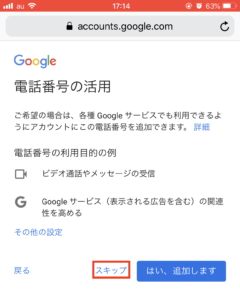
今回は「スキップ」をタップ。
↓【プライバシーポリシーと利用規約の画面】に切り替わります。
下の方へスクロールしましょう。
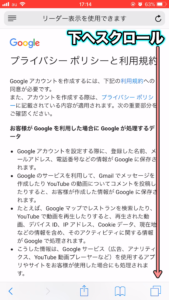
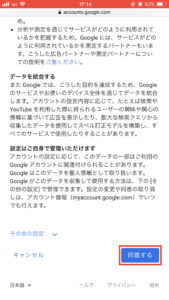
一番下までスクロールすると「同意する」ボタンがあるのでタップ。
これでGoogleアカウントの作成は完了です。
ここまでの作業お疲れ様です!一番面倒な部分はここで終わりです。
残りの作業はもっとシンプルなので、ご安心ください!笑
次のYouTubeへのログイン作業に入りましょう〜!!
ブラウザからYouTubeへログインする
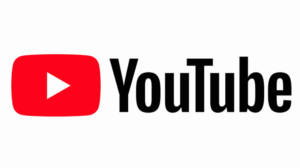
ここからYouTubeのログイン作業に入ります。
先ほど取得した Googleアカウントのメールアドレスとパスワードを入力するだけの簡単な作業なのでサクッと終わらせてしまいましょう!!
まずブラウザから「YouTube」を検索し、YouTubeのページにアクセスします。
ポイント
自動的にアプリが開いてしまう場合は、こちらのURLから【m.youtube.com】アクセスするとブラウザで見れるようになります。
↓右上のアイコンをタップします
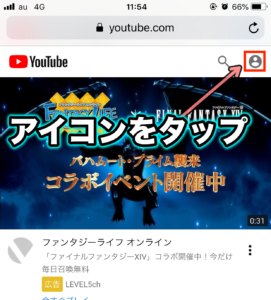
↓ログイン画面に切り替わります
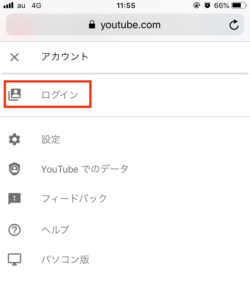
↓「ログイン」をタップ
↓画面が切り替わるので、①に先ほど取得したGoogleアカウントのメールアドレス(ユーザー名)を入力します
(●●●@gmail.com まで全て)
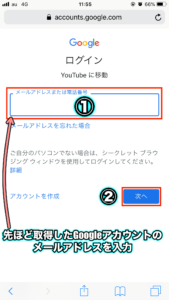
入力したら「次へ」をタップ。
メールアドレスって何?
先ほどGoogleアカウントを取得した時にご自身で入力した②ユーザー名の部分です。
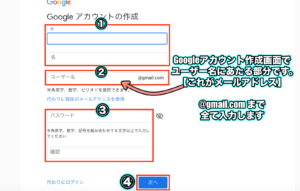
↓パスワードを入力します。(同様にGoogleアカウントの)
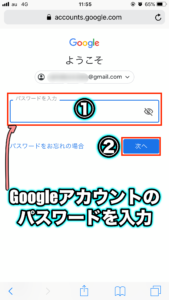
↓無事にログインができると、YouTubeのトップ画面に戻ります。
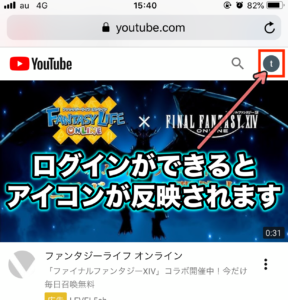
ログインすると右上にアイコンが表示されます。
これでログインは完了です。
・
すぐ終わったかと思います。笑
それでは最後にチャンネルを作成していきましょう!
これもあっさり作業できちゃいますので、もうひと頑張りです◎
チャンネルを作成・開設していく
ブラウザからログインした状態で、右上のアイコンをタップ。
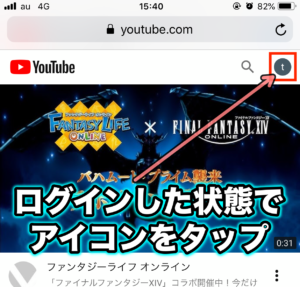
↓この画面に切り替わります
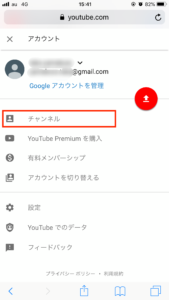
「チャンネル」をタップ
↓この画面に変わったら、①の名前を確認し、②「チャンネルの作成」をタップ
(①の名前は自分の好きな名前に変更してもOKです)
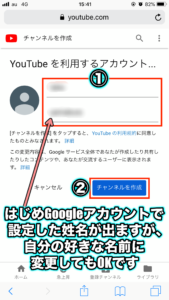
注意ポイント

スマホのブラウザから初めてチャンネルを開設するときは、パソコンからチャンネルを作成するときと違い、「チャンネルを作成する方法を選ぶ」という機能がありません。
カスタム名を使ってチャンネルを開設したい場合は、チャンネル作成後に新たにブランドアカウントを追加して、そちらで好きなチャンネル名をつけて変えて運営をすると良いです。
副業や身バレしたくない場合は特にブランドアカウントを使用する方がいいでしょう。
ブランドアカウントについては別記事で解説していきます。
以上でスマホ・iPhoneからのチャンネル作成は完了になります。
無事、チャンネル開設おめでとうございます!
これで今回の全ての作業は終わりです!お疲れ様でした!
ここがYouTubeライフのスタート地点となります◎
収益化&稼ぐための記事はこちら
YTmaster【YouTubeビジネス講座】では
YouTubeの収益化や稼ぐため知識・再生回数&登録者数UPのテクニックに力を入れています!
あなたのチャンネルをさらに進化させる情報が盛りだくさんです!
是非ご覧ください!
画像クリックでページに飛びます!
YouTubeアカウント・チャンネル作成まとめ
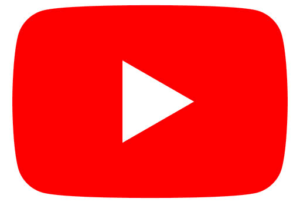
YouTubeアカウント(Googleアカウント)とYouTubeチャンネルの作成は、パソコン・スマホのどちらからでもできます。
ですが、チャンネルを作成する場合はパソコンからの作成がおすすめです。
理由は、スマホだとどうしても「チャンネルの作成方法」を選べないという若干のデメリットがあるためです。
チャンネルを作成するときはこの辺を重視するか否かで、パソコンかスマホで作成するか判断しましょう◎
それでは最後まで読んでいただきありがとうございました!
今回の記事の内容でわからないこと・質問などがあれば気軽にコメントやメールでお問い合わせください!
もし今運営しているチャンネルの収益化を目指している方で「自分のチャンネル収益化できるの?」と不安な方もお気軽にご相談ください!
▼▼ YouTubeチャンネルの登録もよろしくお願いします ▼▼
https://www.youtube.com/channel/UCIR6dJVQsk4E6MQFPMv16CA?sub_confirmation=1





