
こんにちは山蔵です!
最近では複数人でYouTubeチャンネルを管理し、運営するスタイルも増えてきています。
チームでチャンネルを共有すれば、仕事を分担できるので非常に便利です◎
この記事では、複数人でYouTubeチャンネルを共有して管理する方法を解説していきます!
パソコン&スマホ・iPhone両方でのやり方を解説!
(基本的にはパソコンからの設定の方が機能が広く使いやすいので、パソコンからの作業を推奨しています)
目次
チャンネルを共有管理する設定
複数人でチャンネルを管理する時、メインで管理している人のGoogleアカウントとパスワードをシェアしてやっていませんか?
しかしそれだと、他のGoogleサービスの個人情報もすべて覗けてしまうので少々不安ですよね?
万が一のことを考えると、この方法はNGです!
実はチャンネルを共有管理するときは、そんなやり方をする必要はありません!
なぜならYouTubeには、チャンネルの権限を与える機能があるからです!
権限を与えれば、別のアカウントからアクセスしてもチャンネルを管理することが可能になります◎
これでセキュリティ問題は解決!
それでは早速設定をしていきましょう!
パソコンからの設定

新しい管理者を招待する
↓まずはYouTube Studioを開き、左サイドバーの下にある「設定」をクリック
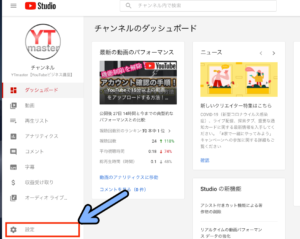
↓「権限」をクリック
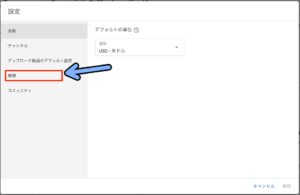
↓「権限を管理」をクリック
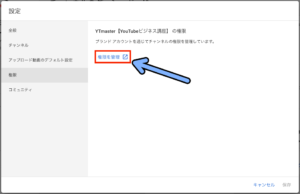
↓「権限を管理」をクリック
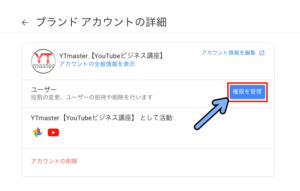
↓パスワードを入力し「次へ」
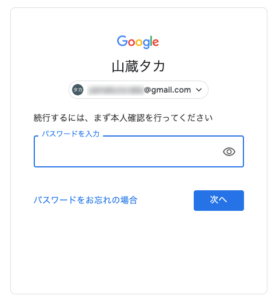
↓再びこの画面に戻ってきます。
「権限を管理」をクリック

↓右上のマークをクリック

↓招待をしたいアカウントのメールアドレスを入力
(招待する相手もGoogleアカウントのアドレスを持っている必要があります)
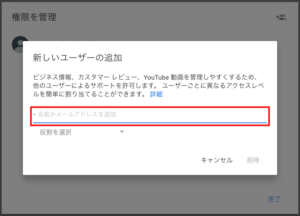
↓メールアドレス を入力したら「役割を選択」をクリック
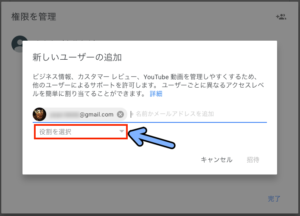
↓
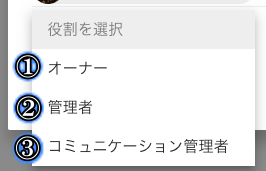
基本的には②の「管理者」を選択すればOKです!
- ①オーナー: 最も多くの操作を実行でき、どのユーザーがアカウントを管理するかを制御できます。アカウントにはメインのオーナーを 1 名設定する必要があります。
- ②管理者: ブランド アカウントに対応している Google サービスを使用できます(Google フォトでの写真共有や、YouTube での動画投稿など)。
- ③コミュニケーション管理者: 管理者と同様の操作を実行できますが、YouTube は使用できません。
引用:YouTube ヘルプセンター ブランドアカウントを管理できるユーザーの変更 より
↓役割の選択をしたら「招待」をクリック
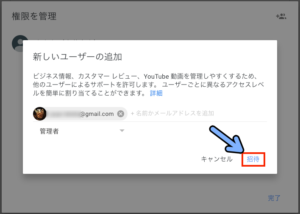
↓「完了」をクリック
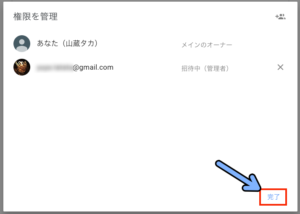
次に招待された側の設定が必要になります。
招待された側の設定
*ここから招待された側の設定方法です。
↓招待された相手のGmailに招待メールが届きます。
「招待に応じる」をクリック
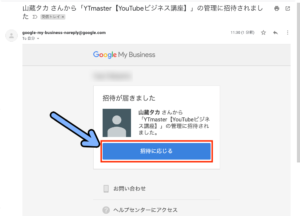
↓「承認」をクリック
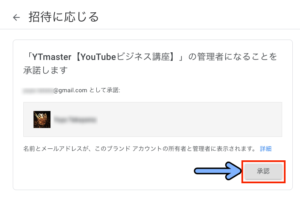
↓承認後、Gmailに「管理者になりました」と伝えるメールが届きます

これで招待された側の設定は完了です!!
管理をする場合は「使ってみる」をクリックしてはじめましょう。
管理する方法は、チャンネルを切り替える方法と同じです◎
↓YouTube Studioを開き、右上のアイコンをクリック

↓「アカウントを切り替える」をクリック

↓自分のアカウントに、権限が与えられたチャンネルが追加されているのでクリック

↓あとは通常通り管理できます

確認作業・権限の変更・管理者の削除
一応、ちゃんと管理者が追加されたか確認しましょう!
再びオーナー側(招待した側)YTmaster【YouTubeビジネス講座】の管理画面に戻ります。
↓「権限を管理」
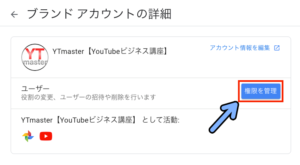
↓パシワードを入力して「次へ」をクリック
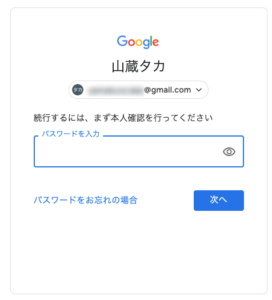
↓再びこの画面に戻ってくるので「権限を管理」をクリック
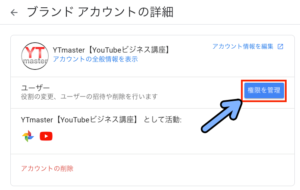
↓管理者が追加されているのが確認できました!
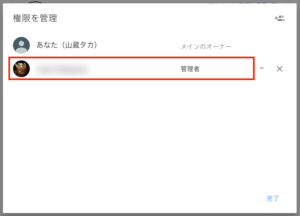
↓▼をクリックすると、権限を変更できます。
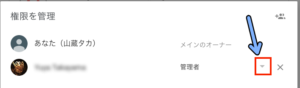
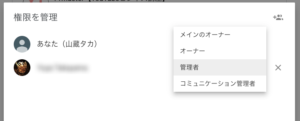
↓管理者を削除したい場合は、Xをクリック

↓「削除」をクリックします
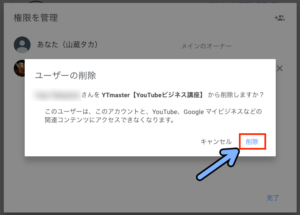
↓これで削除がされました!
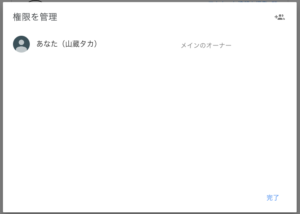
↓招待された側にはメールで「管理者ではなくなりました」の通知がきます

以上で作業は完了です!
お疲れさまでした!
スマホ&iPhoneからの設定

スマホアプリの「YouTube」や「YouTube Studio」からでは、残念ながら管理者を追加することはできません。
しかしブラウザアプリの「Google Chrome」「Safari」を使い、パソコン版の表示にYouTubeを切り替えればパソコンと同じ手順でコメント履歴を確認することが可能になります◎
1分ほどで設定できます◎
まず最初にスマホのGoogleChromeやSafariのブラウザから、YouTubeのページにアクセスしログインします。
そしてパソコン版の表示に切り替えましょう! ←ここ重要
切り替え方の記事はこちら!
パソコン版の表示へ切り替え方がわからない場合は、以下のページを参考に切り替え作業を行なってから先に進んでください!
スマホブラウザでYouTubeを見る方法!スマホ表示とパソコン表示の切り替え方
Google Chrome&Safariでやり方を両方とも詳しく載せています◎
切り替えが終わったら、早速作業をしていきましょう!
新しい管理者を招待する
↓まずYouTubeを開いたら、左上の≡をタップし、サイドバーを開きます

↓「設定」をタップ

↓「管理者を追加または削除する」をタップ

↓「権限を管理」をタップ

↓パスワードを入力し「次へ」をタップ

↓再びこの画面に戻るので「権限を管理」をタップ

↓右上のマークをタップ

↓招待をしたいアカウントのメールアドレスを入力
(招待する相手もGoogleアカウントのアドレスを持っている必要があります)

↓メールアドレスを入力したら「役割を選択」をタップ

↓
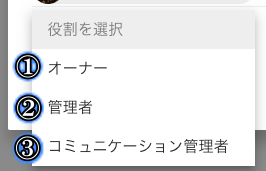
基本的には②の「管理者」を選択すればOKです!
- ①オーナー: 最も多くの操作を実行でき、どのユーザーがアカウントを管理するかを制御できます。アカウントにはメインのオーナーを 1 名設定する必要があります。
- ②管理者: ブランド アカウントに対応している Google サービスを使用できます(Google フォトでの写真共有や、YouTube での動画投稿など)。
- ③コミュニケーション管理者: 管理者と同様の操作を実行できますが、YouTube は使用できません。
引用:YouTube ヘルプセンター ブランドアカウントを管理できるユーザーの変更 より
↓選択後「招待」をタップ

↓すると招待したアカウントが表示されます
「完了」をタップします

↓再びこの画面に戻ります
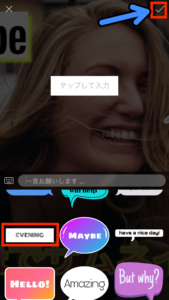
次に招待された側の設定が必要になります。
招待された側の設定
*ここから招待された側の設定方法です。
↓招待された相手のGmailに招待メールが届きます。
「招待に応じる」をクリック

↓メールアドレスを入力し「次へ」をタップ
(招待された側本人のアドレスを入力します)

↓パスワードを入力し「次へ」をタップ

↓「承認」をタップ

↓するとこの画面に移動し、下の方に「承認しました」と表示されます

↓Gmailに「管理者になりました」の通知がきます

これで招待された側の設定は完了です。
管理する方法は、チャンネルを切り替える方法と同じです◎
↓YouTube Studioを開き、右上のアイコンをクリック

↓「アカウントを切り替える」をクリック

↓自分のアカウントに、権限が与えられたチャンネルが追加されているのでクリック

↓これであとはチャンネルを管理できます◎

確認作業・権限の変更・管理者の削除
一応、ちゃんと管理者が追加されたか確認しましょう!
再びオーナー側(招待した側)YTmaster【YouTubeビジネス講座】の管理画面に戻ります。
↓「権限を管理」

↓管理者が追加されたのが確認できます◎
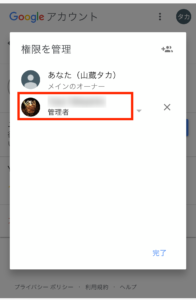
↓▼をタップすると権限を変更できます


↓権限を削除する場合はXをタップ

↓「削除」をタップすれば完了です!
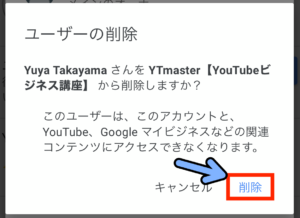
↓招待された側にはメールで「管理者ではなくなりました」の通知がきます

以上で作業は完了です!
お疲れさまでした!
収益化&稼ぐための記事はこちら
YTmaster【YouTubeビジネス講座】では
YouTubeの収益化や稼ぐため知識・再生回数&登録者数UPのテクニックに力を入れています!
あなたのチャンネルをさらに進化させる情報が盛りだくさんです!
是非ご覧ください!
画像クリックでページに飛びます!
まとめ・YouTubeをもっと学びたい皆様へ

それでは最後まで読んでいただきありがとうございました!
今回の記事の内容でわからないこと・質問などがあれば気軽にコメントやメールでお問い合わせください!
もし今運営しているチャンネルの収益化を目指している方で「自分のチャンネル収益化できるの?」と不安な方もお気軽にご相談ください!
▼▼ YouTubeチャンネルの登録もよろしくお願いします ▼▼
https://www.youtube.com/channel/UCIR6dJVQsk4E6MQFPMv16CA?sub_confirmation=1





