
こんにちは山蔵です!
一通りブログの準備ができたら、いよいよGoogleアドセンスに審査を出しましょう!
審査に合格すれば晴れてブログ収益化の第一歩です!
今回は、Googleアドセンスの審査に申し込む手順を解説していきます!
一番厄介なコードの貼り付け作業ももちろん解説◎
※今回の解説ではテーマ【AFFINGER6】を使っている場合の手順解説になります。
【AFFINGER6】のテーマを使っていれば、コードの貼り付け作業もすごく簡単にできちゃいます◎
WordPressのテーマエディターを開いて指定の箇所にコードを貼り付けるなんて厄介な作業はしなくて済むんです!
コード作業が苦手で挫折しそうな人にはおすすめの方法です◎
それでは早速やっていきましょう!
アドセンス審査前のチェック項目はこちら!
審査に申し込む前に必要箇所がちゃんとできているかチェックしておきましょう!
アドセンスの審査に申し込む手順
それではいよいよ本題のアドセンス審査に申し込む手順を解説していきます!
※今回の解説ではテーマ【AFFINGER6】を使っている場合の手順解説になります。
まずはGoogleアドセンスのページにアクセスしましょう!
↓アドセンスのページが開いたら、右上の「ご利用開始」をクリック

↓アドセンスを紐付けたいアカウントを選択しログインしましょう!

↓まず最初に「ウェブサイト」の箇所にアドセンスの審査に出したいブログ(サイト)のURLを貼り付けます

↓次に「はい、個々の状況に合わせたヘルプ・・・」の方を選択します

↓こんな感じ

↓住んでいる国を選択しましょう

↓

↓地域の選択をすると、利用規約の箇所が出てきます。
①「利用規約を確認し、内容に同意します」にチェック
②「AdSenseのご利用を開始」をクリック


メールが届いているのでチェック!
ここでアドセンスからメールが来るはずです。チェックしておきましょう!
※見当たらない場合は、迷惑メールをチェック。


「AdSenseのご利用を開始」ボタンを押した後は、アドセンスの管理画面が表示されます。

↓「サイトを AdSenseにリンク」にある「開始」をクリック

↓画面が切り替わり、ページの下にAdSenseコードが表示されています。

↓コードを全てコピーしましょう!
※注意:この時点では「審査をリクエスト」のボタンは絶対にクリックしないでください!!

「うわぁコードが出てきた、、、どこに貼ればいいのか全くわからん・・・汗」と焦る方もいるかもしれませんが、ご安心ください◎
ここからが【AFFINGER6】の本領発揮です!
AFFINGER6ならテーマエディターを使わずにできます◎
一旦、ここでGoogleアドセンスの画面は開いたまま、新しいタブやウィンドウでWordPress(審査に出すブログ)のダッシュボードを開きましょう!
※アドセンスの画面は消さないでください!
↓WordPressの左サイドメニューの下にある「AFFINGER管理」をクリック
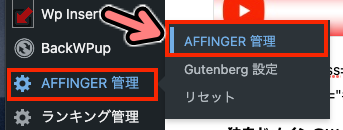
↓「Google・広告 / AMP」をクリック
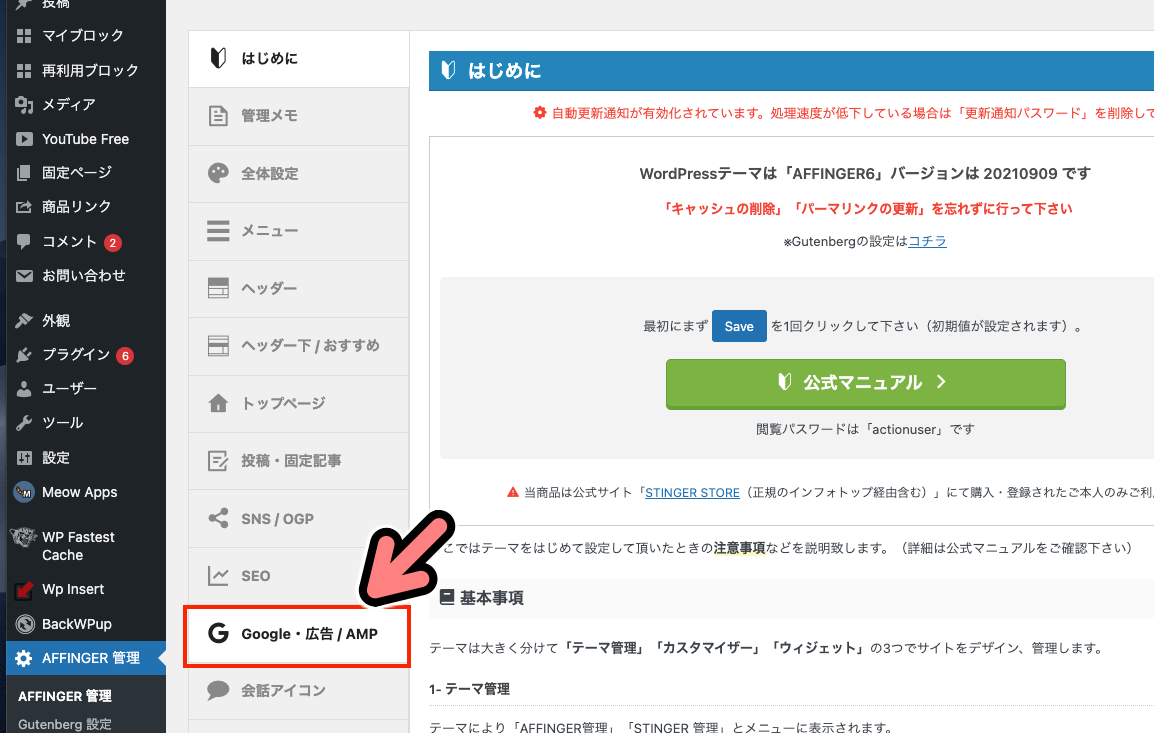
↓下へスクロールします
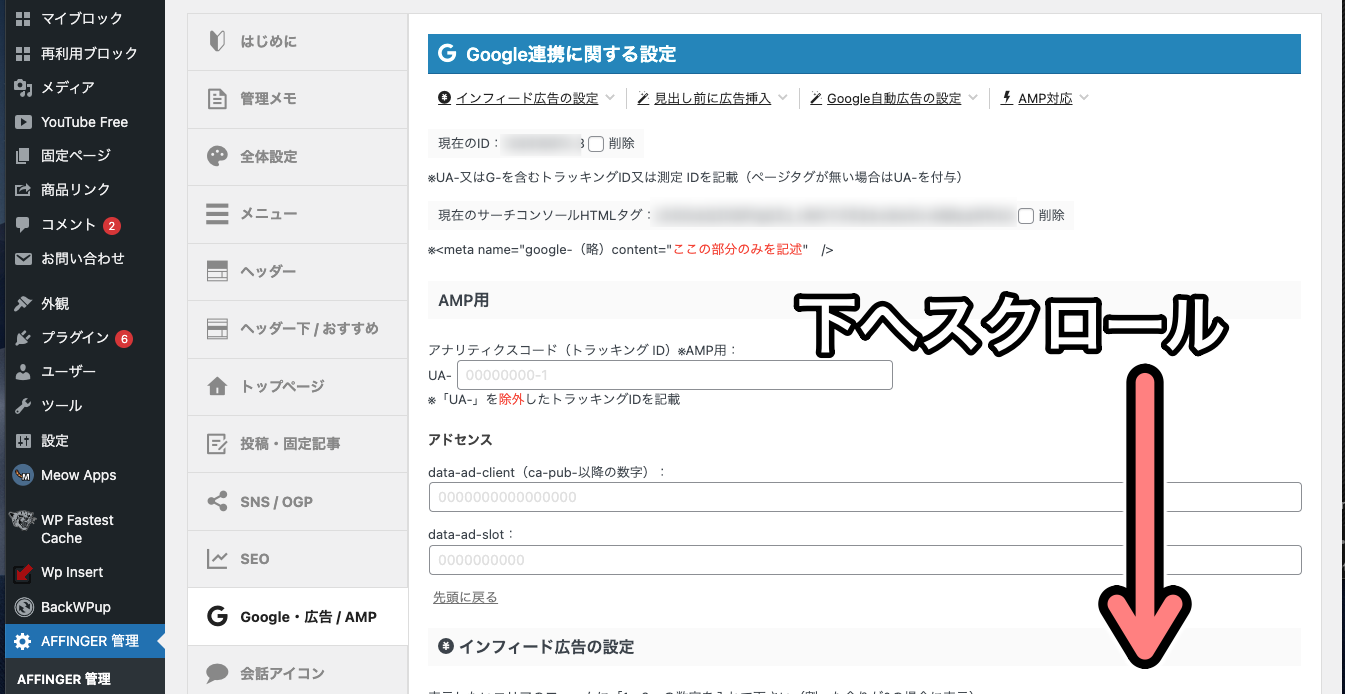
↓「Google自動広告の設定」欄にある枠にコードを貼り付けます
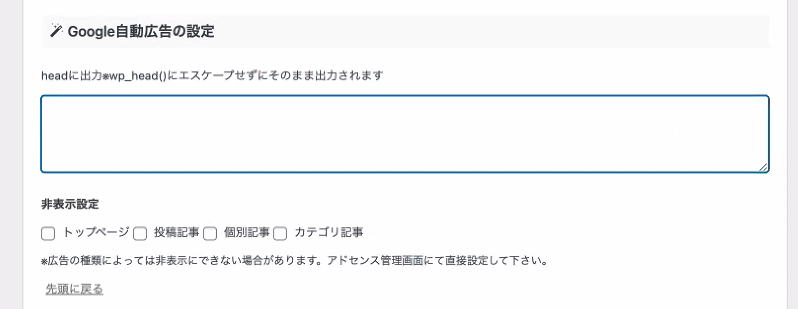
↓こんな感じ
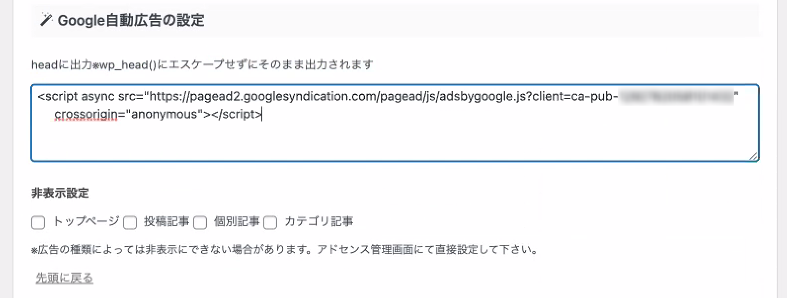
↓貼り付けが終わったら、下へスクロールして「Save」をクリック
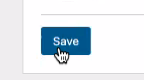
はい!これでコード貼り付け作業は終わりです◎
テーマエディターを開いてコードを追記するよりはるかに簡単ですよね〜
では再びアドセンスの画面に戻りましょう!
↓先ほどお預けした「審査をリクエスト」をクリック

↓すると最初の画面に戻ります。
サイト欄のステータスが「サイトをリンクしていただきありがとうございます」になっていればOK!
次に「お支払い」を設定していきましょう!

↓「情報を入力」をクリック

↓画面が切り替わるので、個人情報を入力していきます
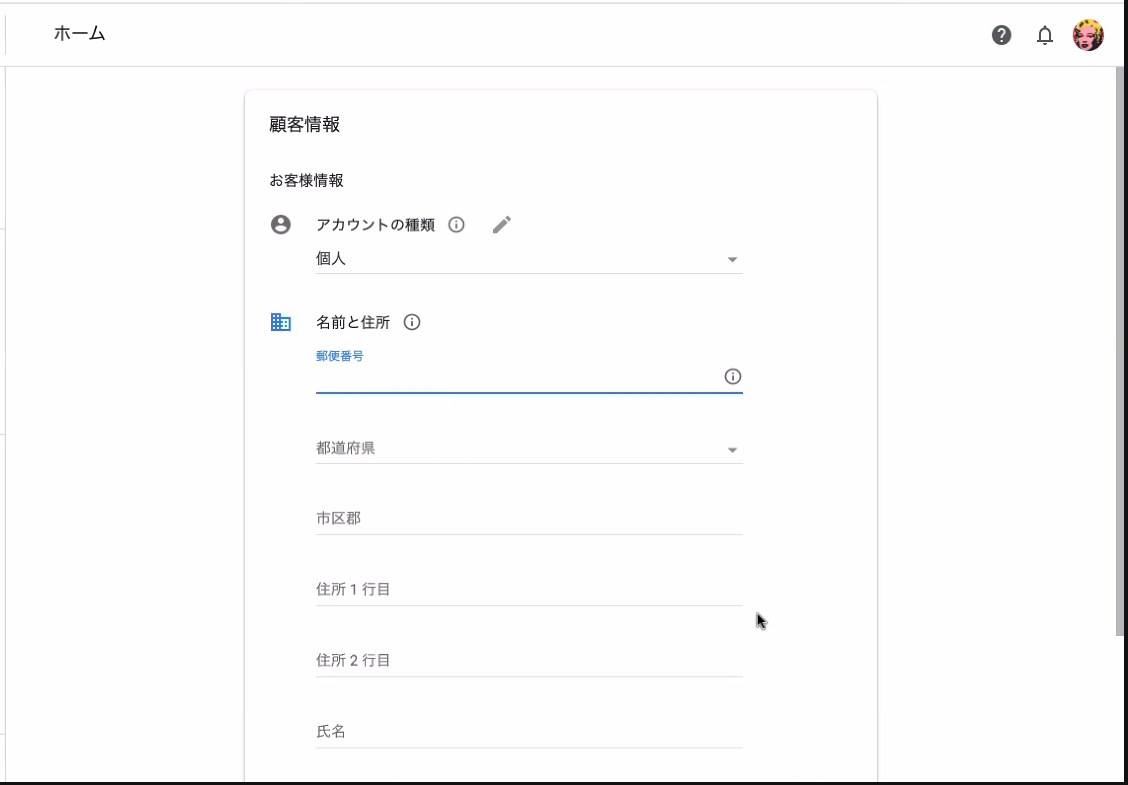
↓入力が終わったら「送信」をクリック

↓次に電話番号での確認手続きの画面に切り替わります。
①まずは自分の携帯電話の番号を入力
②「ショートメッセージサービス(SMS)」を選択
※確認は通話でもOKです。ただしこの先の解説はSMSの場合を紹介します。
③「送信」をクリック


↓すると「確認コードを入力してください」と表示されます

↓携帯電話のSMSをチェックし、Googleから送られてくる6桁のコードを確認します

この場合「654036」になります
↓①6桁のコードを入力し、②「送信」をクリック

↓再び最初のホーム画面に戻りお支払い欄のステータスが「情報をお送りいただきありがとうございました」となっていればOKです!

するとAdSenseから「お支払い情報が変更されました」というメールが届きますので確認しましょう!

↓下にスクロールすると「次のステップ」が記載されています。
ここまで確認をしたら作業は完了です!後は審査結果を待つのみです◎

ここまで作業お疲れ様でした!
審査結果が届くまで毎日メールはチェックするようにしましょう〜!
Googleアドセンス合格後にやること
おすすめのテーマ「AFFINGER6」
当サイトのWordPressに関する記事では、一部AFFINGER6のテーマを利用していることを前提に設定方法などを解説しています。
AFFINGER6を導入することで、WordPressの初期設定のハードルが一気に下がります◎
特にWordPress初心者や「ネットの小難しい作業が苦手!」という方にオススメです。
※もちろん当サイトもAFFINGER6のテンプレートを使っています。
「無料テーマで設定が上手くできなかった・・・汗」
「テーマエディターにHTMLを貼り付ける作業が怖くてできない・・・泣」
「初期設定がなんか難しくて困っている」
「テーマ選びに悩んでいる」
なんて問題を抱えている人は、これを機にAFFINGER6の導入を検討してみてはいかがでしょうか?
AFFINGER6のメリット
・テーマエディターをいじらなくても初期設定ができるので初心者も安心
・Googleサーチコンソール・アナリティクス・アドセンスの設定が簡単
・デザインを細かくカスタムができる
・有料のデザインテンプレートも豊富
・記事の装飾も豊富で使いやすい
・ユーザーが多いので使い方の情報も豊富
AFFINGER6を使っていればWordPressの初期設定も安心してできます!
テーマエディターなどをいじらなくても済む様に設計されているので、初心者やネットが苦手な人が挫折しやすい「テーマエディターで指定の場所にHTMLを貼り付ける」等の小難しい作業をしなくて済むのも大きなメリット!
慣れないテーマエディター編集で、間違った場所にコードを貼ってしまい
「うまく設定ができなかった・・・」
「サイト自体が正常に動かなくなった・・・!」
「なんかバグった・・」
といった、よくあるトラブルも回避することができます。
この様なトラブルに見舞われると、修正するのが大変だったりと余計な時間を費やすことになり大変な労力です。
そうすると【WordPressでブログを書き始める前から挫折・・・】なんてことも起きかねません。
AFFINGER6ならWordPressの「初期設定」の段階でつまずくリスクを回避して、スムーズなスタートアップに貢献してくれます!
コードなどを貼り付ける作業も、AFFINGER6の専用の設定画面から簡単にできるから本当に安心です◎
もちろん記事を作成する際にも便利な機能が多いですし、ブログのレイアウトも細かくカスタムできるうえ専用のデザインテンプレートも多く販売されているので今後の運営にも大変便利です!
ぜひAFFINGER6を購入して使ってみてください◎
購入はこちらから!


