
こんにちは山蔵です!
今回は、WordPressにGoogleサーチコンソールを設定していく方法を解説していきます!
適切に設定してブログの運営状況をしっかり把握できる環境を整えましょう!
作業時間は10分程度です。
※今回はテーマAFFINGER6を使った場合の解説になります
目次
Googleサーチコンソール(Search Console)とは?
まず最初にサーチコンソールについて簡単に解説していきます。
サーチコンソールとはGoogleが提供しているWebサイトを管理するためのツールです。
無料で使うことができます◎
以下Googleの公式より説明を引用します
Search Console の概要
Google Search Console は、Google 検索結果でのサイトの掲載順位を監視、管理、改善するのに役立つ Google の無料サービスです。Search Console に登録しなくても Google 検索結果にサイトが表示されるようにすることはできますが、Search Console に登録することで、Google のサイトに対する認識を理解し、改善できるようになります。
これだけだと少し分かりづらいので、主な機能を紹介しますね!
こんな機能がある
・ブログ記事が検索された時の掲載順位
・ブログ全体の平均掲載順位
・検索に表示された回数やクリック数
・どのようなキーワードでブログにアクセスが来ているか
・サイトのシステム的な運営状況(エラーページの有無など)
・新しい記事のインデックス登録
これらのサイト情報などが確認できます。
これらはブログを運営する上でどれも欠かせない機能ばかりです。
必ず設定して、サイトの運営状況が把握できるようにしましょう!
サーチコンソールの使い方などについてはまた別途で記事を作成する予定です。
サーチコンソールの関連記事
もっと詳しく
サーチコンソールの設定手順
ではここからサーチコンソールの設定をしていきます!
少々複雑な設定になりますが、ひとつづつ解説と画像を見ながらやればできるので頑張りましょう!
作業時間は10分ほどです◎
ワードプレスのダッシュボードとサーチコンソールのページを行き来して設定するので、2つのウィンドウorタブを開いて作業しましょう!
↓こんな感じ
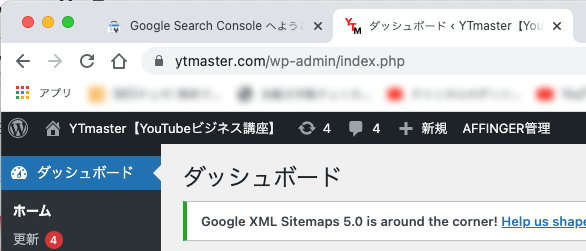
まずはサーチコンソールにアクセスしましょう!
※Googleアカウントを持っていない方は、アカウントを取得してから作業を始めてください
↓この画面が開いたら「URL プレフィックス」の方にブログのURLを入力しましょう
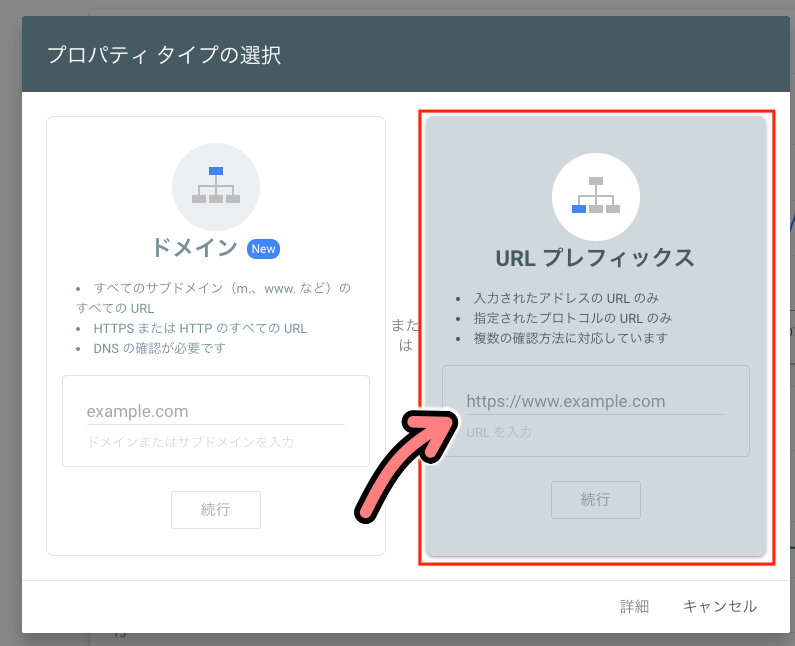
↓入力したら「続行」をクリック
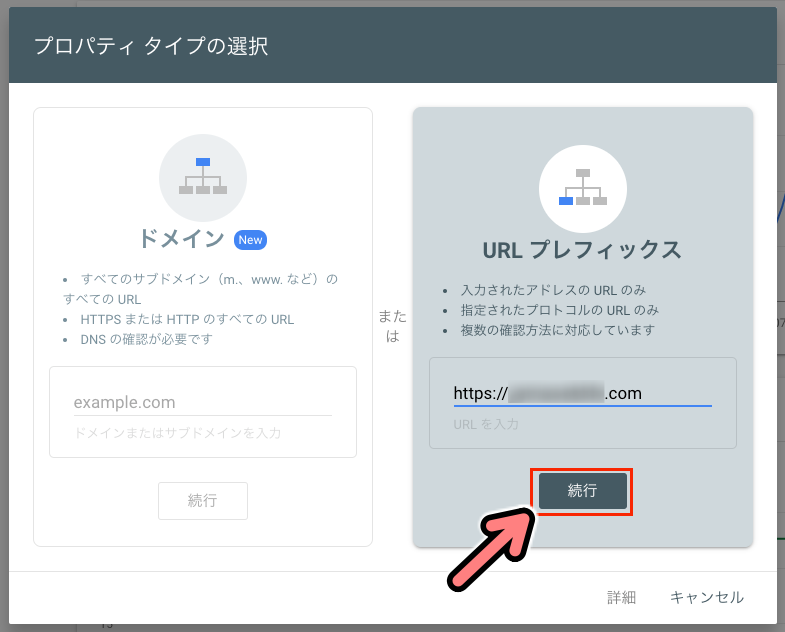
↓すると「所有権の確認」画面が開きます。HTML タグのVマークをクリック
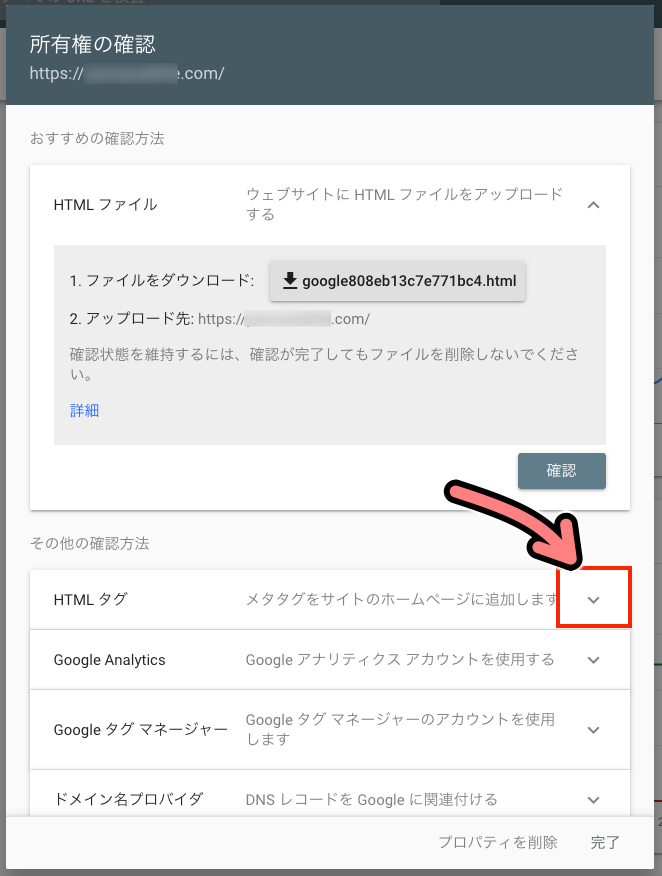
↓するとこのようにHTMLタグが表示されます。" "の中だけをコピーしましょう
<meta name="google-site-verfication"content="この部分だけをコピーします"/>

この画面はこのまま閉じずに作業してください!
次にもう一方のダッシュボードを開いている画面を出します
「AFFINGER管理」→「Google連携 / 広告」をクリックし、
↓サーチコンソールのHTMLタグの欄に先ほどコピーしたコードを貼り付けます
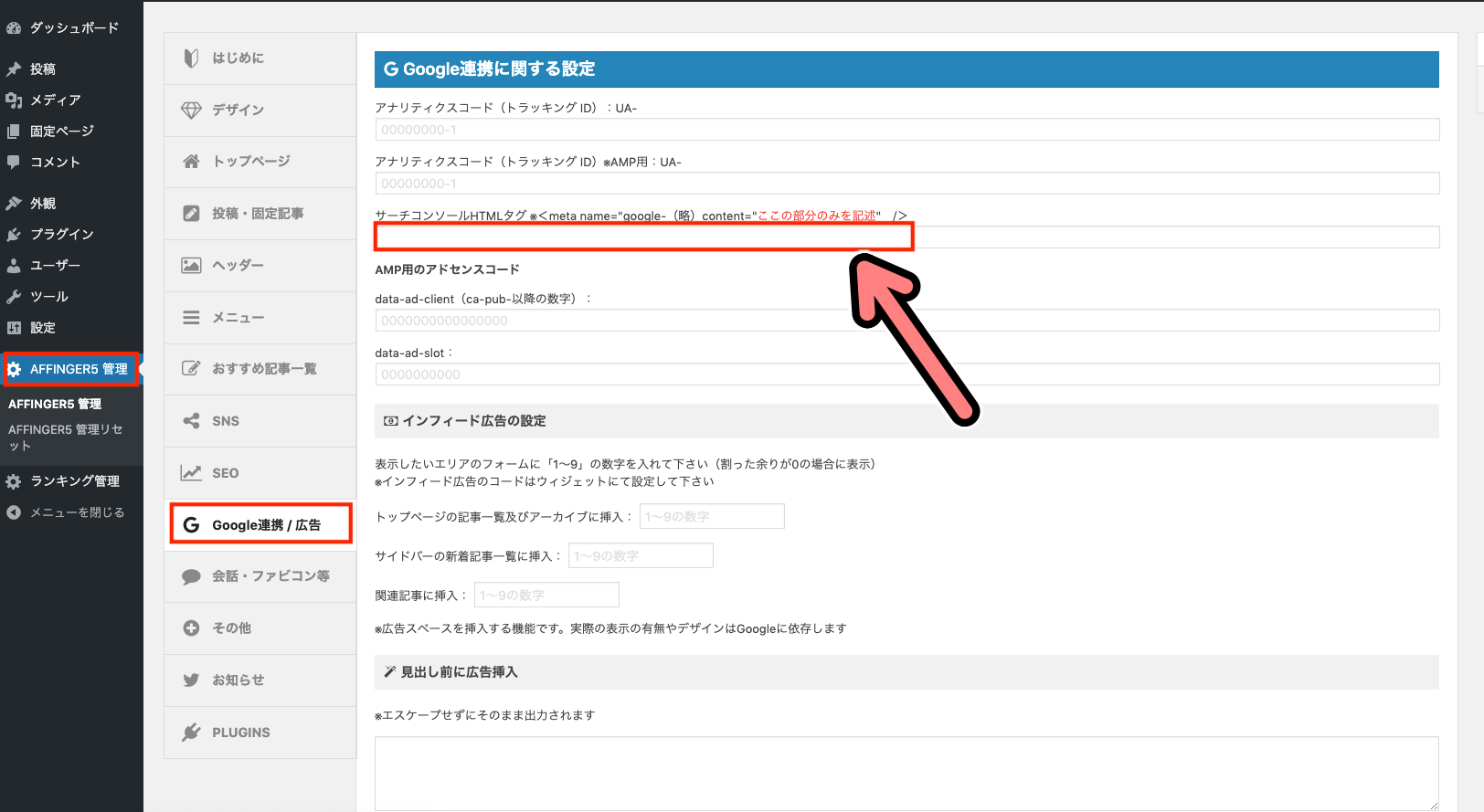
↓貼り付けが完了
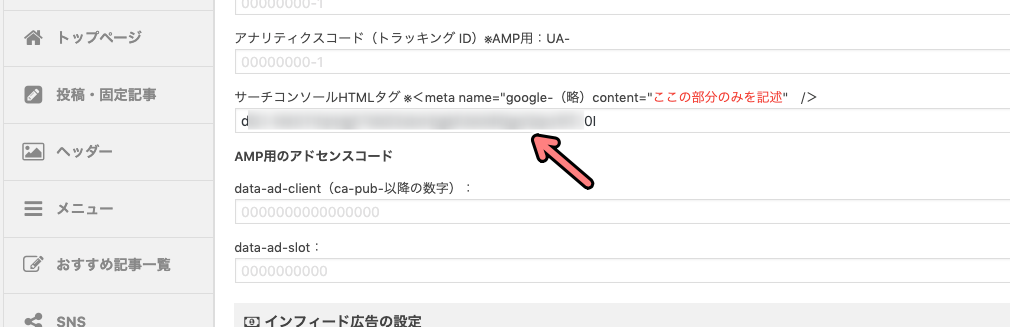
↓「保存」をクリックします

↓すると「現在のサーチコンソールHTMLタグ」と言う表示に変わればOK
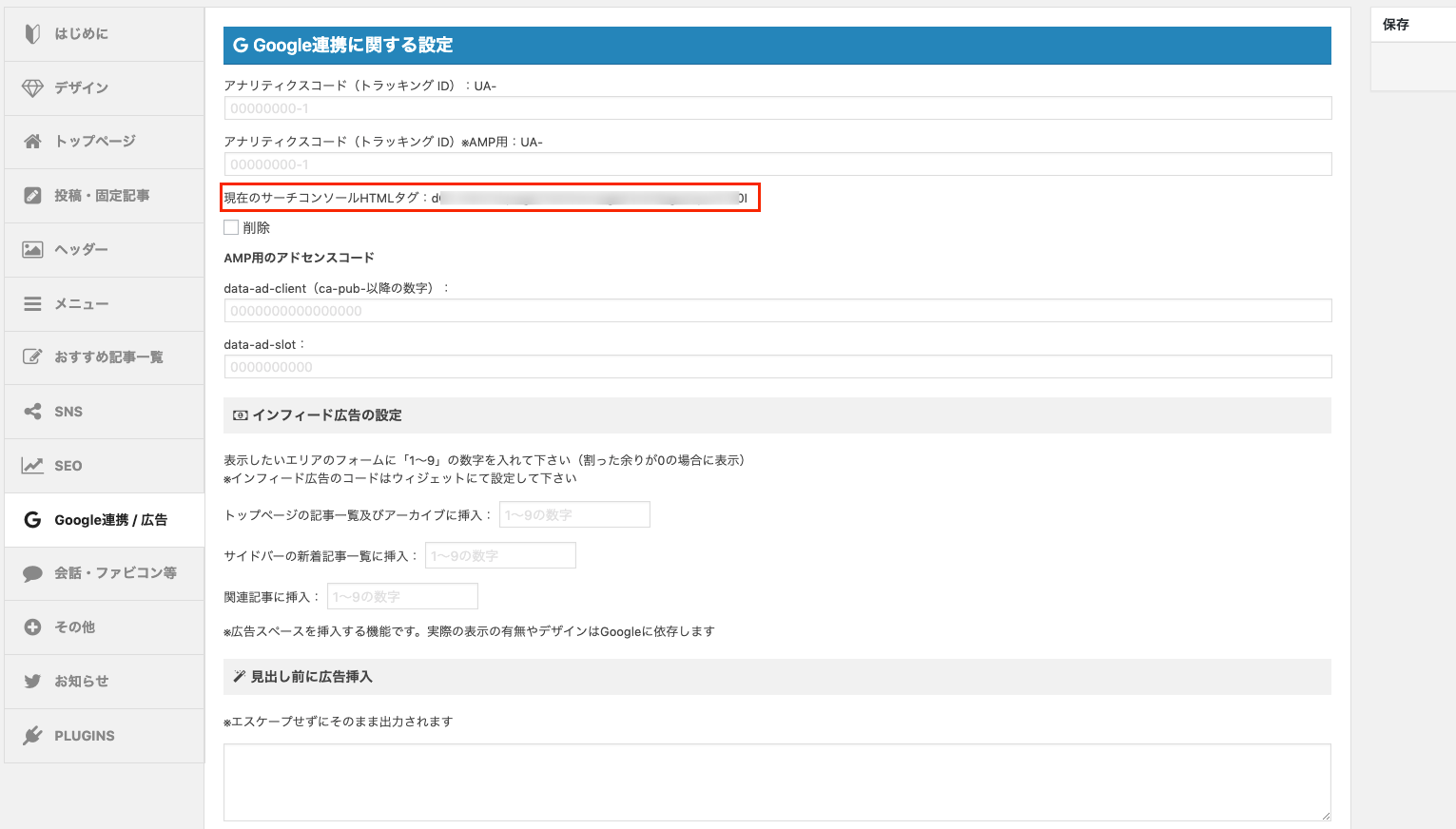
この画面もこのまま閉じずに作業してください!
再びサーチコンソールの画面を出しましょう。
↓HTMLタグ欄の「確認」をクリック

↓すると「所有権を確認しました」と表示されます。
「プロパティに移動」をクリック
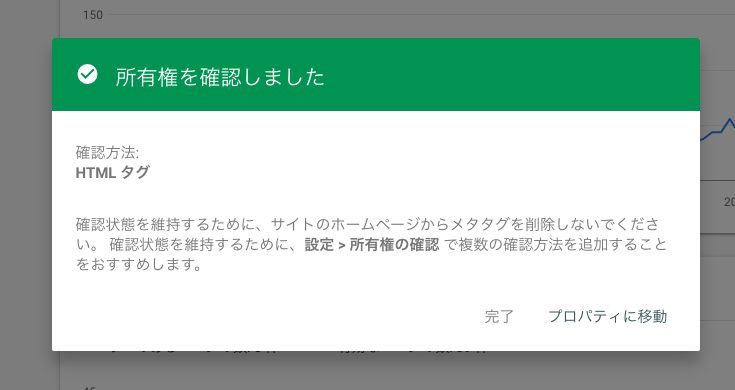
次にサイトマップの設定をしていきます
↓サーチコンソールの左サイドバーにある「サイトマップ」をクリックし、この画面を開きます
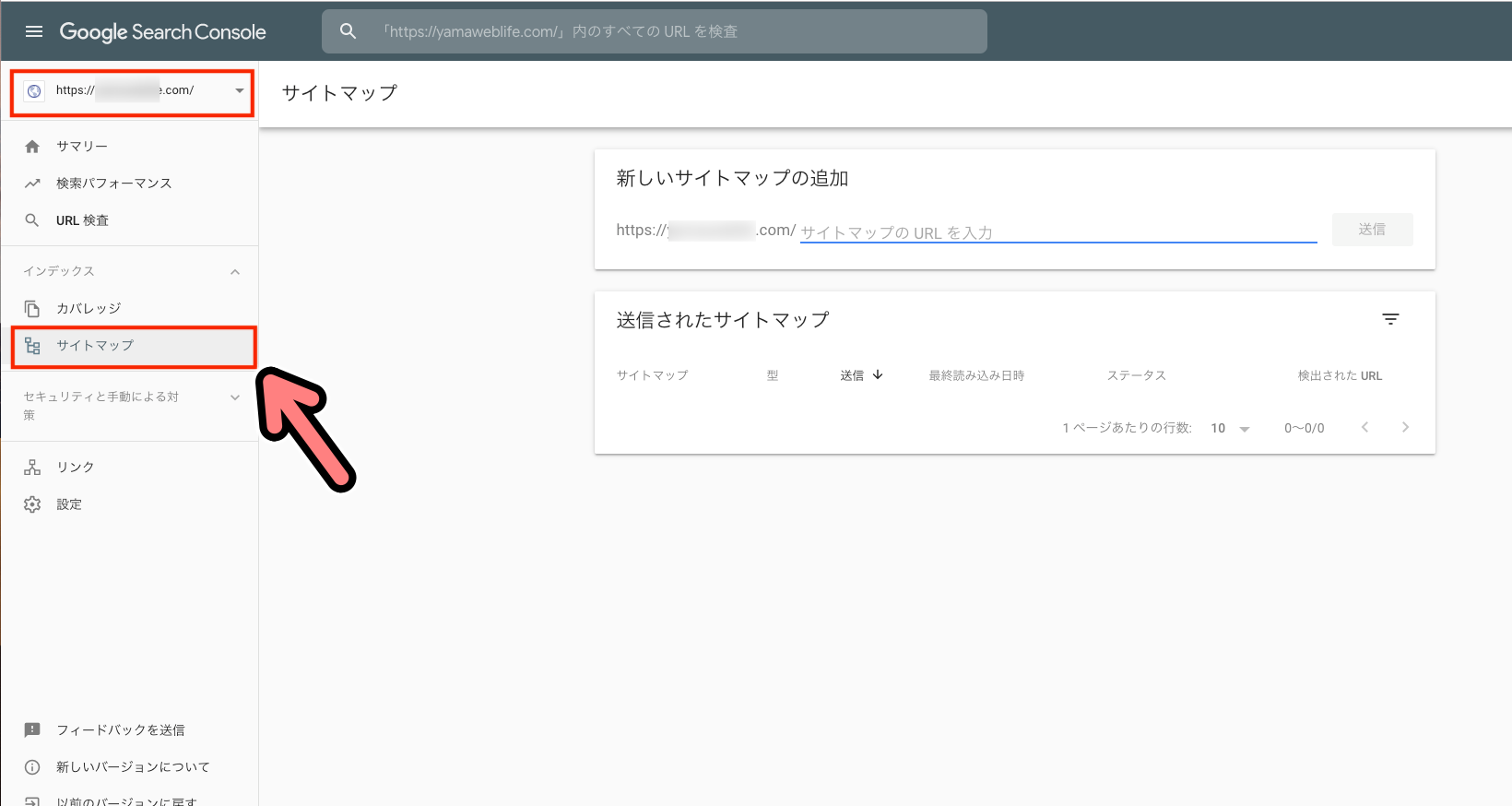
この画面はこのまま閉じずに作業してください!
再びWordPressのダッシュボード画面を出しましょう
↓「設定」にカーソルを合わせ「XML-Sitemap」をクリックします。
あなたのサイトマップのインデックスファイルのURL:https//xxxxx.com/sitemap.xml部分のみをコピー

まだこの画面はこのまま閉じずに作業してください!
そして再び先ほどのサーチコンソールの画面に戻ります
↓コピーしたsitemap.xmlを入力したら「送信」をクリック

↓この様にステータスが「成功しました」と出れば設定は完了です!

最後にワードプレスの画面に戻り、「設定」→「XML-Sitemap」をクリックします

↓「Googleは変更について正しく通知されました。」と表示されているはずです
これでサーチコンソールの設定は完了です!
作業お疲れ様でした!!
【step14】Googleアナリティクスの設定こちら!
次回は、Googleアナリティクスの設定を解説していきます!
【step14】WordPressにGoogleアナリティクスを設定する
もう一息なので頑張りましょう!
おすすめのテーマ「AFFINGER6」
当記事では、一部AFFINGER6のテーマを利用していることを前提に設定方法などを解説していきました。
AFFINGER6を導入することで、WordPressの初期設定のハードルが一気に下がります◎
特にWordPress初心者や「ネットの小難しい作業が苦手!」という方にオススメです。
※もちろん当サイトもAFFINGER6のテンプレートを使っています。
「無料テーマで設定が上手くできなかった・・・汗」
「テーマエディターにHTMLを貼り付ける作業が怖くてできない・・・泣」
「初期設定がなんか難しくて困っている」
「テーマ選びに悩んでいる」
なんて問題を抱えている人は、これを機にAFFINGER6の導入を検討してみてはいかがでしょうか?
AFFINGER6のメリット
・テーマエディターをいじらなくても初期設定ができ初心者も安心
・Googleサーチコンソール・アナリティクス・アドセンスの設定が簡単
・デザインを細かくカスタムができる
・有料のデザインテンプレートも豊富
・記事の装飾も豊富で使いやすい
・ユーザーが多いので使い方の情報も豊富
AFFINGER6を使っていればWordPressの初期設定も安心してできます!
テーマエディターなどをいじらなくても済む様に設計されているので、初心者やネットが苦手な人が挫折しやすい「テーマエディターで指定の場所にHTMLを貼り付ける」等の小難しい作業をしなくて済むのも大きなメリット!
慣れないテーマエディター編集で、間違った場所にコードを貼ってしまい
「うまく設定ができなかった・・・」
「サイト自体が正常に動かなくなった・・・!」
「なんかバグった・・」
といった、よくあるトラブルも回避することができます。
この様なトラブルに見舞われると、修正するのが大変だったりと余計な時間を費やすことになり大変な労力です。
そうすると【WordPressでブログを書き始める前から挫折・・・】なんてことも起きかねません。
AFFINGER6ならWordPressの「初期設定」の段階でつまずくリスクを回避して、スムーズなスタートアップに貢献してくれます!
コードなどを貼り付ける作業も、AFFINGER6の専用の設定画面から簡単にできるから本当に安心です◎
もちろん記事を作成する際にも便利な機能が多いですし、ブログのレイアウトも細かくカスタムできるうえ専用のデザインテンプレートも多く販売されているので今後の運営にも大変便利です!
ぜひAFFINGER6を購入して使ってみてください◎
購入はこちらから!
収益化&稼ぐための記事はこちら
YTmaster【YouTubeビジネス講座】では
YouTubeの収益化や稼ぐため知識・再生回数&登録者数UPのテクニックに力を入れています!
あなたのチャンネルをさらに進化させる情報が盛りだくさんです!
是非ご覧ください!
画像クリックでページに飛びます!
まとめ・YouTubeをもっと学びたい皆様へ

それでは最後まで読んでいただきありがとうございました!
今回の記事の内容でわからないこと・質問などがあれば気軽にコメントやメールでお問い合わせください!
もし今運営しているチャンネルの収益化を目指している方で「自分のチャンネル収益化できるの?」と不安な方もお気軽にご相談ください!
▼▼ YouTubeチャンネルの登録もよろしくお願いします ▼▼
https://www.youtube.com/channel/UCIR6dJVQsk4E6MQFPMv16CA?sub_confirmation=1






