
こんにちは山蔵です!
前回の【step3】では、Xサーバーにドメインの設定をしていきました。
いよいよブログソフトのWordPressをインストールしていきます!
これでブログの基礎は出来上がりです◎
今回は、Xサーバーに設定したドメインにWordPressをインストール・設定していく作業をしていきます!
*作業の所要時間は約10分
目次
WordPressをインストールする手順
まずは、エックスサーバー ![]() にログインします
にログインします
↓エックスサーバーアカウントの画面が開いたら「サーバー管理」をクリック
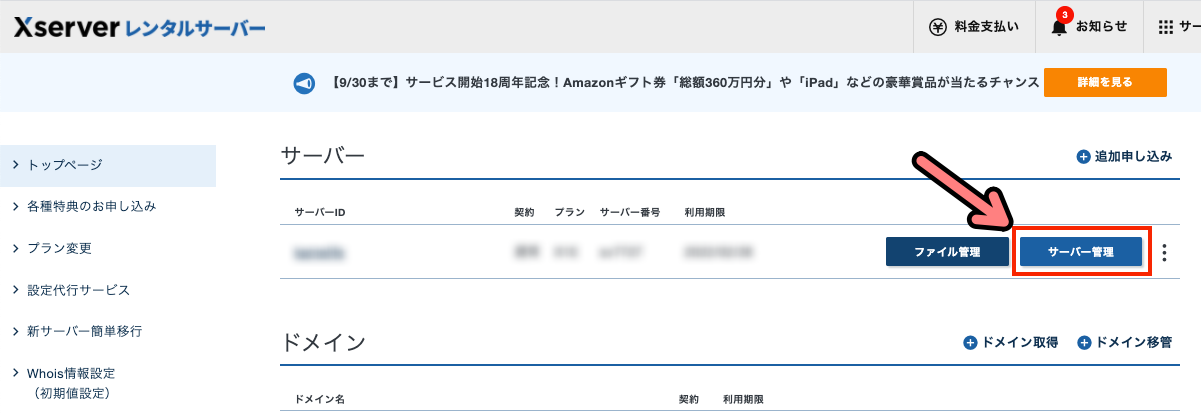
サーバーパネルのログイン情報に関して
「サーバー管理」をクリックすると、サーバーパネルのログイン情報を求められることがあります。
サーバーID・サーバーパスワードは【step1】のXサーバー契約後に届くメールに記載されています。
【Xserver】■重要■サーバーアカウント設定完了のお知らせ という件名のメールです。
↓こんな感じ
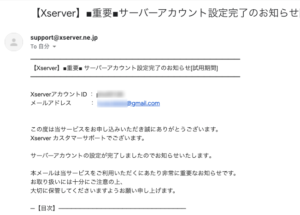
↓【2】管理ツールのログイン情報 の箇所に記載されています

サーバーパネルにはこれを入力してログインします◎
↓サーバーパネルの画面になったら、左側にある「設定対象ドメイン」に注目
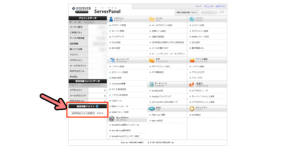
↓「設定対象ドメイン未指定」をクリックし、WordPressをインストールしたいドメインを選択します
【step2】で取得したドメインを選択すればOK!
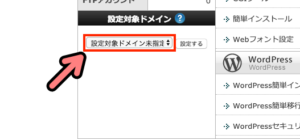
↓ドメインを選択したら「設定する」をクリック

↓すると「設定対象ドメインデータ」のドメイン欄が先ほど設定したドメインに変更されているか確認しましょう。
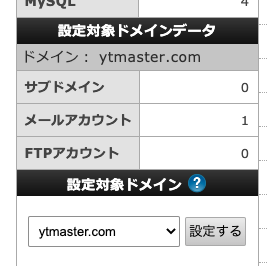
↓「WordPress簡単インストール」をクリック
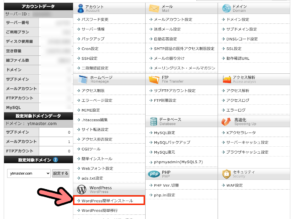
↓このような画面が出ます
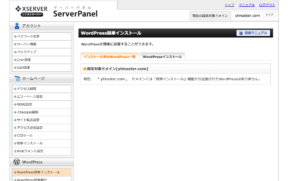
↓「WordPressインストール」のタブをクリック
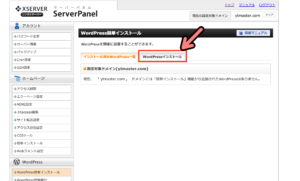
↓①〜⑦までの項目を入力したら、⑧「確認画面へ進む」をクリック
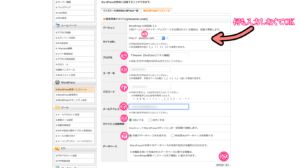
ここの画面で設定した項目は、WordPressにログインする際に必要な情報なので必ず控えておきましょう!!(スクショも撮るのがオススメ)
①WordPressをインストールしたいドメインが選択されているかチェックしましょう
/ 以下は空欄でOKです。
②自分が使いたいブログ名を入力します
後からも変更できるので、考えていなかったらとりあえず適当なブログ名でOK
③これはWordPressにログインする際に使う、ユーザー名になります
④これもWordPressにログインする際に使う、パスワードになります
⑤これもWordPressにログインする際に使う、メールアドレスになります
↓インストール後に使う、WordPressのログイン画面はこんな感じ

⑥「ONにする」にチェック
⑦「自動でデータベースを生成する」にチェック
⑧入力が終わったら「確認画面へ進む」をクリック
↓確認画面をチェックして問題がなければ「インストールする」をクリック
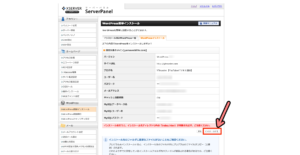
↓インストールが完了すると、このような画面になります。
非常に重要な情報なので必ずスクリーンショットを撮って保管しましょう!

この画面の「管理画面URL」がWordPressのログイン画面へのURLになります。
↓「管理画面URL」をクリックすると、このようなログインページが開きます。
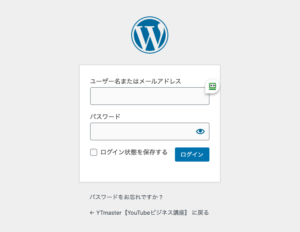
このページを必ずブックマークしておきましょう!
*反映が完了しログインできるようになるまで、最大で48時間ほどかかることがあります。
大抵の場合は数分〜1時間程度でログインできるようになります。
これでWordPressのインストールは完了です◎
最後に登録したメールをチェック!
↓先ほど登録したメールアドレスに、このようなメールが届きます。
このメールは重要なので必ず保管しておいてください!!

↓何もする必要はありません。のすぐ下にあるURLが「管理画面URL」(WordPressのログインページへのURL)になります。
先ほど作業したWordPressインストール完了後に出るページの「管理画面URL」と同じものが記載されています。

↓クリックすると、同じくログインページが開きます。
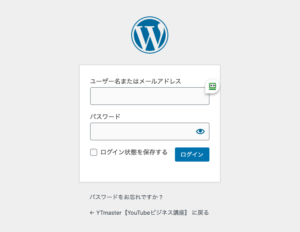
続いてWordPressにログインしていきます!
WordPressにログインする
インストールが終わったら、ワードプレスにログインしてみましょう!
*WordPressインストール後、反映が完了しログインできるようになるまで最大で48時間ほどかかることがあります。
大抵の場合は数分〜1時間程度でログインできるようになります。
48時間以上経ってもログインできない場合は、Xサーバーに問い合わせてみましょう。
WordPressインストール後に記載されていた「管理画面URL」、もしくはメールにあるURLをクリックしてログイン画面を開きます。
↓ログイン画面
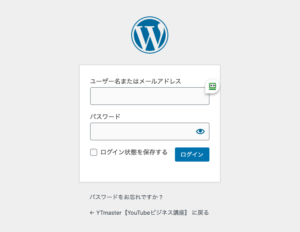
WordPressのログインに関して
ログインには、先ほどインストール前に設定した③(または⑤)と④を入力します。
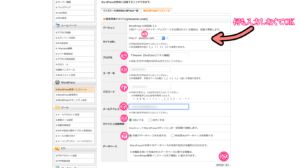
↓「ユーザー名またはメールアドレス」の箇所は、どっちを入力してもOK。

入力が終わったら「ログイン」をクリックすれば、WordPressの管理画面が開きます!
↓ログイン後の管理画面はこんな感じ

以上でログインは完了です!
最後まで作業お疲れ様でした!
次回は、WordPressの設定をしていきます!
WordPressログイン画面のURLがわからなくなってしまった時は!?
もしWordPressの「管理画面URL」がわからなくなった場合、焦らなくて大丈夫です◎
取得したドメインの後ろにwp-login.phpを入れてください。
取得したドメイン/wp-login.php
これを検索エンジンに入力すればワードプレスのログイン画面に入る事が出来ます。
【step5】テーマのインストール手順はこちら!
次はいよいよWordPressのテーマをインストールしていきます!
【step5】WordPress(ワードプレス)にテーマをインストールする方法!おすすめはAffinger6!
おすすめのテーマ「AFFINGER6」
当サイトのWordPressに関する記事では、一部AFFINGER6のテーマを利用していることを前提に設定方法などを解説しています。
AFFINGER6を導入することで、WordPressの初期設定のハードルが一気に下がります◎
特にWordPress初心者や「ネットの小難しい作業が苦手!」という方にオススメです。
※もちろん当サイトもAFFINGER6のテンプレートを使っています。
「無料テーマで設定が上手くできなかった・・・汗」
「テーマエディターにHTMLを貼り付ける作業が怖くてできない・・・泣」
「初期設定がなんか難しくて困っている」
「テーマ選びに悩んでいる」
なんて問題を抱えている人は、これを機にAFFINGER6の導入を検討してみてはいかがでしょうか?
AFFINGER6のメリット
・テーマエディターをいじらなくても初期設定ができ初心者も安心
・Googleサーチコンソール・アナリティクス・アドセンスの設定が簡単
・デザインを細かくカスタムができる
・有料のデザインテンプレートも豊富
・記事の装飾も豊富で使いやすい
・ユーザーが多いので使い方の情報も豊富
AFFINGER6を使っていればWordPressの初期設定も安心してできます!
テーマエディターなどをいじらなくても済む様に設計されているので、初心者やネットが苦手な人が挫折しやすい「テーマエディターで指定の場所にHTMLを貼り付ける」等の小難しい作業をしなくて済むのも大きなメリット!
慣れないテーマエディター編集で、間違った場所にコードを貼ってしまい
「うまく設定ができなかった・・・」
「サイト自体が正常に動かなくなった・・・!」
「なんかバグった・・」
といった、よくあるトラブルも回避することができます。
この様なトラブルに見舞われると、修正するのが大変だったりと余計な時間を費やすことになり大変な労力です。
そうすると【WordPressでブログを書き始める前から挫折・・・】なんてことも起きかねません。
AFFINGER6ならWordPressの「初期設定」の段階でつまずくリスクを回避して、スムーズなスタートアップに貢献してくれます!
コードなどを貼り付ける作業も、AFFINGER6の専用の設定画面から簡単にできるから本当に安心です◎
もちろん記事を作成する際にも便利な機能が多いですし、ブログのレイアウトも細かくカスタムできるうえ専用のデザインテンプレートも多く販売されているので今後の運営にも大変便利です!
良かったらぜひAFFINGER6を購入して使ってみてください◎
購入はこちらから!
収益化&稼ぐための記事はこちら
YTmaster【YouTubeビジネス講座】では
YouTubeの収益化や稼ぐため知識・再生回数&登録者数UPのテクニックに力を入れています!
あなたのチャンネルをさらに進化させる情報が盛りだくさんです!
是非ご覧ください!
画像クリックでページに飛びます!
まとめ・YouTubeをもっと学びたい皆様へ

それでは最後まで読んでいただきありがとうございました!
今回の記事の内容でわからないこと・質問などがあれば気軽にコメントやメールでお問い合わせください!
もし今運営しているチャンネルの収益化を目指している方で「自分のチャンネル収益化できるの?」と不安な方もお気軽にご相談ください!
▼▼ YouTubeチャンネルの登録もよろしくお願いします ▼▼
https://www.youtube.com/channel/UCIR6dJVQsk4E6MQFPMv16CA?sub_confirmation=1






