
こんにちは山蔵です!
サーバーを自分で契約しWordPressのブログやHPなどを運営していると、連絡先としてメールアドレスを記載することがあると思います。
そこでやはり「サイトのドメインを使ったメールアドレスを使いたい!」という人も多いはず。
特にビジネス目的でサイトを運営されている方からしたら、サイトのドメインを冠したメールアドレスの方がやっぱりブランディング的にも格好いいですから使いたくなるのは当然ですよね!
エックスサーバーを契約していれば、無料でメールアドレスを作成できるので使わない手はないかと思います◎
一方Gmailなどのフリーのメールアドレスを連絡先として使っている人も多く見受けられます。
もちろんちゃんと連絡が取れるメールアドレスなら全く問題はないのですが、、、笑
「Gmailが楽だしそのままでいいや〜」という人も中にはいることでしょう。自分も昔は自分もその一人でした。
ですが中には、本当はドメインのメールアドレスを使いたいけど
「メールの設定がなんか面倒そう!」
「ドメインのメールアドレスの使い方がよくわからん!」
という理由で断念していたりする人も意外と多いと思います。
というわけで今回は、Xサーバー(エックスサーバー)でドメインのメールアドレス(メールアカウント)を取得し、Gmailを使って送受信ができるようにする設定の手順を解説していきます!
※Xサーバーを利用しドメインを取得している方向けの記事になりますので、Xサーバー以外のレンタルサーバーを利用している方には参考にならないかもしれませんので、ご了承ください。
目次
ドメインのメールアドレスってどうやって使うの?
Xサーバーなどで取得したドメインのメールアドレスは、GmailやOutlookなどのメールソフトに紐づける設定をすることではじめてメールの送受信ができるようになります。
この設定をしないと、メールを受け取ることも送ることもできません。
現実で例えると「住所はあるけどポストも家もない更地の状態」と同じです。
住所はあるのにポストも無く家も建っていないと、郵便屋さんが手紙を持ってきてくれても誰も受け取れません。
住所=ドメインのメールアドレス
ポスト・家=メールの送受信ボックスを備えたメールソフト
といったイメージをしていただければいいかと思います◎
そこで、今回はGmailに紐づけてドメインのメールアドレスを使う方法を解説していきます!
やることは大きく分けて4つ
エックスサーバーで取得したドメインのメールアドレスをGmailで利用するためには、以下の通り大きく分けて4つのステップが必要です。
1、予めGmailのアカウントを1つ取得しておく
2、Xサーバー側でメールアドレス(メールアカウント)を取得する
3、Xサーバー側で転送先の設定をする
4、Gmail側で送受信の設定
順序通りやれば、設定自体は10分もあればできるので簡単です◎
それでは各ステップを詳しく解説していきます!
※ちなみにこの作業で追加の料金などがかかることはありませんのでご安心を!
【step1】予めGmailのアカウントを1つ取得しておく
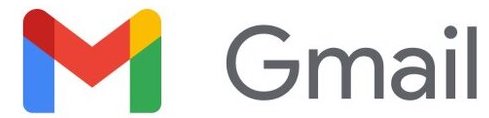
まずはじめに、Gmailのアカウントをひとつ取得しておきましょう。
この後の作業で、Xサーバーで取得したドメインのメールアドレスをGmailアカウント(メールアドレス)に紐付けるときに必要となります。
ですので、ドメインのメールアドレスを送受信する専用アカウントとして、新しくひとつGmailアカウントを作ることを推奨します。
Gmailアカウントを作る時のポイント
例えば当サイトなら
ytmaster@gmail.com (仮)
といったように、これからXサーバーで取得するドメインのメールアドレスと関連性を持たせた文字列をってGmailアカウントを作るとわかりやすくて良いかと思います◎
注意ポイント
ちなみに「すでにGmailのアカウントは持っているよ!」という方は、そのままそのGmailアカウントを使ってもOKですが、プライベートで使っているアカウントに紐付けるのはあまりオススメしません。汗
プライベートで利用しているGmailアカウントに紐付けてしまうと管理が結構面倒になるので注意しましょう。
理由としては、プライベートなメールとサイトからの問い合わせメールが同じ受信ボックスに入ったりしてごちゃごちゃになる可能性があるからです。汗
問い合わせから来た重要なメールなどを見落とさないためにも、専用のGmailアカウントの作成を推奨します。
Gmailのアカウントが取得できたら次のステップに進みましょう!
【step2】Xサーバー側でメールアドレス(メールアカウント)を取得する

次に、Xサーバー側でドメインのメールアドレス(メールアカウント)を取得していきます。
当サイトで言うと、info@ytmaster.com といったドメインが入ったメールアドレスのことです。
↓まずはXサーバーにログインし「サーバー管理」をクリック
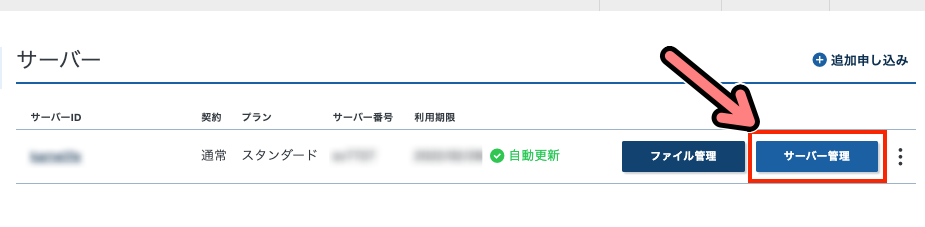
↓サーバーパネルを開いたら「メールアカウント設定」をクリック
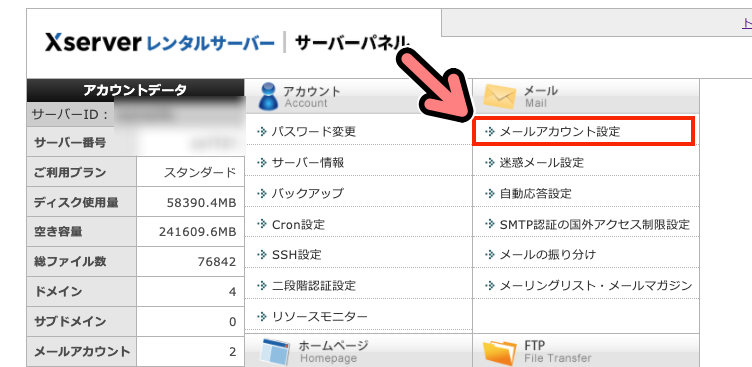
↓メールアドレスを取得したいドメイン名の欄にある「選択する」をクリックします
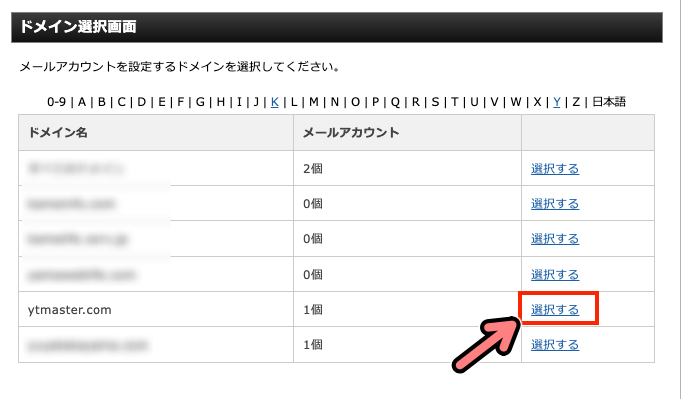
↓「メールアカウント追加」のタブをクリック
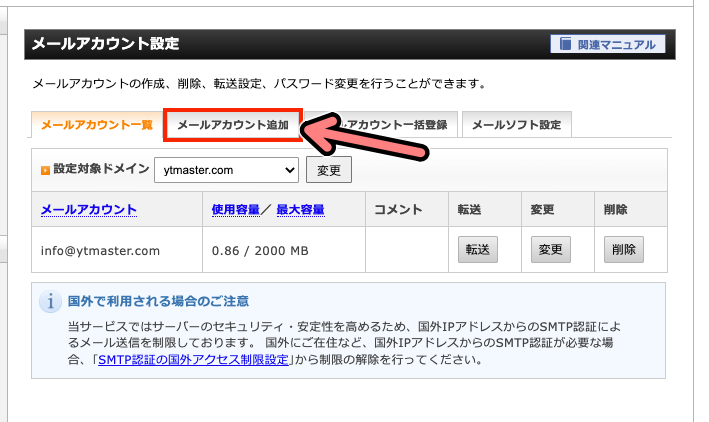
↓この画面が出たら、メールアカウントの欄に任意の文字列を入力し、このメールアカウントに対するパスワードをご自身で決めて入力します。
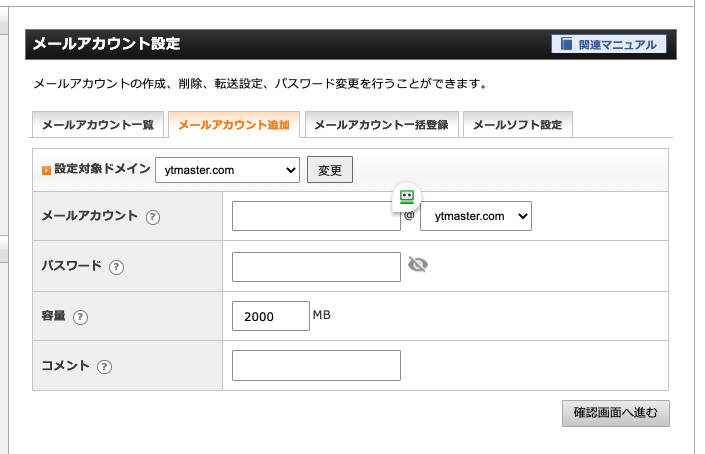
※パスワードは必ずメモしておきましょう!後で使います!
↓こんな感じで入力が終わったら「確認画面へ進む」をクリック
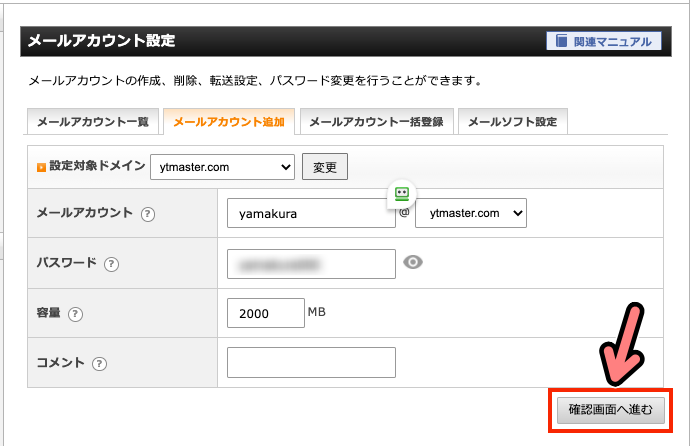
↓確認画面が出て問題がなければ「追加する」をクリックます。
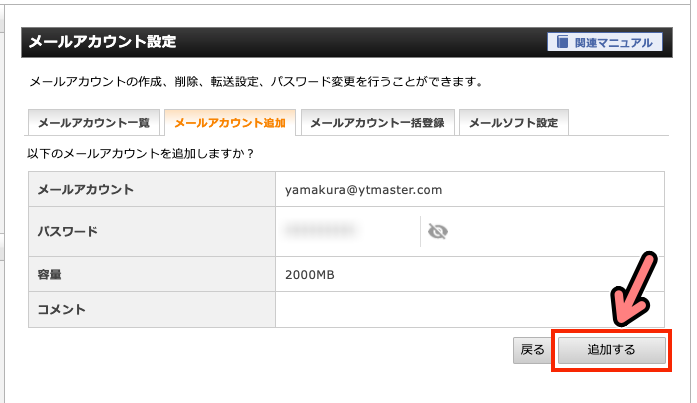
↓これでXサーバー側でドメインのメールアドレスの取得は完了です◎
この画面から次の作業に入るので閉じずにそのまま開いていてください。
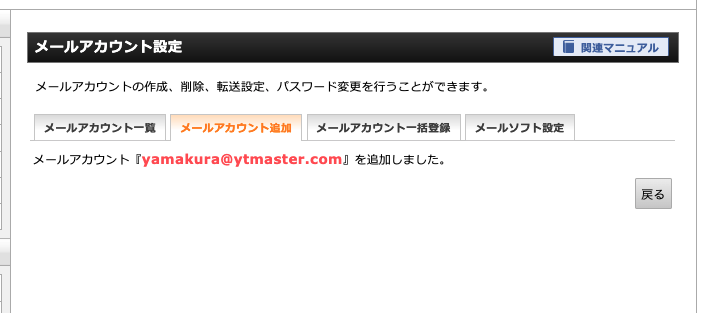
【step3】Xサーバー側で転送先の設定をする
次に、【step2】で取得したXサーバーのメールアドレス宛に届いたメールを、【step1】で取得したGmailに自動転送するための設定をします。
この作業を忘れていると、この先の作業がうまくできないので絶対に飛ばさずやりましょう◎
他のサイトでもドメインのメールアドレスをGmailに設定する手順を解説している記事を見かけますが、この作業のことをすっ飛ばして書いているパターンが多く、この先の作業でつまずく原因となっていたりします。
↓【step2】の最後の画面から「メールアカウント一覧」をクリック
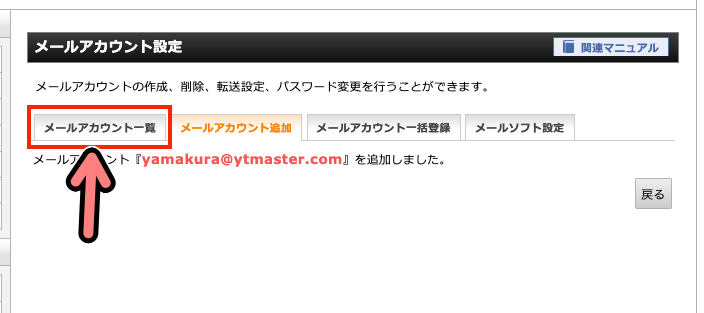
↓【step2】で取得したメールアカウントの欄にある「転送」をクリック
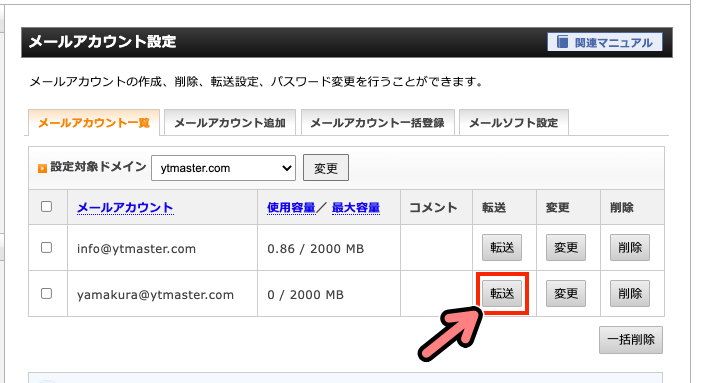
↓「転送先アドレス」の欄に【step1】で取得したGmailアカウントのメールアドレスを入力します。
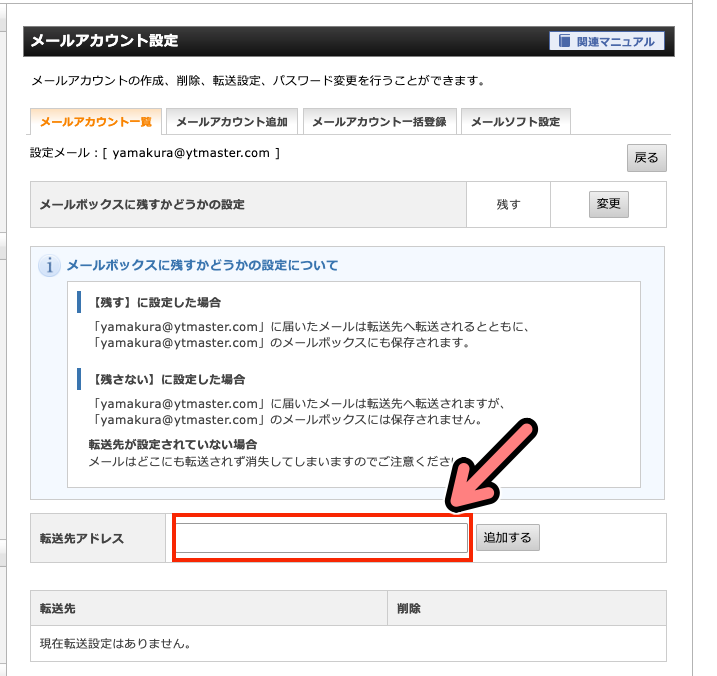
↓Gmailのメールアドレスを入力したら「追加」をクリック
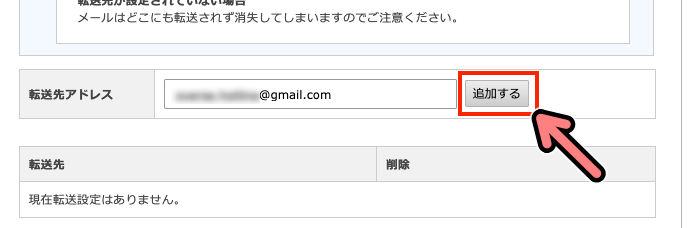
↓これで転送の設定は完了です◎
※引き続き使うのでこの画面は閉じないでください
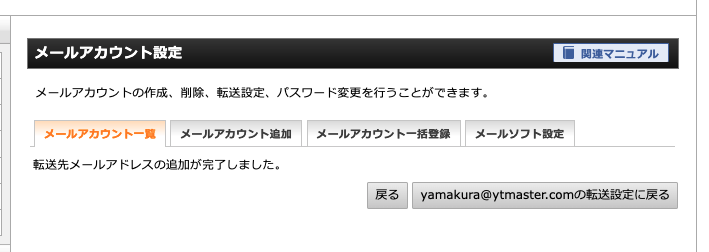
次にGmail側の設定をしていくのですが、その前に設定に必要な情報を表示させて確認しましょう!
↓「メールソフト設定」をクリック
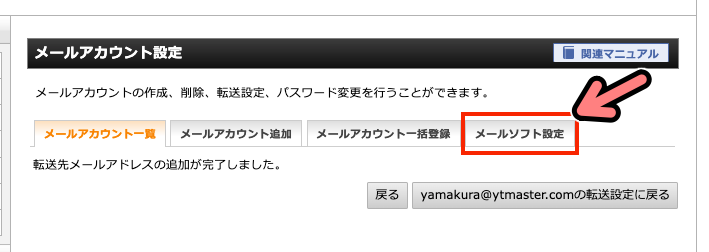
↓このような画面が表示されます。
「受信メール(POP)サーバー」と「送信メール(SMTP)サーバー」の欄にある文字列を確認しましょう!
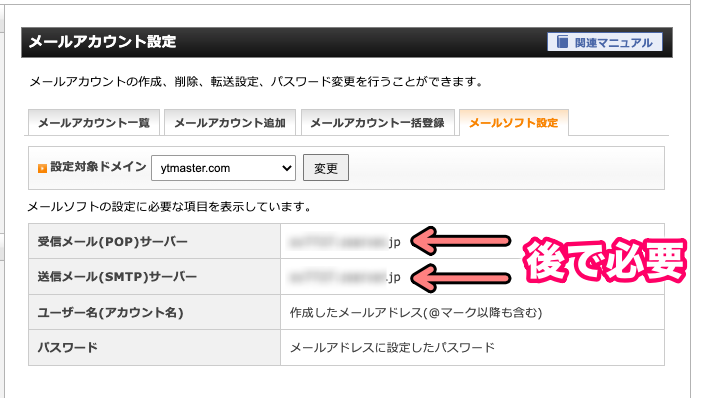
※この画面は閉じずに、次の作業に入りましょう!
【step4】Gmail側で送受信の設定
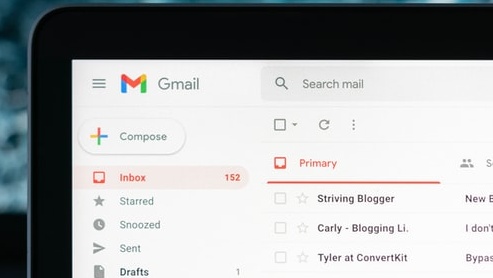
これが最後のstepになりますのでもう一息頑張りましょう!
まず【step1】で取得したGmailアカウントにログインし、Gmailを開きます。
↓右上の歯車マークをクリック
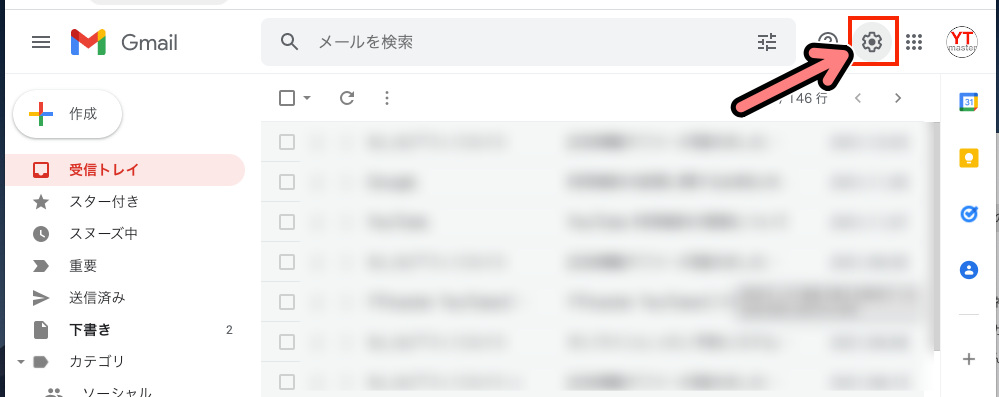
↓「すべての設定を表示」をクリック
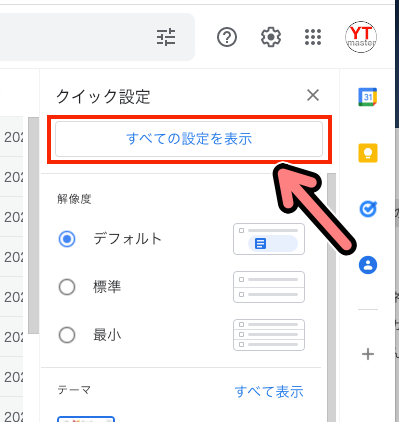
↓「アカウントとインポート」をクリック
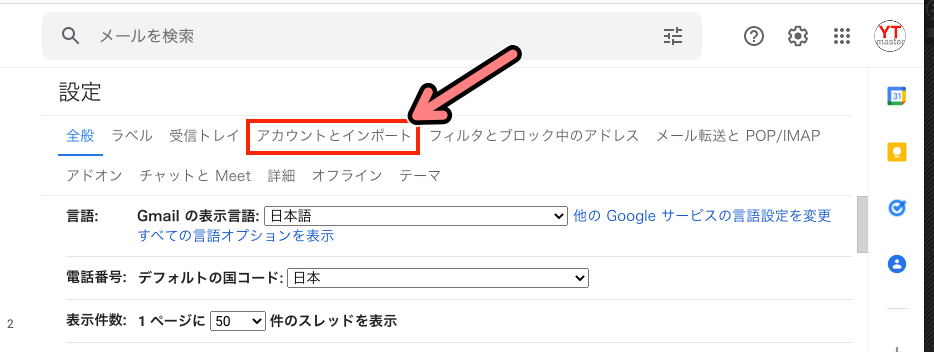
↓「メールアカウントを追加する」をクリック

↓すると小さい別ウィンドウでこのような画面がでます。
【step2】で取得したXサーバーのドメインのメールアドレスを入力します。

↓こんな感じ。入力したら「次へ」をクリック
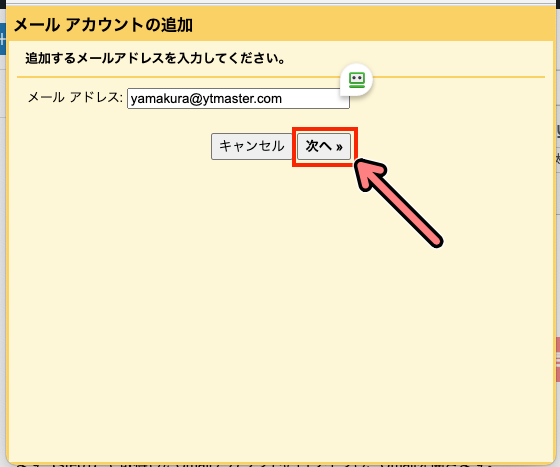
↓まずここでメールをGmailで受信するための設定をします
①他のアカウントからメールを読み込む(POP3)を選択し、②の「次へ」をクリック
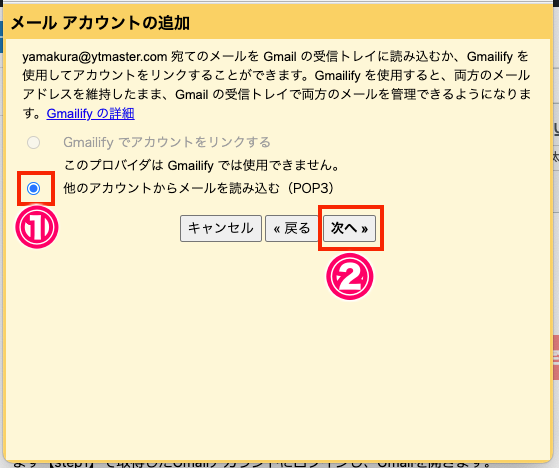
↓メールの設定を入力していきます。
※最初から自動入力されている箇所があっても正しいわけではないので、書き換える必要があります。
ここで【step2】で入力したパスワード、【step3】の最後で確認したメールソフトの設定情報が必要になります。

①【step2】で取得したメールアドレスを入力します。(下記画像のA部分)
②【step2】でメールアドレス取得時に設定したパスワードを入力します。(下記画像のB部分)
③【step3】の最後の画面 受信メール(POP)サーバー欄に記載されている文字列を入力。(下記画像のC部分)
④ポートは「995」に変更します。
⑤「メールの取得にセキュリティで保護された接続(SSL)を使用する」には必ずチェックを入れましょう。他の箇所のチェックは任意で大丈夫です。
⑥全て入力が終わったら「アカウントを追加」をクリック


↓こんな感じで入力

↓ここからはメールをGmailから送信できるように設定していきます。
「はい。」を選択し「次へ」をクリック
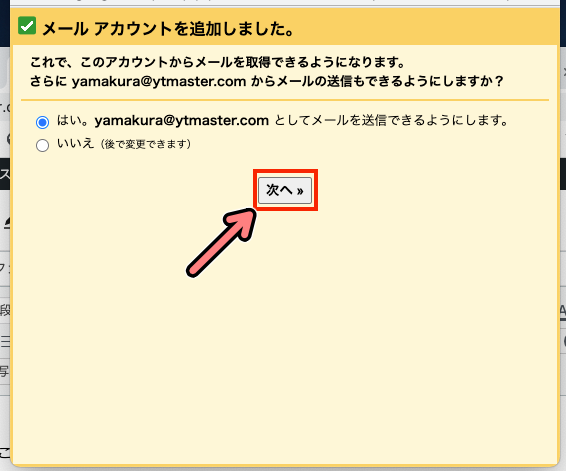
↓①メールの送信相手にどのような名前で自分からのメールを表示させるかを設定することができます。②入力が終わったら「次のステップ」をクリック
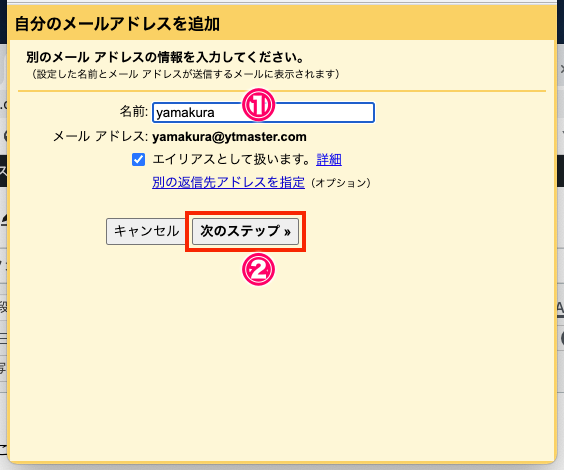
↓以下の項目を入力していきましょう
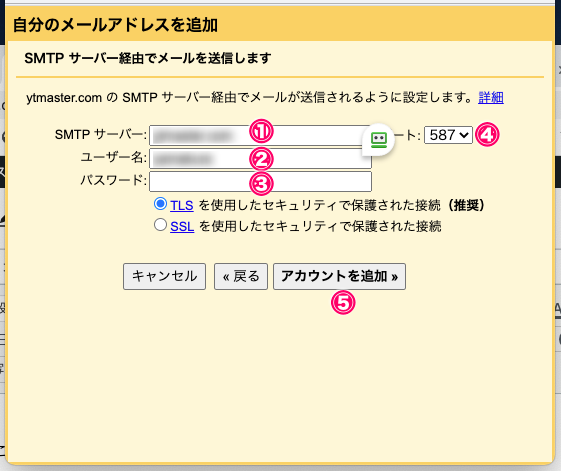
①【step3】の最後の画面 送信メール(SMTP)サーバー欄に記載されている文字列を入力。(下記画像のD部分)
②【step2】で取得したメールアドレスを入力。(下記画像のA部分)
③【step2】でメールアドレス取得時に設定したパスワードを入力します。(下記画像のB部分)
そして、TSLを使用したセキュリティで保護された接続(推奨)にチェック
④ポートは「465」に変更します。
ここは全て要画像
⑤全て入力が終わったら「アカウントを追加」をクリック


↓こんな感じで入力
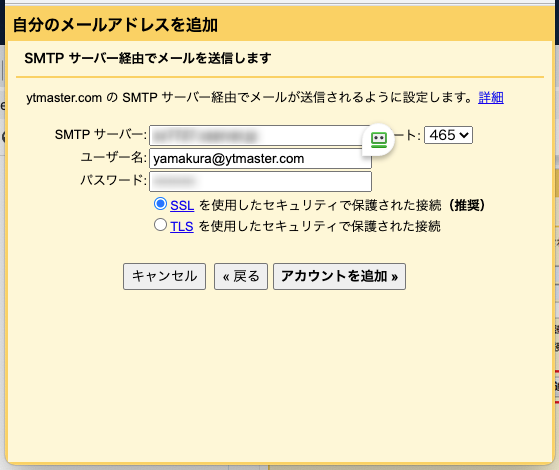
↓最後にメールアドレスの認証作業があります。
認証用のメールが設定中のGmailアカウントに届くので、Gmailの受信ボックスを確認してみましょう。
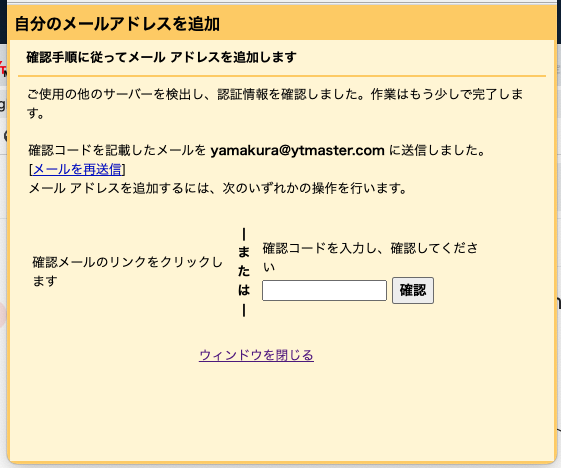
↓このようなメールが届いているはずです。
メールに記載されている承認用のURLをクリックしましょう。
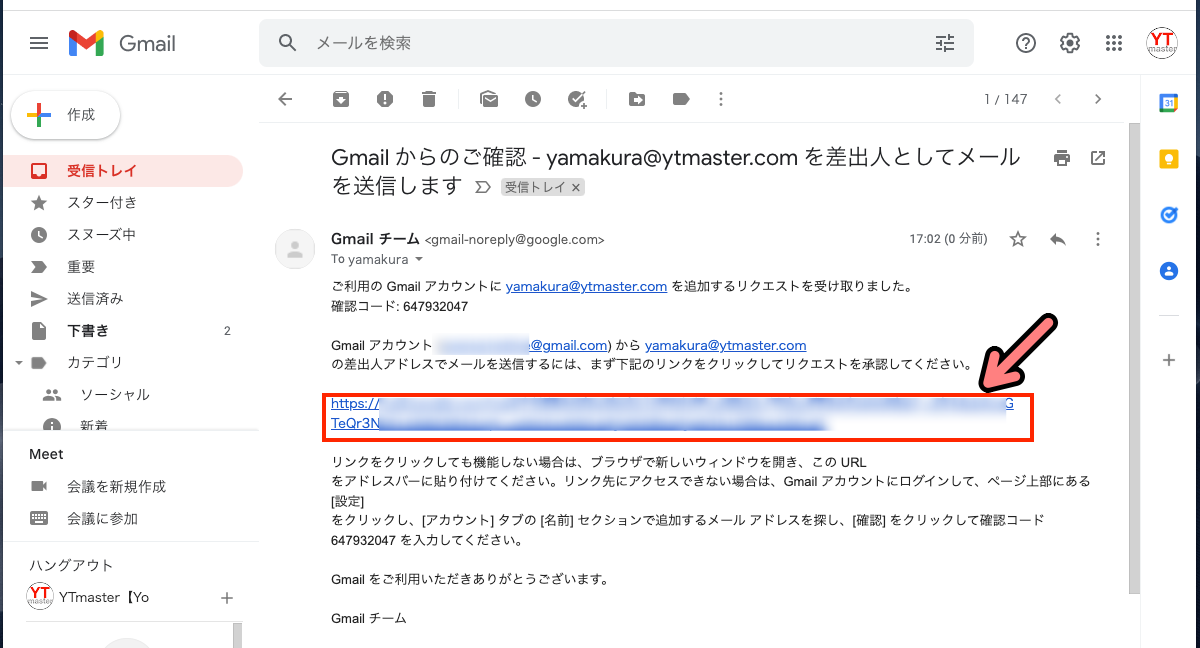
↓画面が切り替わったら「確認」をクリック
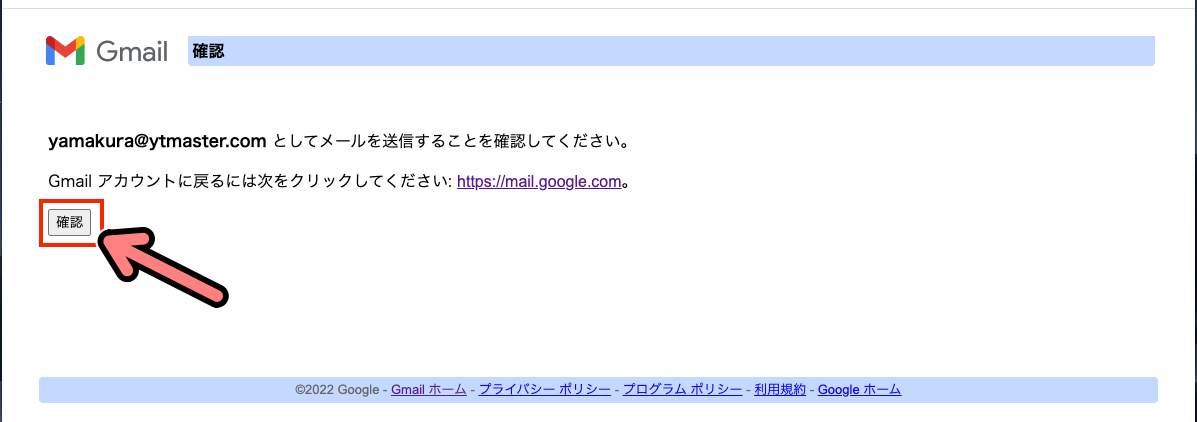
↓「確認が完了しました」と表示されたら、設定作業はこれ完了です◎
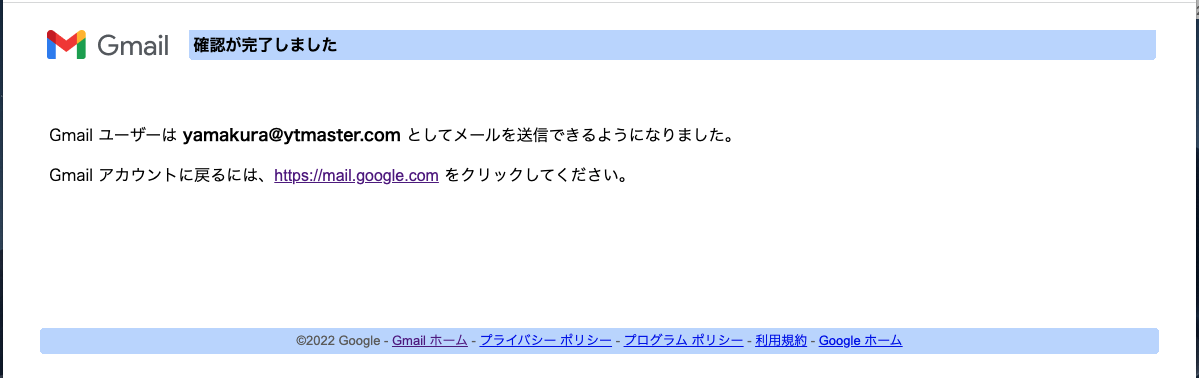
作動しているか送受信の確認作業も忘れずに行いましょう!
最後にちゃんと設定できたかの確認として、設定したドメインのメールアドレスに他のメールアドレスからメールを送ってGmailにちゃんと転送されているかやってみましょう。
そして転送がうまくされていた場合、返信をしてちゃんとメールが送信できるかも確認しておきましょう!
確認作業が終わったら、全ての作業は完了です!お疲れ様でした!
おすすめのテーマ「AFFINGER6」
当サイトのWordPressに関する記事では、一部AFFINGER6のテーマを利用していることを前提に設定方法などを解説していきます。
AFFINGER6を導入することで、WordPressの初期設定のハードルが一気に下がります◎
特にWordPress初心者や「ネットの小難しい作業が苦手!」という方にオススメです。
※もちろん当サイトもAFFINGER6のテンプレートを使っています。
「無料テーマで設定が上手くできなかった・・・汗」
「テーマエディターにHTMLを貼り付ける作業が怖くてできない・・・泣」
「初期設定がなんか難しくて困っている」
「テーマ選びに悩んでいる」
なんて問題を抱えている人は、これを機にAFFINGER6の導入を検討してみてはいかがでしょうか?
AFFINGER6のメリット
・テーマエディターをいじらなくても初期設定ができ初心者も安心
・Googleサーチコンソール・アナリティクス・アドセンスの設定が簡単
・デザインを細かくカスタムができる
・有料のデザインテンプレートも豊富
・記事の装飾も豊富で使いやすい
・ユーザーが多いので使い方の情報も豊富
AFFINGER6を使っていればWordPressの初期設定も安心してできます!
テーマエディターなどをいじらなくても済む様に設計されているので、初心者やネットが苦手な人が挫折しやすい「テーマエディターで指定の場所にHTMLを貼り付ける」等の小難しい作業をしなくて済むのも大きなメリット!
慣れないテーマエディター編集で、間違った場所にコードを貼ってしまい
「うまく設定ができなかった・・・」
「サイト自体が正常に動かなくなった・・・!」
「なんかバグった・・」
といった、よくあるトラブルも回避することができます。
この様なトラブルに見舞われると、修正するのが大変だったりと余計な時間を費やすことになり大変な労力です。
そうすると【WordPressでブログを書き始める前から挫折・・・】なんてことも起きかねません。
AFFINGER6ならWordPressの「初期設定」の段階でつまずくリスクを回避して、スムーズなスタートアップに貢献してくれます!
コードなどを貼り付ける作業も、AFFINGER6の専用の設定画面から簡単にできるから本当に安心です◎
もちろん記事を作成する際にも便利な機能が多いですし、ブログのレイアウトも細かくカスタムできるうえ専用のデザインテンプレートも多く販売されているので今後の運営にも大変便利です!
良かったらぜひAFFINGER6を購入して使ってみてください◎
購入はこちらから!

