
こんにちは山蔵です!
今回は、Google Search Console(サーチコンソール)を使って公開した記事をインデックス登録する方法を解説していきます!
他にも
・インデックスとは何か?
・記事やサイトがインデックスされているか確認する方法
なども一緒に紹介していきます!
サーチコンソールの設定が終わっていれば、インデックス登録自体は1〜2分で終わる簡単な作業です◎
それではやっていきましょう!
目次
インデックスとは?
インデックスとは、サイト(ブログ)や記事などのコンテンツを検索エンジンに表示させることを指します。
ブログや記事がインデックスされていれば、検索した時に表示されます◎
(=検索からのアクセスが来る状態)
↓こんな感じ
逆にインデックスされていないブログや記事は、検索をしても表示がされません。
(=検索からのアクセスは来ない状態)
せっかく作ったブログや記事にアクセスが来ないのは、非常に困りますよね?汗
「じゃあインデックスってどうやるの?」と疑問が出てくると思います。
そこで「Google Search Console(サーチコンソール)」の出番です!
サーチコンソールを使えば、簡単に記事をインデックスすることができます◎
次の項目で使い方を見ていきましょう!
サーチコンソールから記事をインデックス登録する手順
基本的に新しい記事を公開したら、サーチコンソールからインデックス登録を行いましょう!
サーチコンソールの設定をしていない方は、まず登録&設定を行ってください!
やり方はこちら!
まずはサーチコンソールを開きます。
↓左上でインデックスしたい記事があるブログ(サイト)を選択
(既に選択されている場合はそのままでOK)
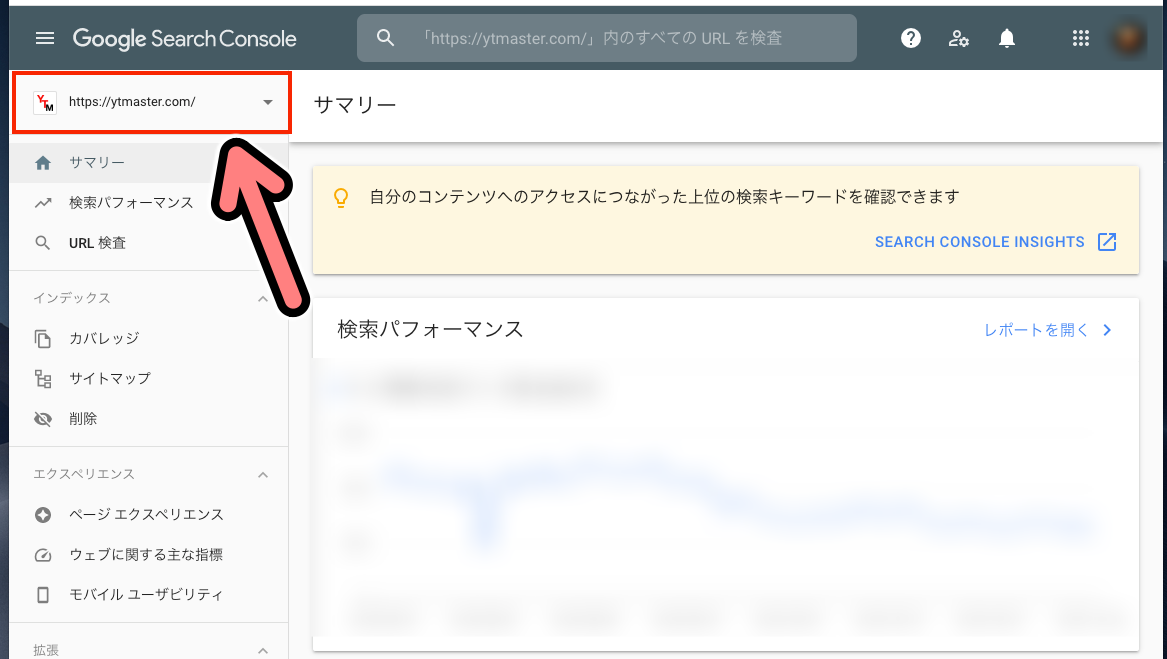
↓記事のURLを入力します
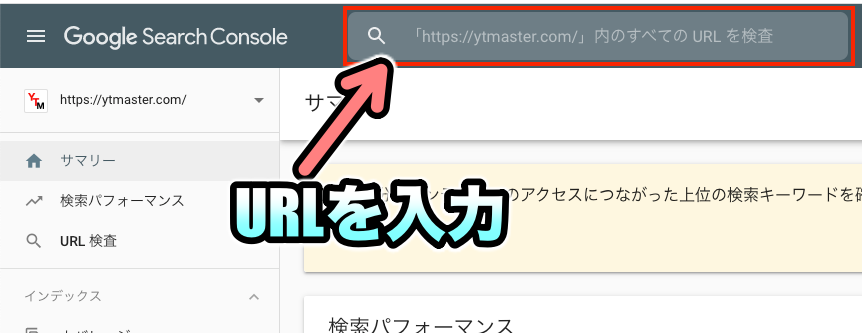
↓検索マークをクリック(もしくはエンターキーを押します)
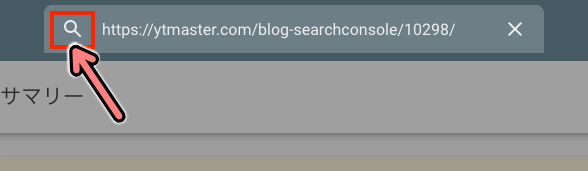
↓するとこのような表示がでます
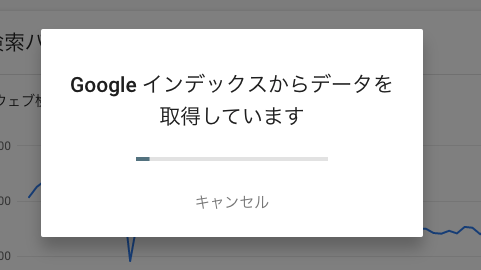
↓「URL が Google に登録されていません」と表示されたらインデックスされていない状態です。
「インデックス登録をリクエスト」をクリックしましょう
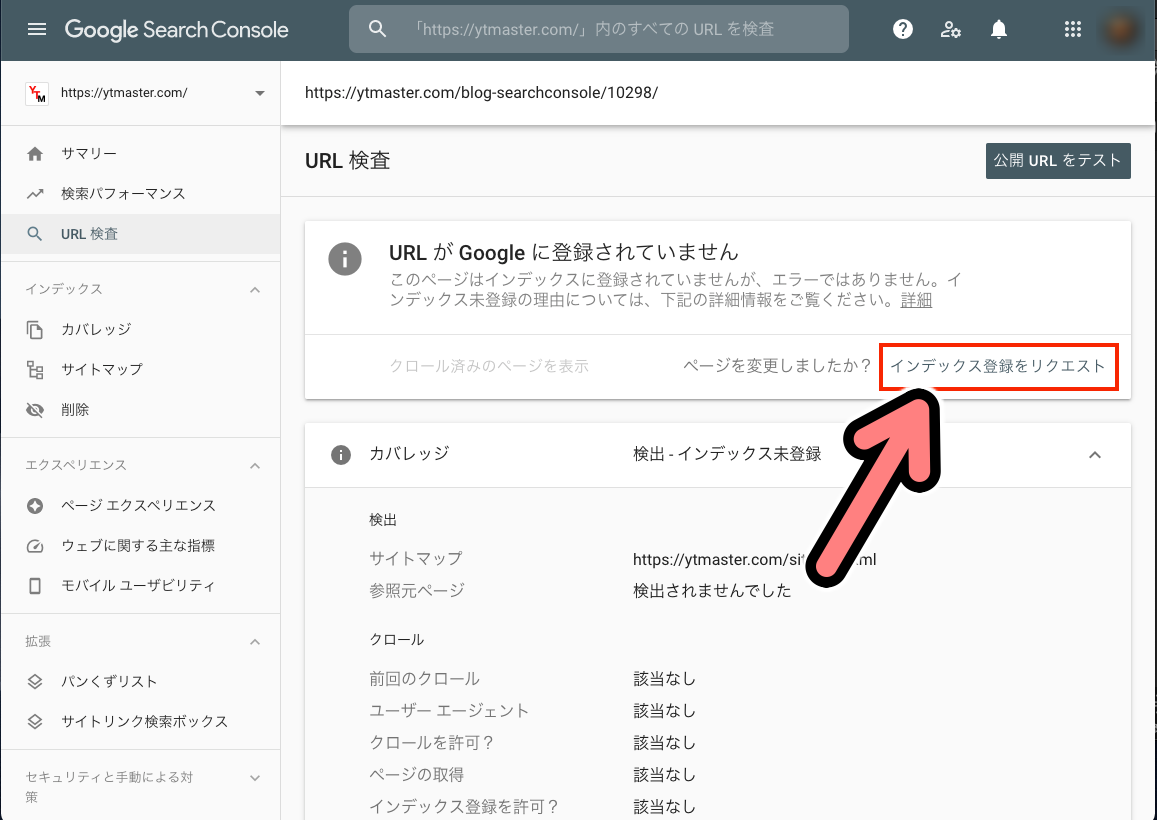
↓このような表示が出るので、消えるまで1分ほど待ちます。
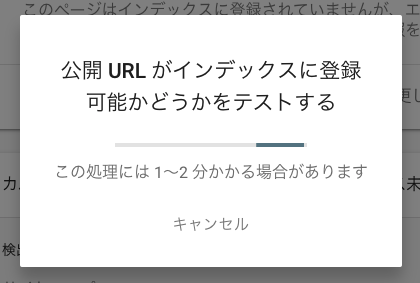
↓インデックス登録をリクエスト済みと出たら「OK」をクリック
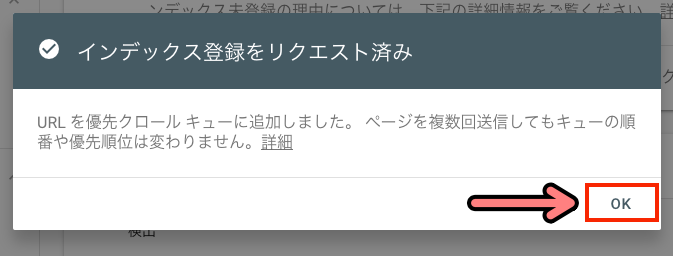
↓ステータスが「インデックス登録をリクエスト済み」になっていれば作業は完了です!
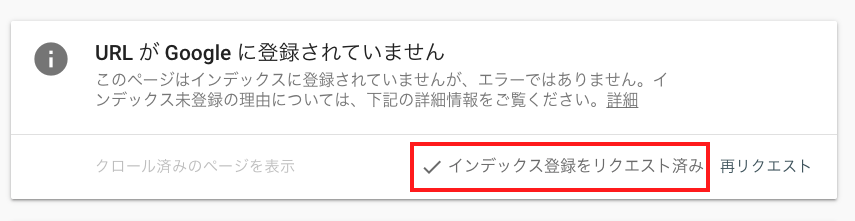
※しかしこの時点ではまだインデックスはされていません。
あくまでクローラーに「新しい記事をインデックスして欲しいからチェックしに来てね!」と指示を出した状態です。
実際に検索エンジンへ反映されるまでは、通常で数時間から1日くらいかかります。
数時間〜1日ほど経ってから再度記事のURL検索をしてみましょう!
↓「URL は Google に登録されています」と表示されていれば、インデックスは完了です!
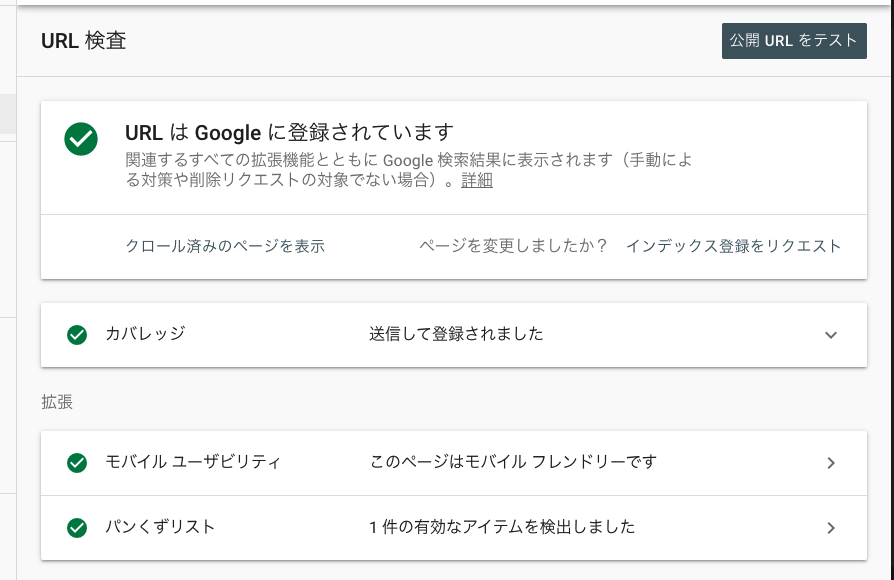
反映されない場合は?
稀にですが何日経っても、インデックスされない場合があります。
そのときは同じようにもう一度サーチコンソールに記事のURLを入力した後「再リクエスト」をクリックしましょう。
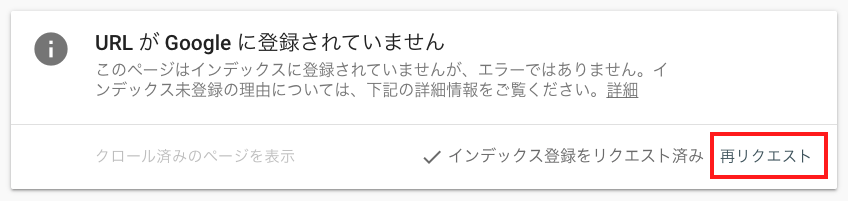
インデックスされたか確認する方法2つ
自分のブログや記事がインデックスされているのか確認する方法は大きく分けて2つあります。
・サーチコンソールでURL検索
・検索エンジンを使って調べる
サーチコンソールでURL検索
こちらの方法は、インデックス登録の手順で解説したので割愛します。
検索エンジンを使って調べる
こちらはGoogleの検索エンジンを使って調べる方法です。
検索窓に「 site: 」と入れて、その後ろに記事のURLを貼り付けて検索をするだけでOK!
site:記事のURL
↓こんな感じ
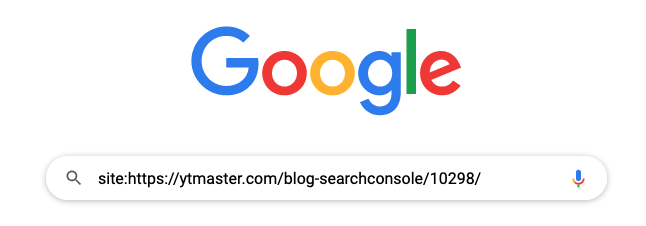
これで表示されればインデックスされていると判断してOKです◎
↓インデックスされている状態
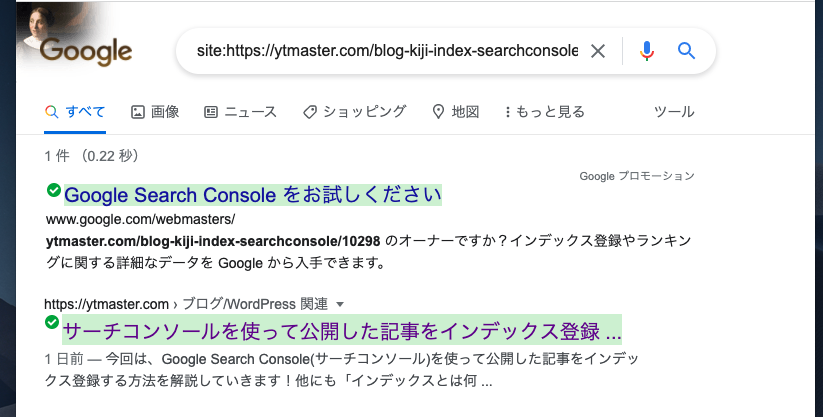
↓インデックスされていない状態
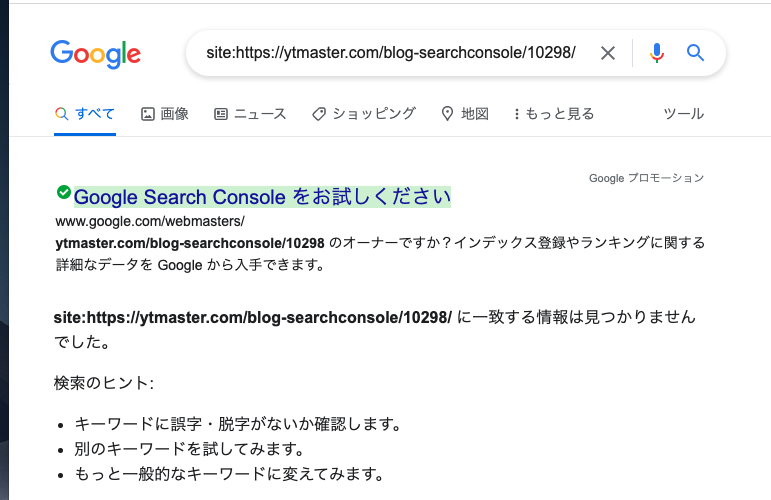
記事が勝手にインデックスされている原因は?

サーチコンソールを使って記事のインデックス登録をしていて、こんなことはないでしょうか?
インデックス登録した覚えがない記事なのに「既にインデックスされています」と表示される現象です。
この現象に疑問を持つ方もいるはずです。
結論からいうと、これは全く問題ありません!ご安心ください!
簡単にその理由を解説しますね!
実はブログとサーチコンソールが紐付けて設定されていれば、クローラーが不定期で自動的にブログをチェックしに来てくれます。
そこで新しい記事を見つけると、自動でインデックスしてくれます。
しかし、不定期なので記事を公開してから1ヶ月以上経ってもインデックスされないこともあるので注意が必要です!
特に更新頻度の少ないブログは、クローラーが巡回するペースが遅くインデックスまでに時間がかかる傾向にあります。
また、記事を発見してくれない時もありインデックス漏れが起こることもしばしばです。
ですので基本的には、新しく記事を書いた場合はサーチコンソールを使ってインデックス登録を行いましょう◎
記事を更新したら再度インデックス登録を!
意外と忘れがちなのですが、記事を更新したら再度インデックス登録を行いましょう!
そうすることで検索エンジンに更新したことを伝え、検索結果に最新の状態で表示してくれます◎
特にこの2つを変更したときは必ず再度インデックス登録をしましょう!
・記事のパーマリンクを変更変更した時
・記事のタイトルやディスクリプション(説明文)を変更した時
簡単にそれぞれ理由を説明していきますね!
記事のパーマリンクを変更変更した時
記事のパーマリンクを変更するということは【=記事のURLを変更する】ということです。
記事のタイトルや内容自体は同じでも、URLは異なる状態になります。
つまりインデックス登録を再度しないと、検索エンジンに表示されずアクセスが来なくなります。汗
ですので基本的に記事公開後のパーマリンク変更はオススメしません。
特にアクセスを集めていた記事でパーマリンクを変更してしまうと、アクセスが激減することがあるからです。
万が一パーマリンクを変更した場合は必ずインデックス登録を再度行いましょう!!
↓サーチコンソールに更新した記事のURL入力
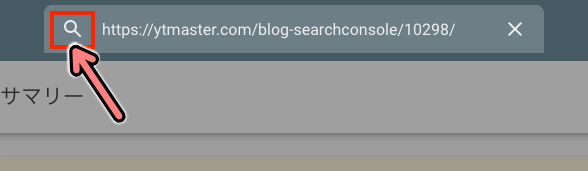
↓URLが変更されているので、ステータスはこの状態になります。
「インデックス登録をリクエスト」をクリックしましょう!

記事のタイトルやディスクリプション(説明文)を変更した時
記事のタイトルやディスクリプション(説明文)を変更した時も、再登録が必要です。
仮に再登録をしなくても検索結果には今まで通り表示されます。
しかしブログ上では更新されていても、検索結果に表示されるタイトルや説明文が最新の状態に更新されていない現象が起こってしまいます。
せっかく変更した記事のタイトルや説明文が反映されていないのはもったいないので、再度インデックス登録を行い最新の状態を反映させましょう!
↓サーチコンソールに更新した記事のURL入力
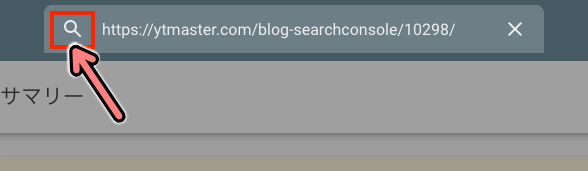
↓この場合URLは変わっていないのでステータスは登録された状態になっています。
最新版を表示させたいので「インデックス登録をリクエスト」をクリックしましょう!
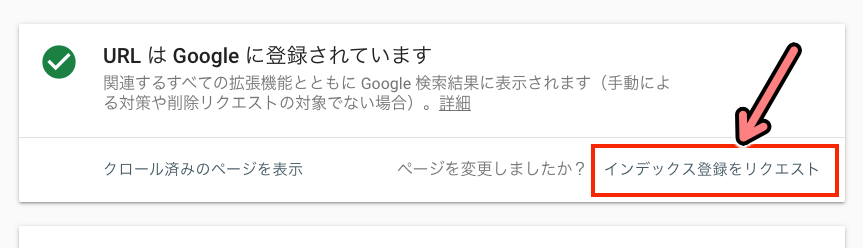
後は反映されるのを待ちます◎
インデックス登録まとめ
今回のまとめ
・インデックスとは
→検索エンジンの検索結果にブログや記事を表示させること
→インデックスされていないと検索結果に表示がされない
・ブログや記事をインデックスする方法
→Google Search Console(サーチコンソール)を使う
・知らぬ間に記事がインデックスされている原因は?
→サーチコンソールを設定していればクローラーが自動で巡回するから
→しかし、インデックスまで時間がかかる&漏れもあるので注意
・記事を更新したら再度インデックス登録をする
→記事のパーマリンク、タイトルやディスクリプション(説明文)を更新したら再度インデックス登録をし検索エンジンに更新したことを反映させる
