
こんにちは山蔵です!
WordPressを使ったブログ運営にはプラグインは欠かせない存在です。
今回はWordPress(ワードプレス)にプラグインをインストールしていく手順を解説していきます!
作業は簡単で3分以内にできます◎
他にも使わなくなったプラグインを停止したり、削除する方法や目的にあったプラグインの探し方も解説していきます!
目次
WordPressのプラグインとは?
まず「WordPressのプラグインってなに?」という方もいると思うので簡単に解説していきますね!
プラグインとは・・・
WordPressの機能を拡張させるプログラムのこと。
スマートフォンでいうところの、アプリだと思っていればOK。
実は、WordPressの初期状態はブログを構築するための必要最低限の機能しか備わっていません。
そのため足りない機能を補う必要があります。
そこで登場するのが「プラグイン」です!
スマホで例えると・・・
買ったばかりの初期の状態のiPhoneは、電話をかける・メールをする・Web検索する・カメラを撮るくらいの最低限の機能しか入っていないですよね?
そこで通常皆さんは、必要なアプリを探してインストールし機能を充実させていくはずです。
考え方としては、アプリをインストールしていく感覚と全く同じです◎
そしてWordPressのプラグインは、スマホアプリ同様に無数に存在しその多くが無料で利用することができます。
「これが本当に無料でいいの?」ってプラグインがたくさんあるんです。笑
初心者でも使いやすく設計されているものも多く、ちょっと設定が難しいものでもネットで検索すれば大抵は答えが見つかりますので安心して使えるのもメリット◎
注意ポイント
ただ便利だからといってプラグインを入れすぎると、サーバーの容量を圧迫して処理が重くなります。
その結果、サイトの表示速度が遅くなったりする弊害もあるので、無駄なプラグインは入れないようにしましょう。
プラグインのインストール手順
ではここからは、プラグインのインストールの手順を解説していきます!
プラグインのインストール方法は2通り
・プラグイン検索から探してインストールする
・zipファイルをアップロードしてインストールする
基本的にこの2つの方法があります。
それぞれを解説していきますね!
検索から探してインストールする場合
まずは最も一般的な、プラグインの検索から探してインストールする方法を紹介していきます!
これは今後もよく使うので絶対に覚えておきましょう!
まずはワードプレスにログインしダッシュボードを開きます
↓「プラグイン」にカーソルを合わせ「新規追加」をクリック
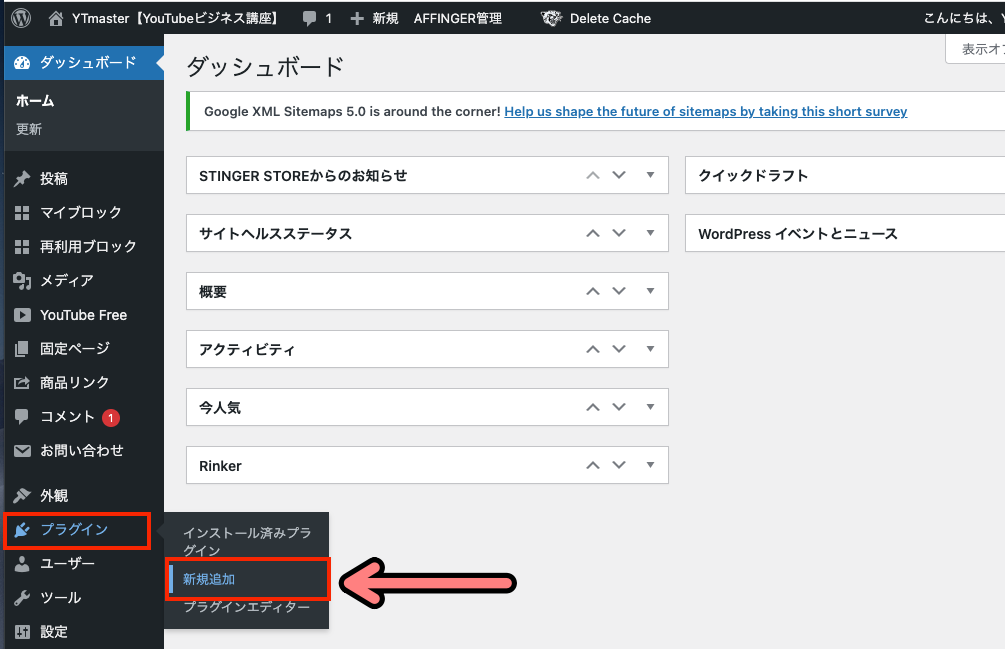
↓「プラグインの検索」欄をクリック
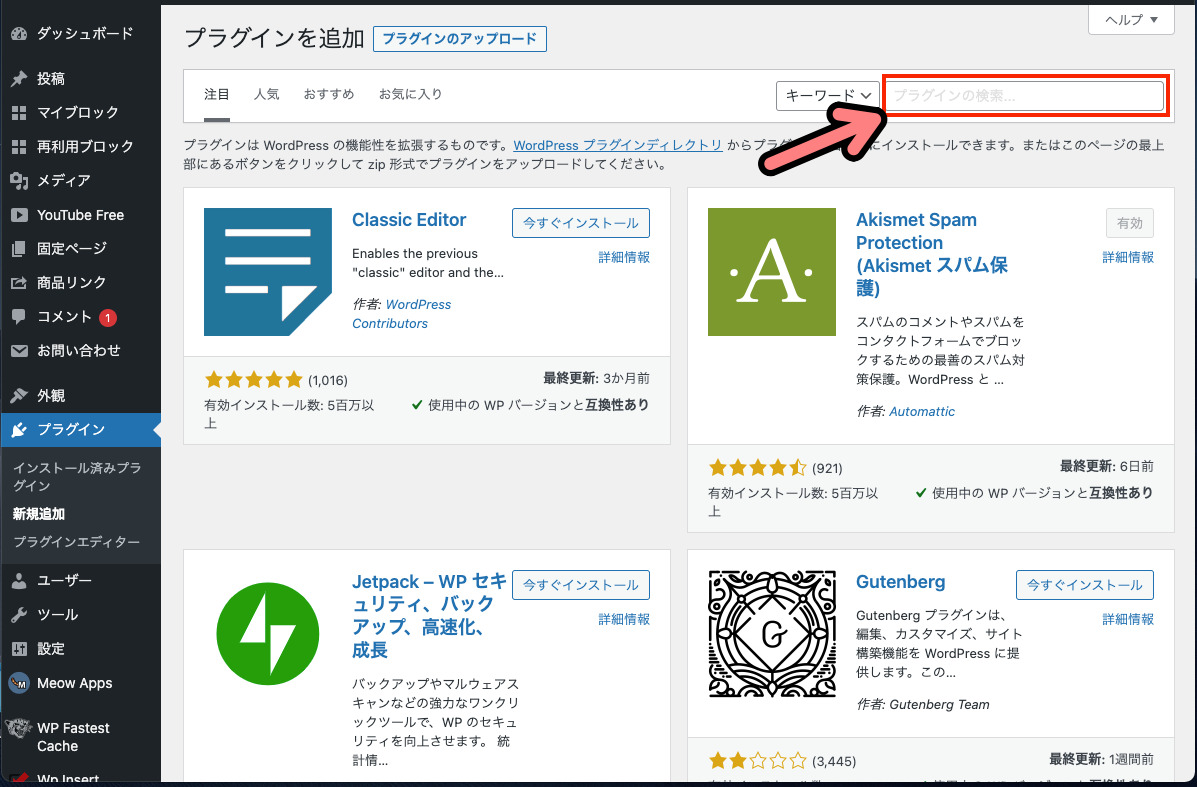
↓ここにインストールしたいプラグインの名前を入力します

↓インストールしたいプラグインを見つけたら「今すぐインストール」ボタンをクリック
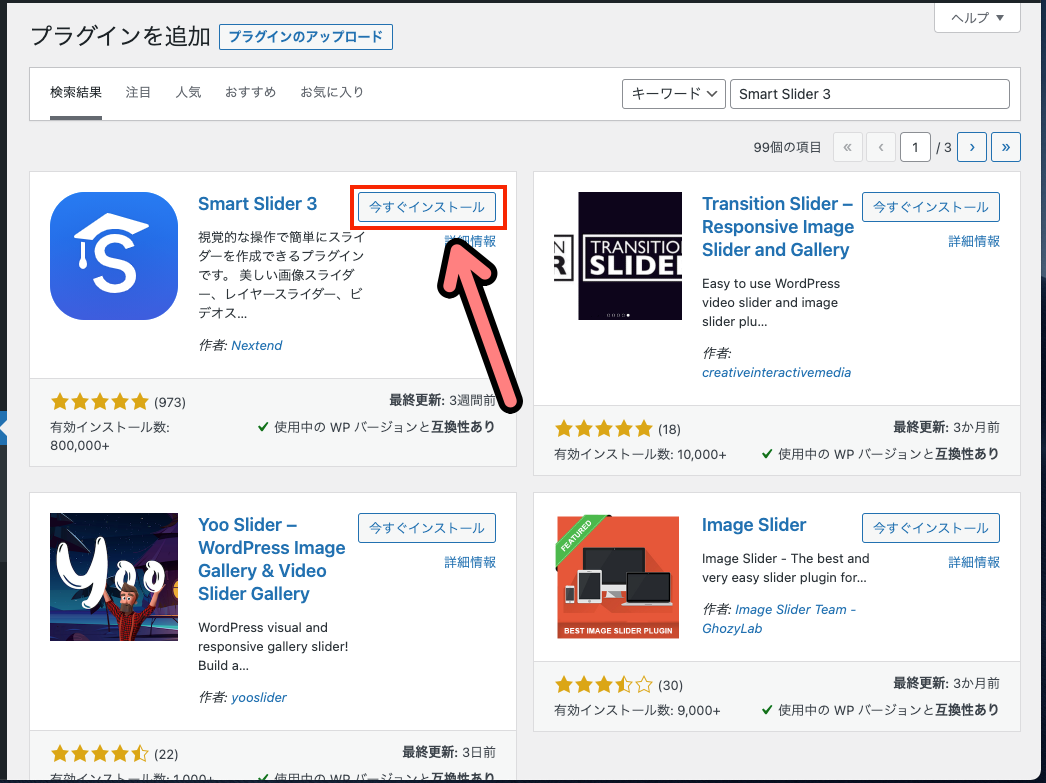
↓クリック後、数秒間は「インストール中...」と表示されます
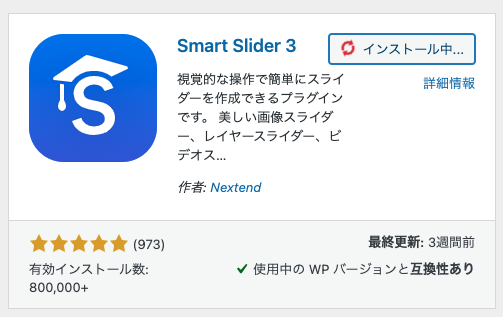
↓インストールが完了すると「有効化」ボタンに変わるのでクリック
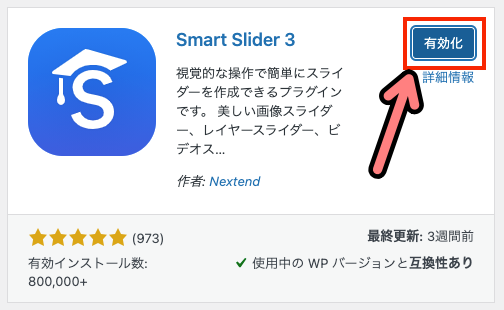
↓すると【インストール済みプラグイン】の画面に切り替わり、上部に「プラグインを有効化しました。」と表示されます。これでインストールは完了です!
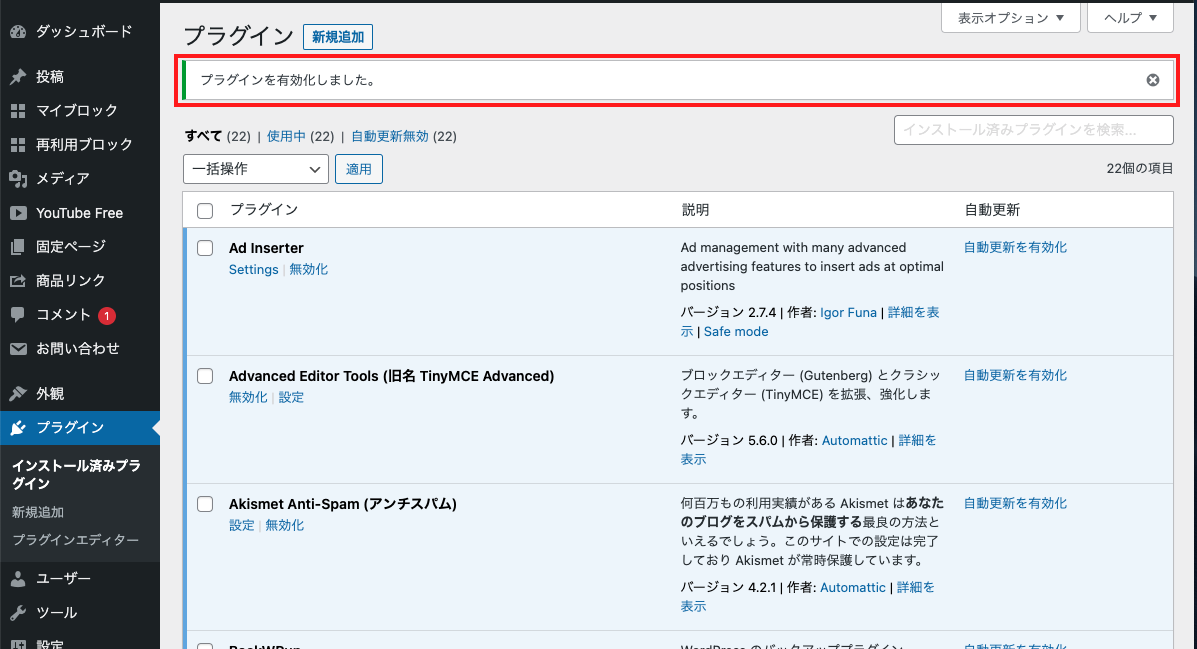
↓画面を下にスクロールすると、先ほどインストールしたプラグインが追加されたのが確認できます。
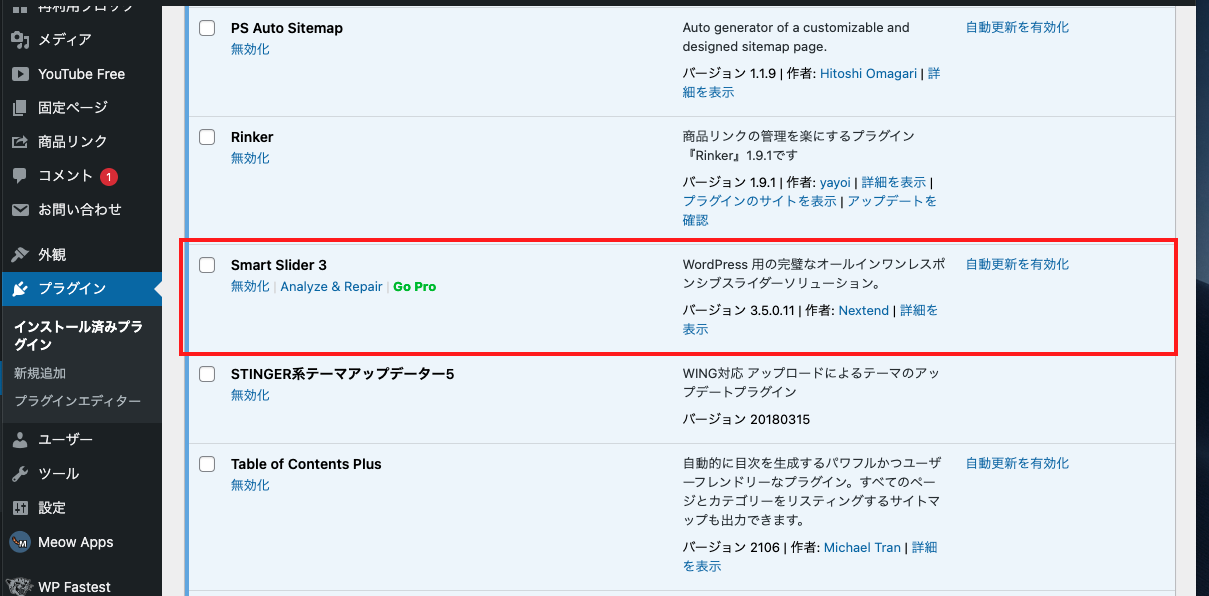
以上で終了です◎
次にもう一つのインストールするパターンを見ていきましょう!
zipファイルからインストールする場合
こちらの方法は、プラグインのプログラムデータをWordPressにアップロードしてインストールする方法になります。
こちらはあまり使う機会は多くないと思いますが、覚えておきましょう!
基本的には、プラグイン検索では出てこないプラグインをインストールする場合にこの方法を使います。
プラグインを作っている会社のサイトで配布・販売しているファイル(多くがzip形式のファイル)を個人でパソコンにダウンロードし、その後ワードプレスにアップロードしてインストールするといった手順です。
とりあえず今回は、プラグインのデータが入ったzipファイルを持っていることを前提に手順を紹介していきます!
まずは先ほどと同じようにワードプレスにログインしダッシュボードを開きます。
↓「プラグイン」にカーソルを合わせ「新規追加」をクリック
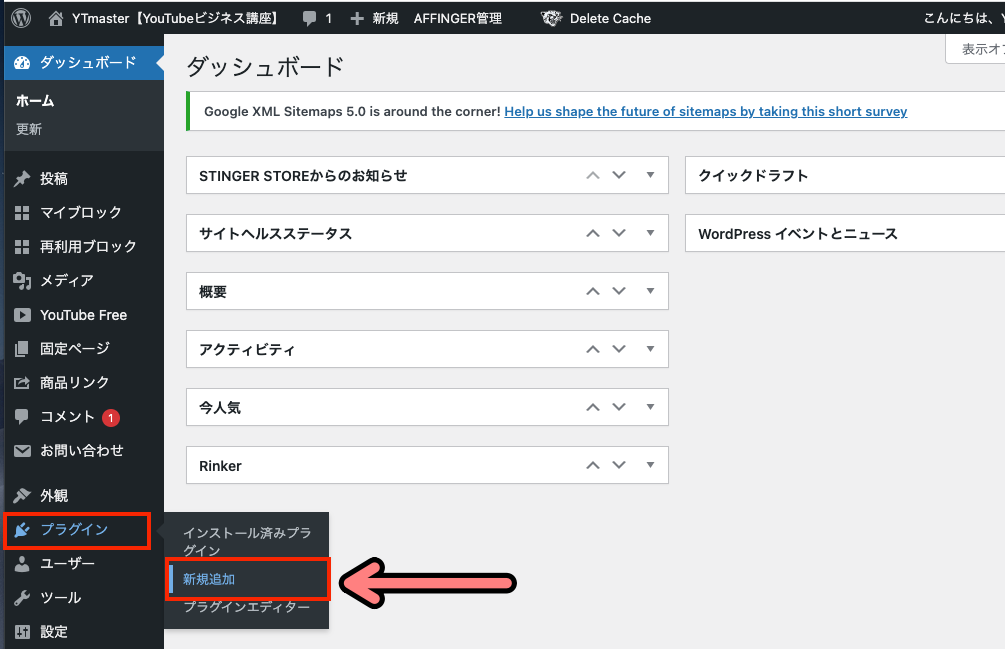
↓「プラグインのアップロード」をクリック
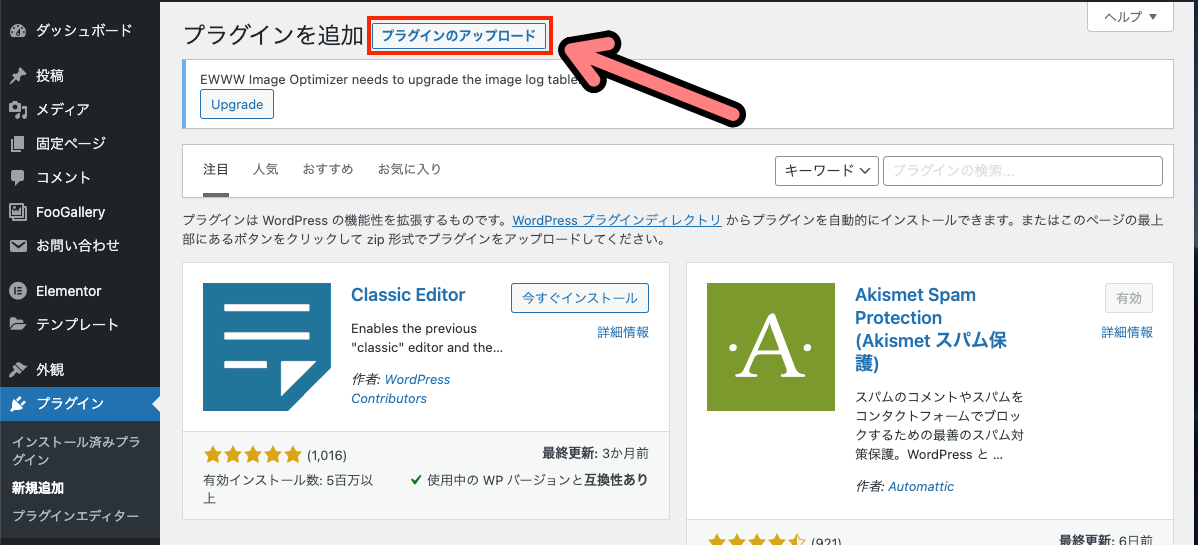
↓「ファイルを選択」をクリック
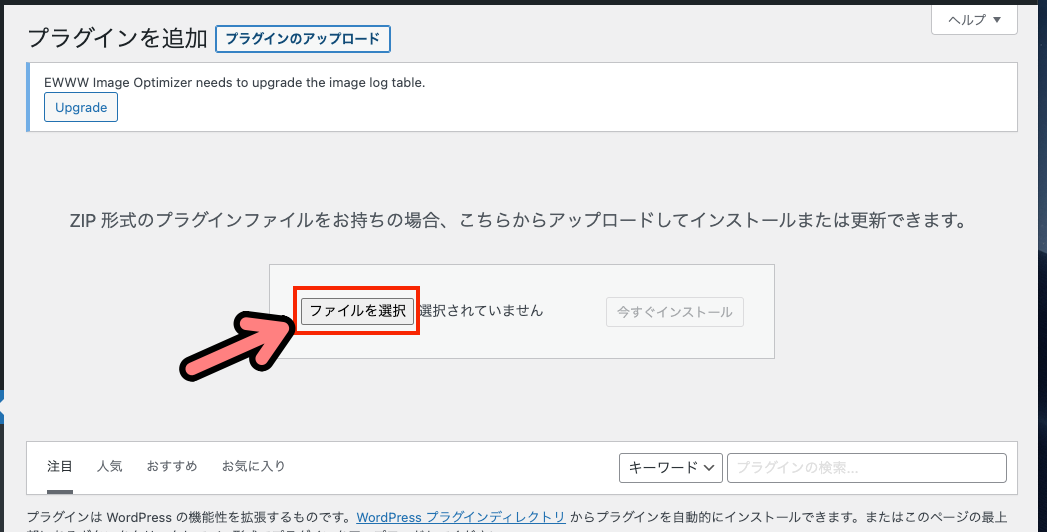
↓アップロードしたいzipファイルを選択し、「開く」
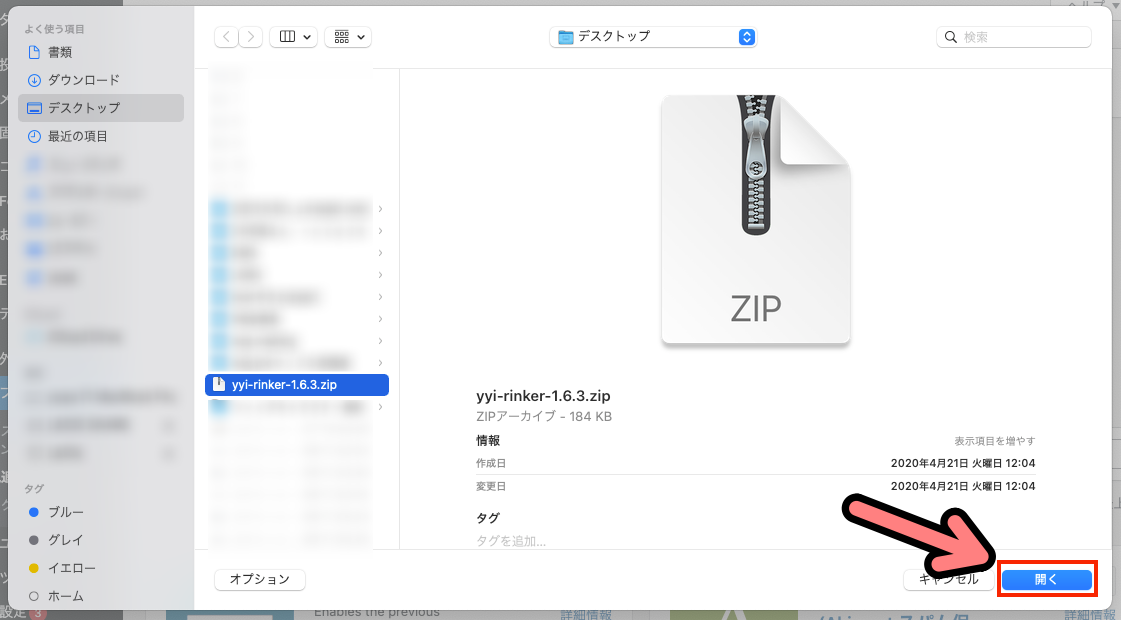
この方法でもOK
ファイルをドラック&ドロップでもアップロードできます◎
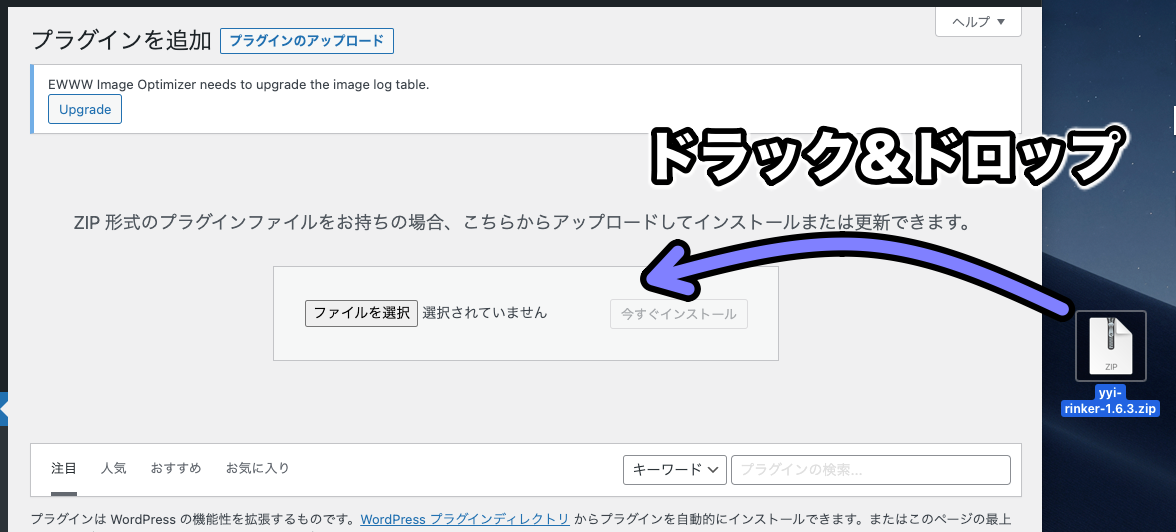
↓「今すぐインストール」をクリック
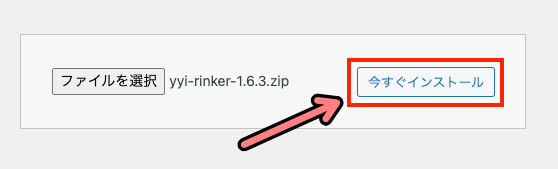
↓インストールが完了したら「プラグインを有効化」をクリック
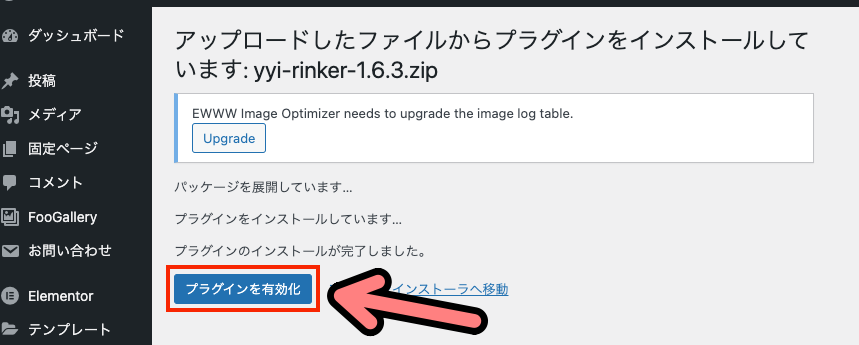
↓すると【インストール済みプラグイン】の画面に切り替わり、上部に「プラグインを有効化しました。」と表示されます。これでインストールは完了です!
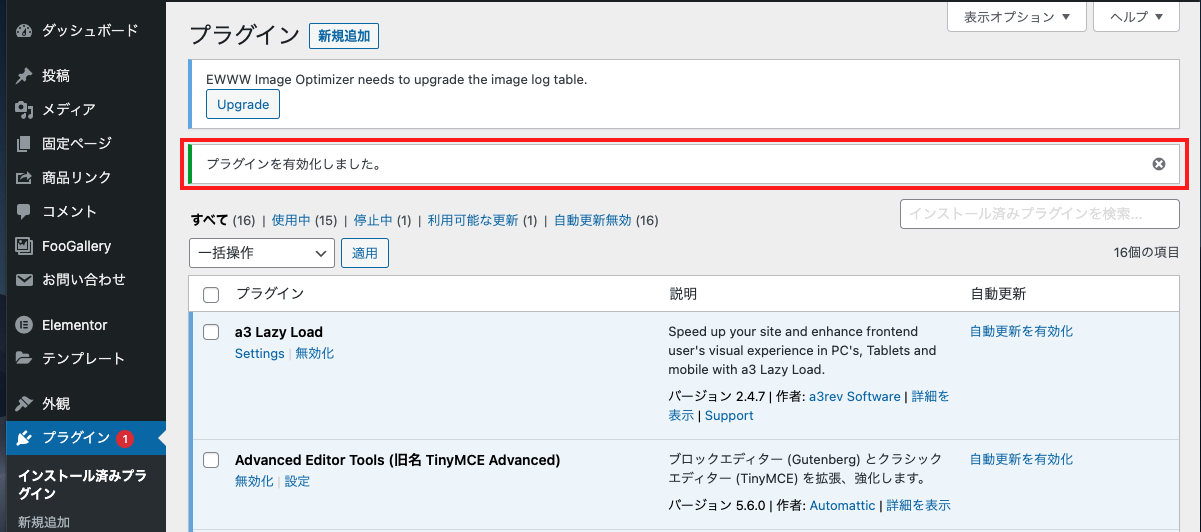
↓にスクロールするとプラグインが追加されたことが確認できます

以上でプラグインのインストール手順は終了です!
作業お疲れ様でした!
次の作業はこちら!
プラグインの停止・削除のやり方
ついでに、使わなくなったプラグインを停止したり、削除する方法もここで解説していきます!
不要なプラグインは削除しないとサイトが重くなり、サーバーのデータ量を食うだけでなく表示速度まで低下します。
ですので不要ばプラグインは削除してしまいましょう!
「でも、また使うかも!」という場合は、ひとまず停止(無効化)すればOKです。
作業は1分もかかりません◎
まずはプラグインを停止させる作業(無効化)から紹介します。
↓「プラグイン」にカーソルを合わせ「インストール済みプラグイン」をクリック
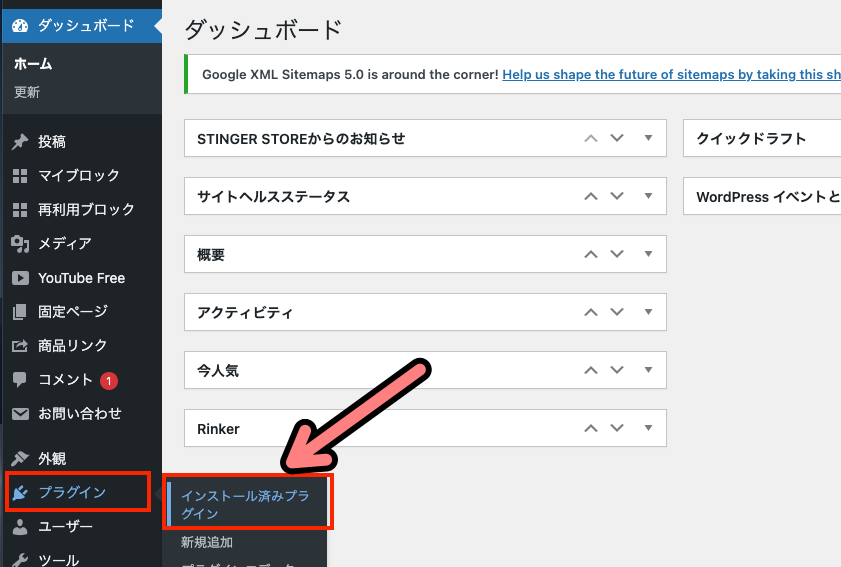
↓停止したいプラグインを探し「無効化」をクリック
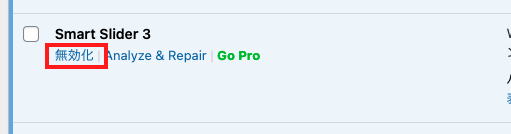
↓すると一旦画面が更新され、上部に「プラグインを停止しました。」と表示されます。
※全部のプラグインが停止したという意味ではないので焦らないでくださいね!
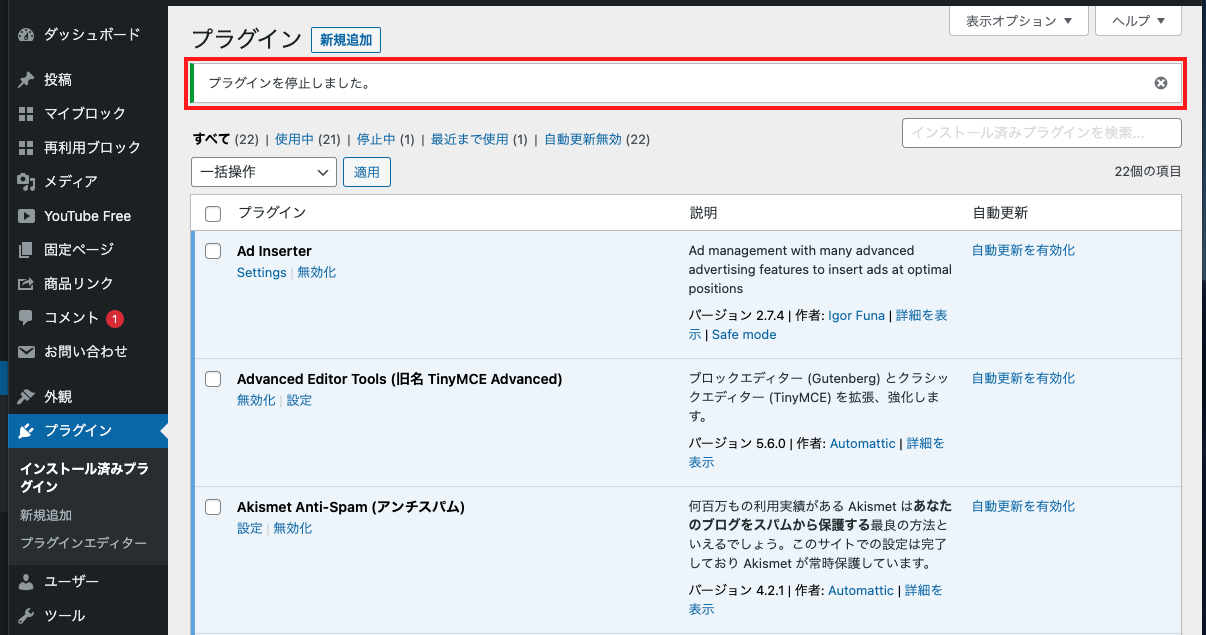
これで先ほどのプラグインは停止(無効化)は完了です!
次にプラグインの削除をしていきます!
プラグインは、無効化したあとでなければ削除ボタンが表示されません。
ですので停止(無効化)の作業をしてから取り掛かりましょう!
↓インストール済みプラグイン一覧から、削除したいプラグインを探し「削除」をクリック
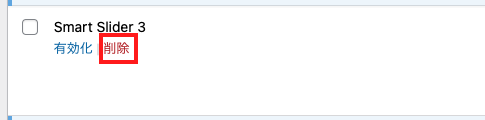
↓Google Chromeのブラウザだとこんな感じでアラートが出ます。「OK」をクリック。
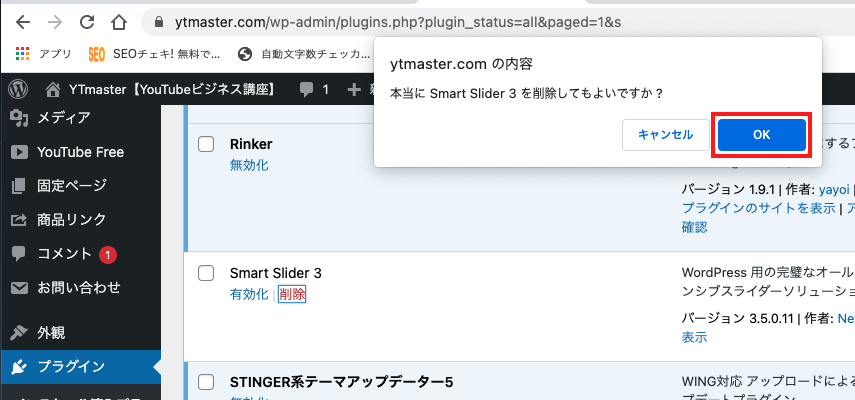
↓これで削除は完了です!
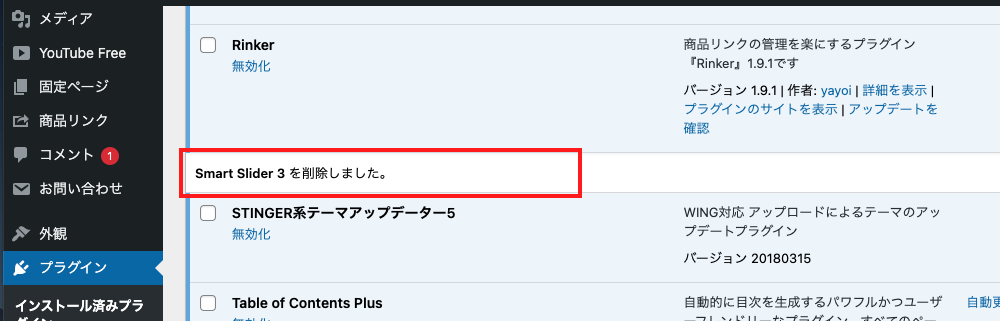
作業お疲れ様でした〜!
次の作業はこちら!
次回は【step9】WordPressでまず最初に導入が必須なプラグイン6つを解説していきます!
使いたいプラグインの見つけ方や探す方法
ここまで読んでいただいて
「そもそも欲しい機能を持ったプラグインの名前がわからない!どうしたらいいの!?」
「ワードプレス内のプイラグイン検索だと上手く探せない・・・」
なんて感じた方も多いはず。
そこで最後に、欲しいプラグインを探すときのテクニックを紹介していきます!!
答えは簡単・・・Googleで検索しましょう!
(・・・ふざけてるの?)って声が聞こえそうですが・・・真面目ですw
このとき検索のコツは
「WordPress プラグイン ○○」
※もしくは「ワードプレス プラグイン ○○」
○○の部分に自分のやりたいことや目的の単語を入れて検索すればOKです!
例えば、
「WordPressの記事にYouTubeの動画を簡単に埋め込み表示させるプラグインないかな〜」なんて思ったときは・・・
「WordPress プラグイン YouTube 埋め込み」って感じで検索します◎
↓するとこんな感じでいっぱい情報が出てきます
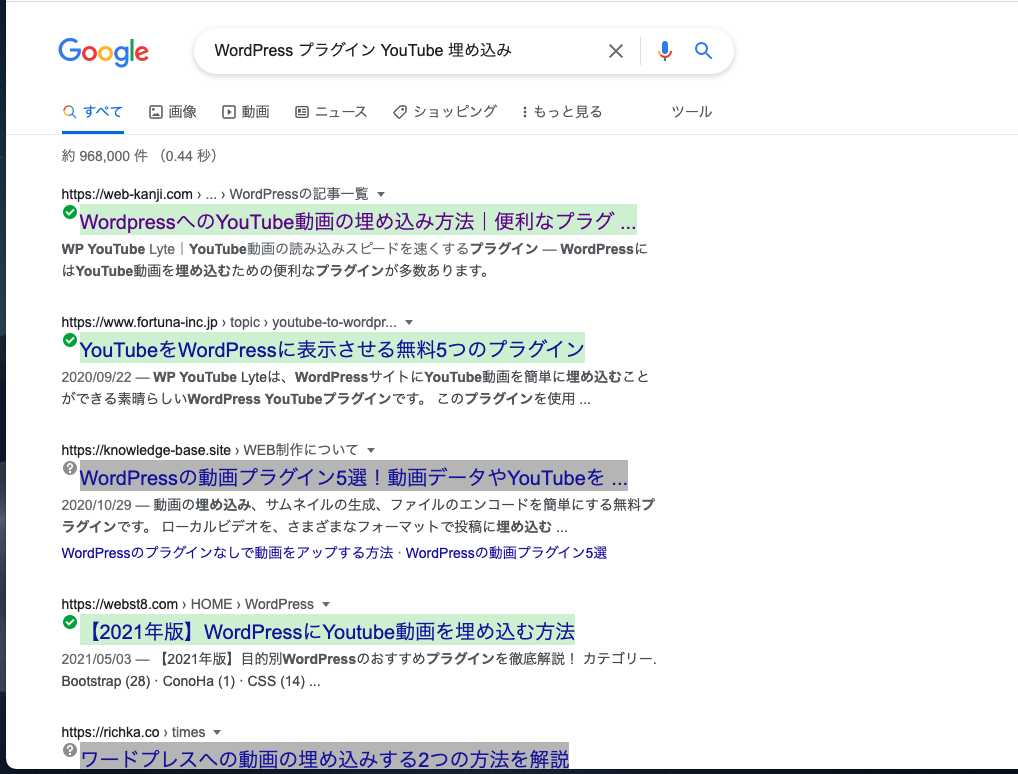
検索結果からひとつづつ自分の欲しいプラグインが紹介されていないかを探して見ましょう!
検索能力を上げるのもブログ運営には絶対欠かせないスキルなので、検索能力はバンバンあげていきましょう!!
それでは最後まで読んでいただきありがとう御座いました!
【step9】必須プラグイン6つの解説はこちら!
お次の作業は、今回覚えたインストール手順を使ってまず最初に必要なプラグイン6つをインストールしていきましょう!
【step9】WordPressでまず最初に導入が必須なプラグイン6つを解説
おすすめのテーマ「AFFINGER6」
当サイトのWordPressに関する記事では、一部AFFINGER6のテーマを利用していることを前提に設定方法などを解説しています。
AFFINGER6を導入することで、WordPressの初期設定のハードルが一気に下がります◎
特にWordPress初心者や「ネットの小難しい作業が苦手!」という方にオススメです。
※もちろん当サイトもAFFINGER6のテンプレートを使っています。
「無料テーマで設定が上手くできなかった・・・汗」
「テーマエディターにHTMLを貼り付ける作業が怖くてできない・・・泣」
「初期設定がなんか難しくて困っている」
「テーマ選びに悩んでいる」
なんて問題を抱えている人は、これを機にAFFINGER6の導入を検討してみてはいかがでしょうか?
AFFINGER6のメリット
・テーマエディターをいじらなくても初期設定ができ初心者も安心
・Googleサーチコンソール・アナリティクス・アドセンスの設定が簡単
・デザインを細かくカスタムができる
・有料のデザインテンプレートも豊富
・記事の装飾も豊富で使いやすい
・ユーザーが多いので使い方の情報も豊富
AFFINGER6を使っていればWordPressの初期設定も安心してできます!
テーマエディターなどをいじらなくても済む様に設計されているので、初心者やネットが苦手な人が挫折しやすい「テーマエディターで指定の場所にHTMLを貼り付ける」等の小難しい作業をしなくて済むのも大きなメリット!
慣れないテーマエディター編集で、間違った場所にコードを貼ってしまい
「うまく設定ができなかった・・・」
「サイト自体が正常に動かなくなった・・・!」
「なんかバグった・・」
といった、よくあるトラブルも回避することができます。
この様なトラブルに見舞われると、修正するのが大変だったりと余計な時間を費やすことになり大変な労力です。
そうすると【WordPressでブログを書き始める前から挫折・・・】なんてことも起きかねません。
AFFINGER6ならWordPressの「初期設定」の段階でつまずくリスクを回避して、スムーズなスタートアップに貢献してくれます!
コードなどを貼り付ける作業も、AFFINGER6の専用の設定画面から簡単にできるから本当に安心です◎
もちろん記事を作成する際にも便利な機能が多いですし、ブログのレイアウトも細かくカスタムできるうえ専用のデザインテンプレートも多く販売されているので今後の運営にも大変便利です!
良かったらぜひAFFINGER6を購入して使ってみてください◎
購入はこちらから!
収益化&稼ぐための記事はこちら
YTmaster【YouTubeビジネス講座】では
YouTubeの収益化や稼ぐため知識・再生回数&登録者数UPのテクニックに力を入れています!
あなたのチャンネルをさらに進化させる情報が盛りだくさんです!
是非ご覧ください!
画像クリックでページに飛びます!
まとめ・YouTubeをもっと学びたい皆様へ

それでは最後まで読んでいただきありがとうございました!
今回の記事の内容でわからないこと・質問などがあれば気軽にコメントやメールでお問い合わせください!
もし今運営しているチャンネルの収益化を目指している方で「自分のチャンネル収益化できるの?」と不安な方もお気軽にご相談ください!
▼▼ YouTubeチャンネルの登録もよろしくお願いします ▼▼
https://www.youtube.com/channel/UCIR6dJVQsk4E6MQFPMv16CA?sub_confirmation=1






